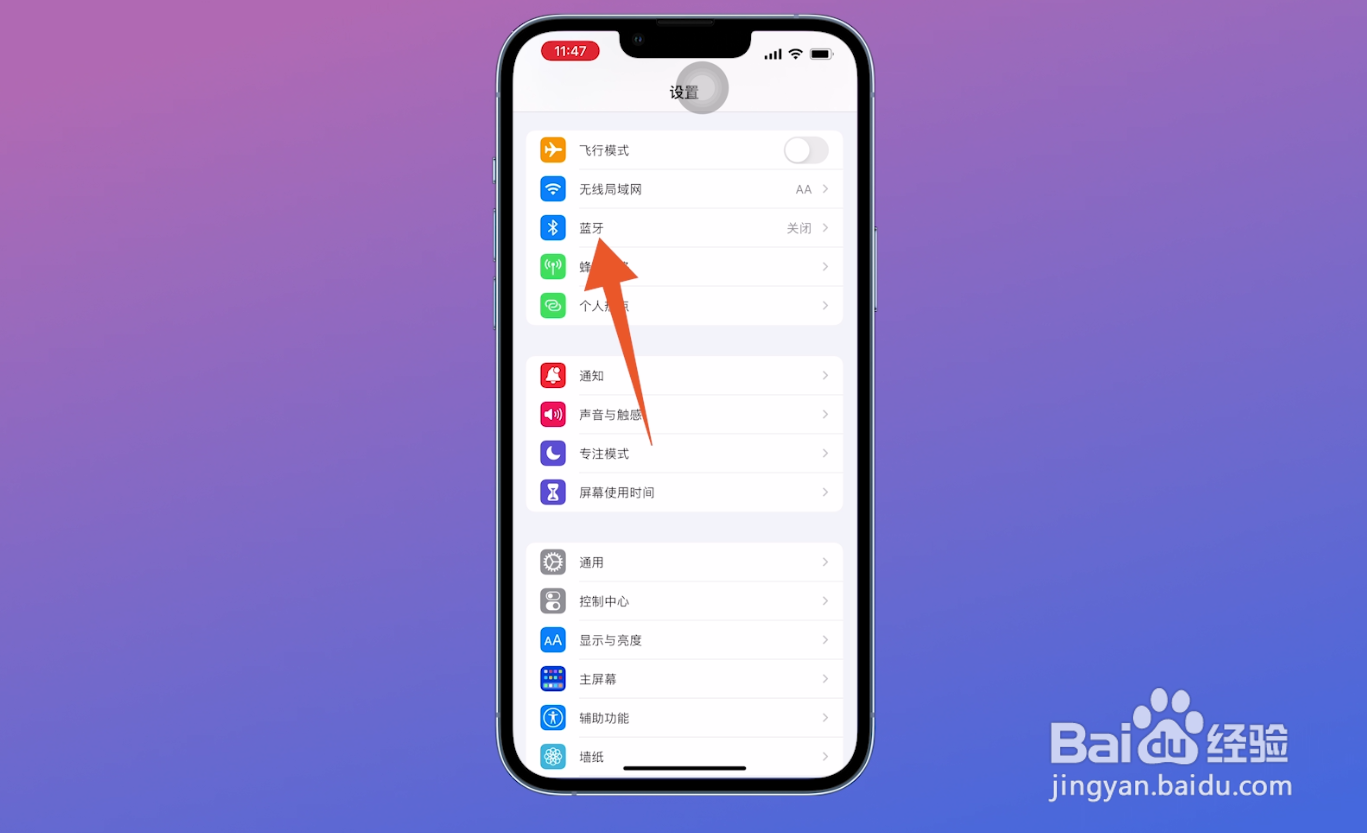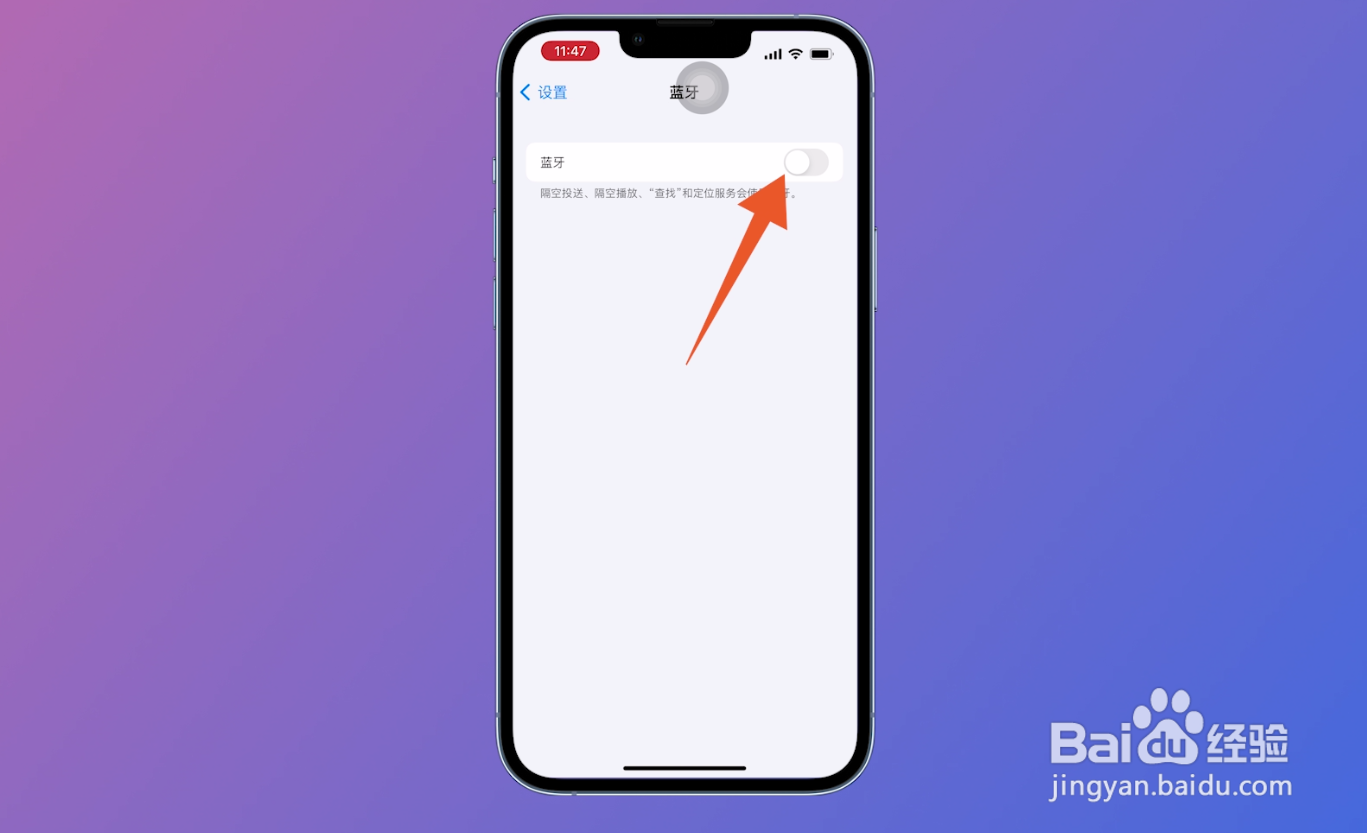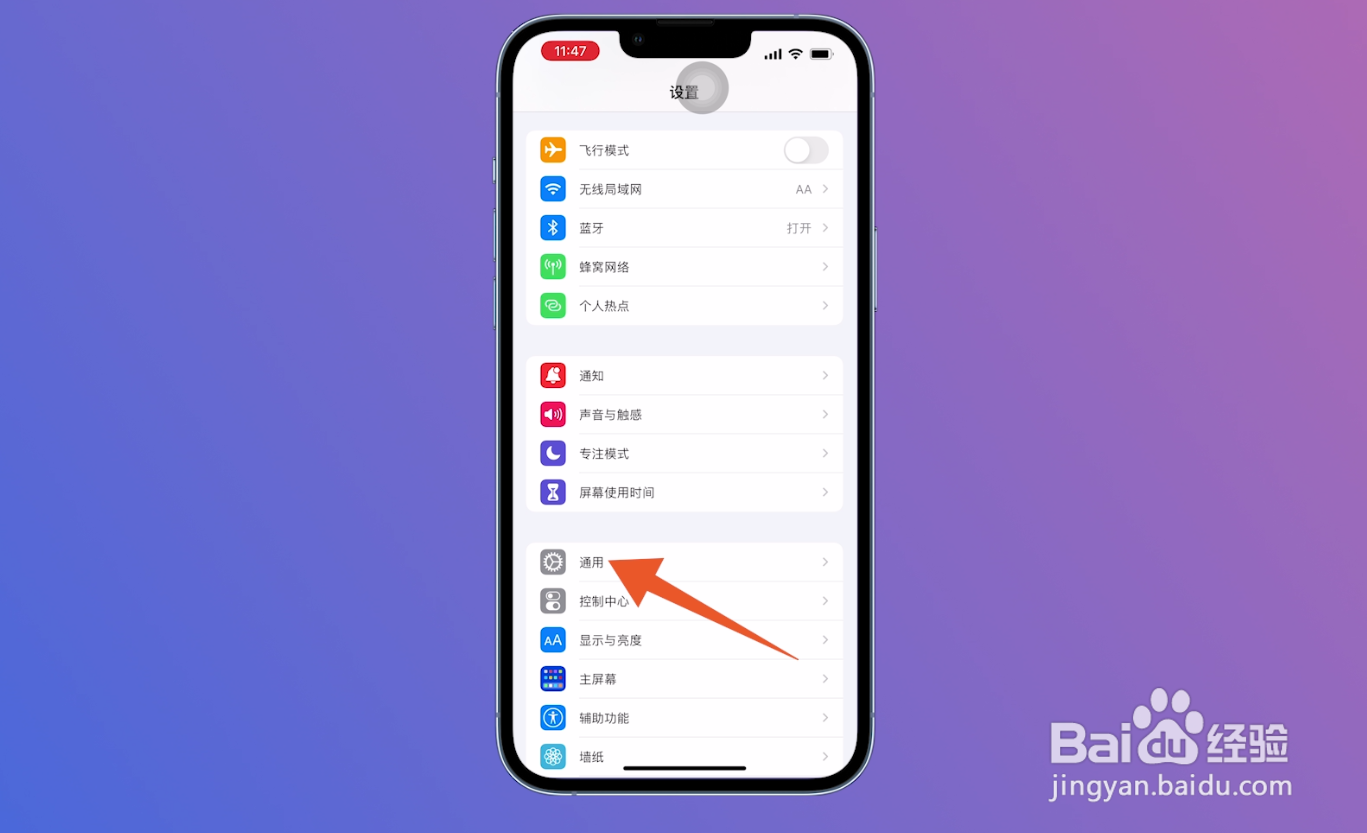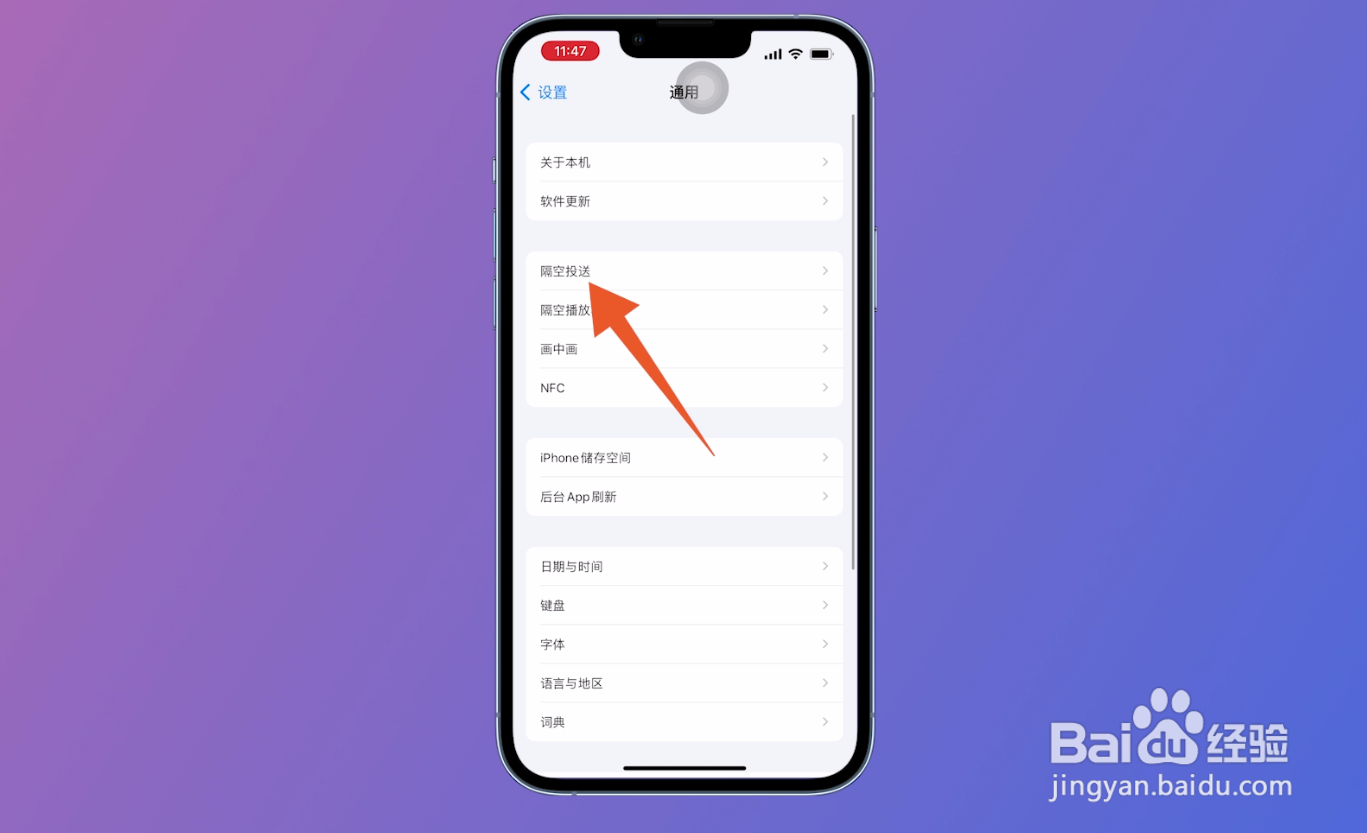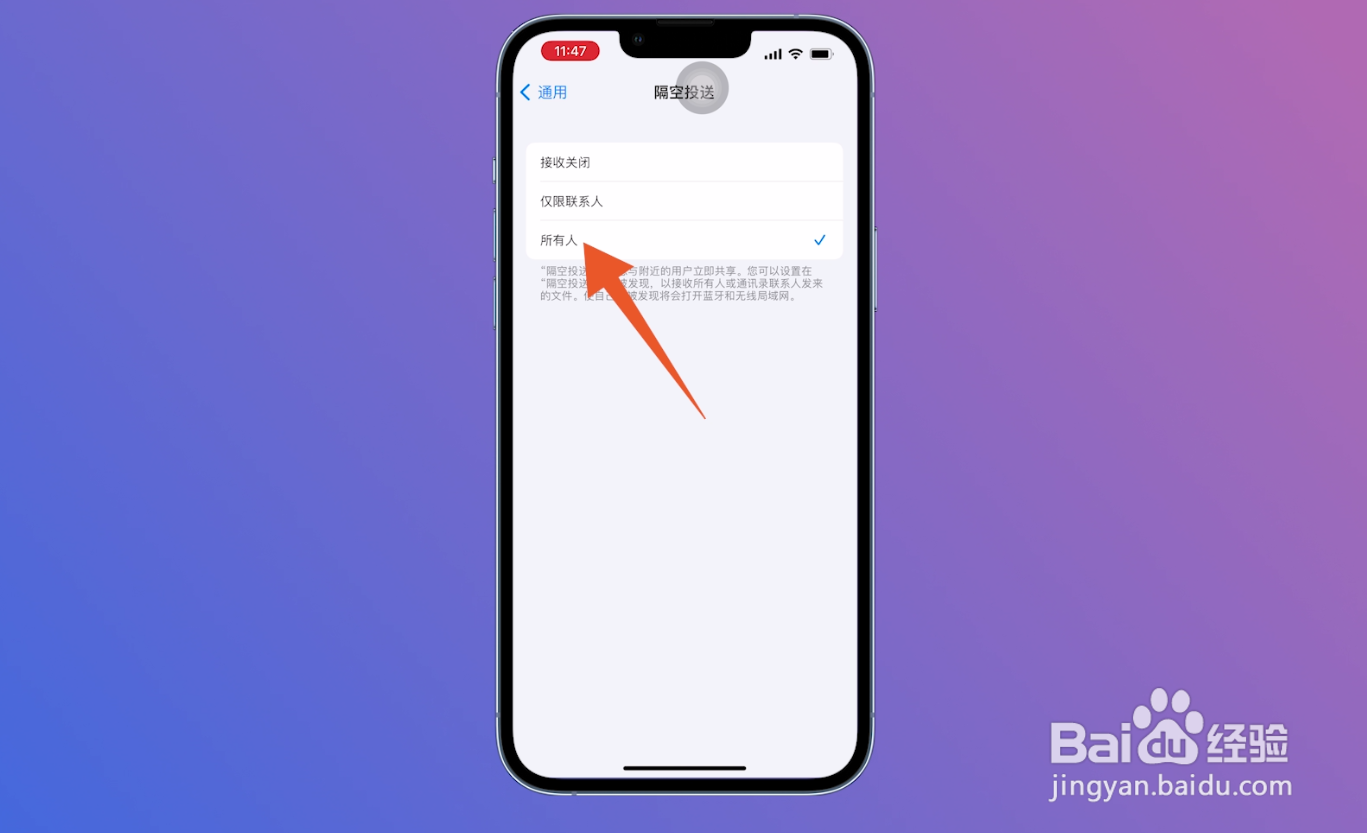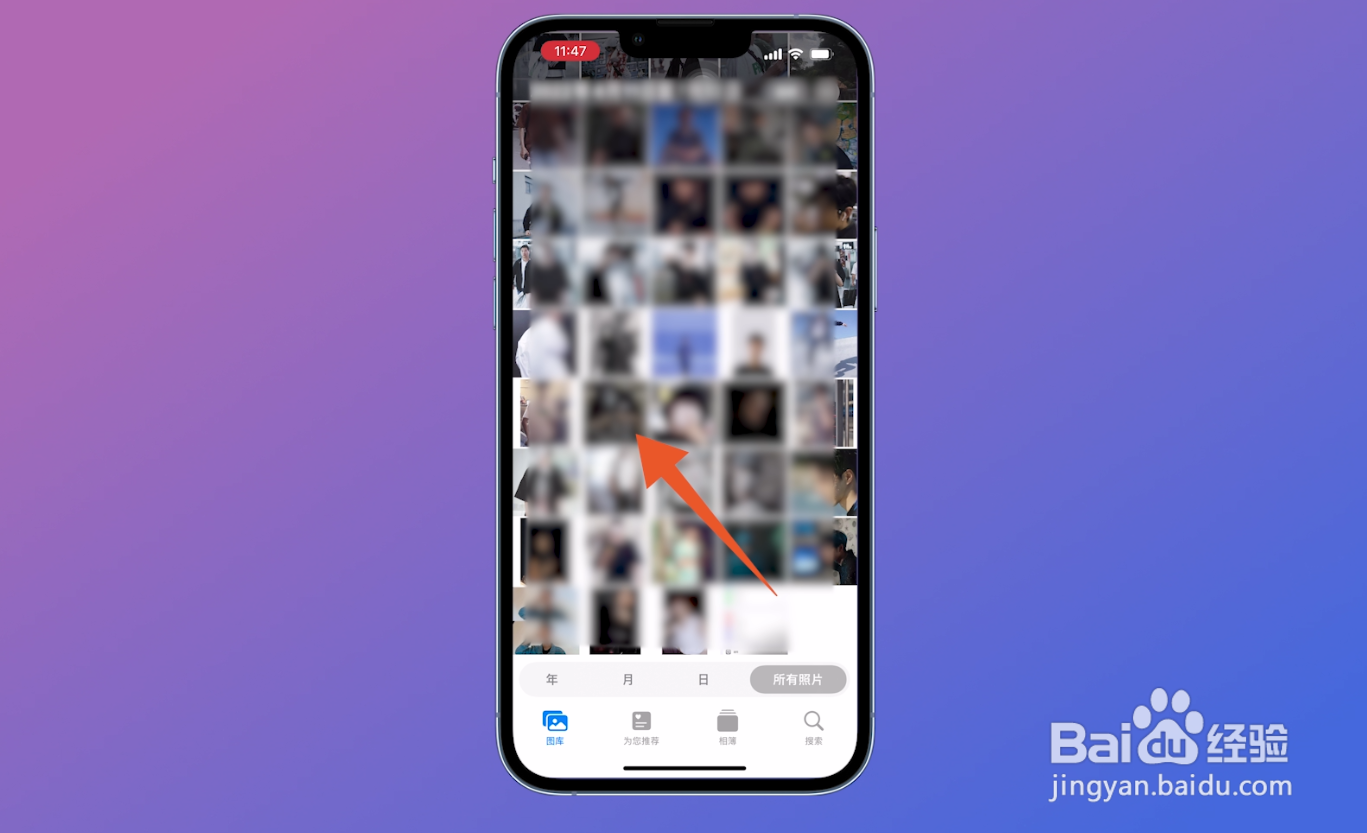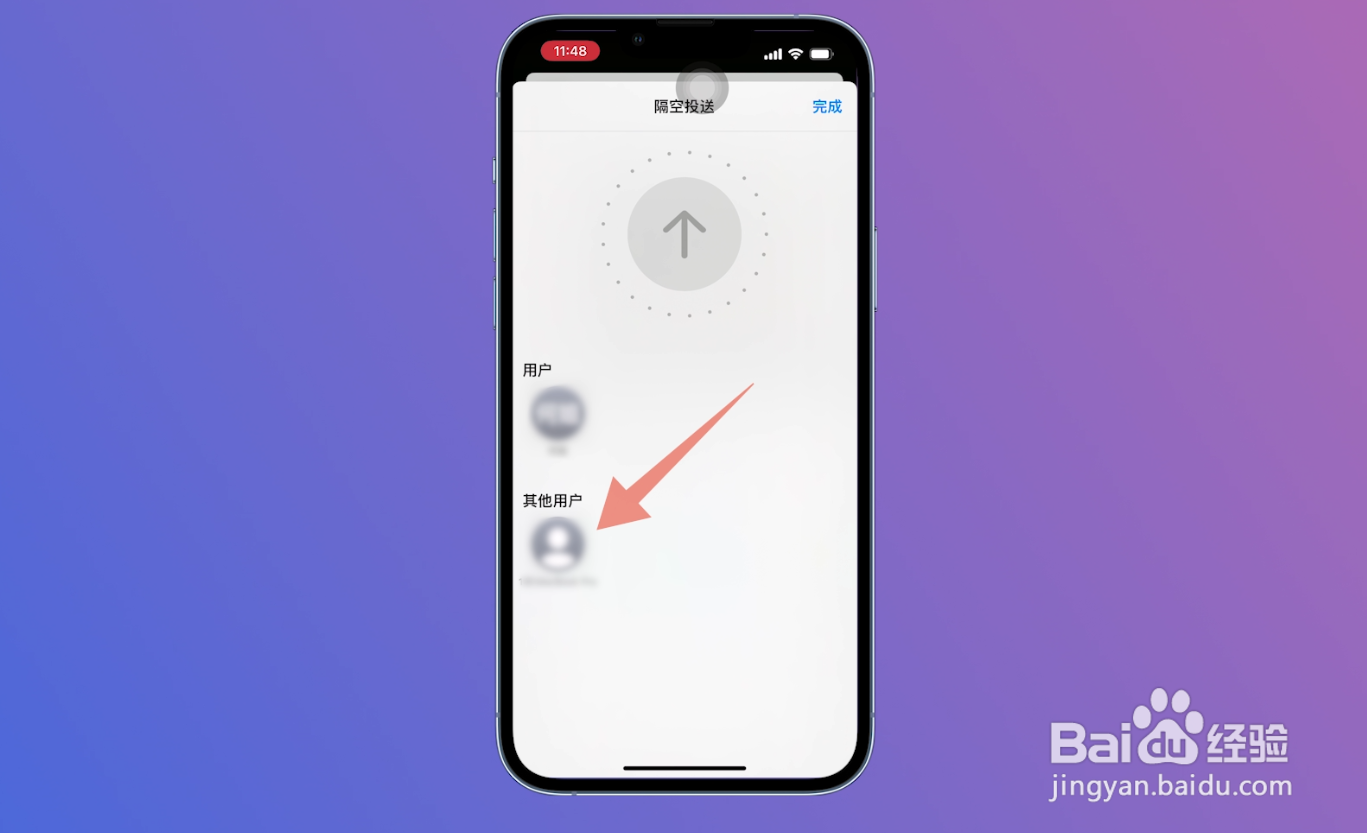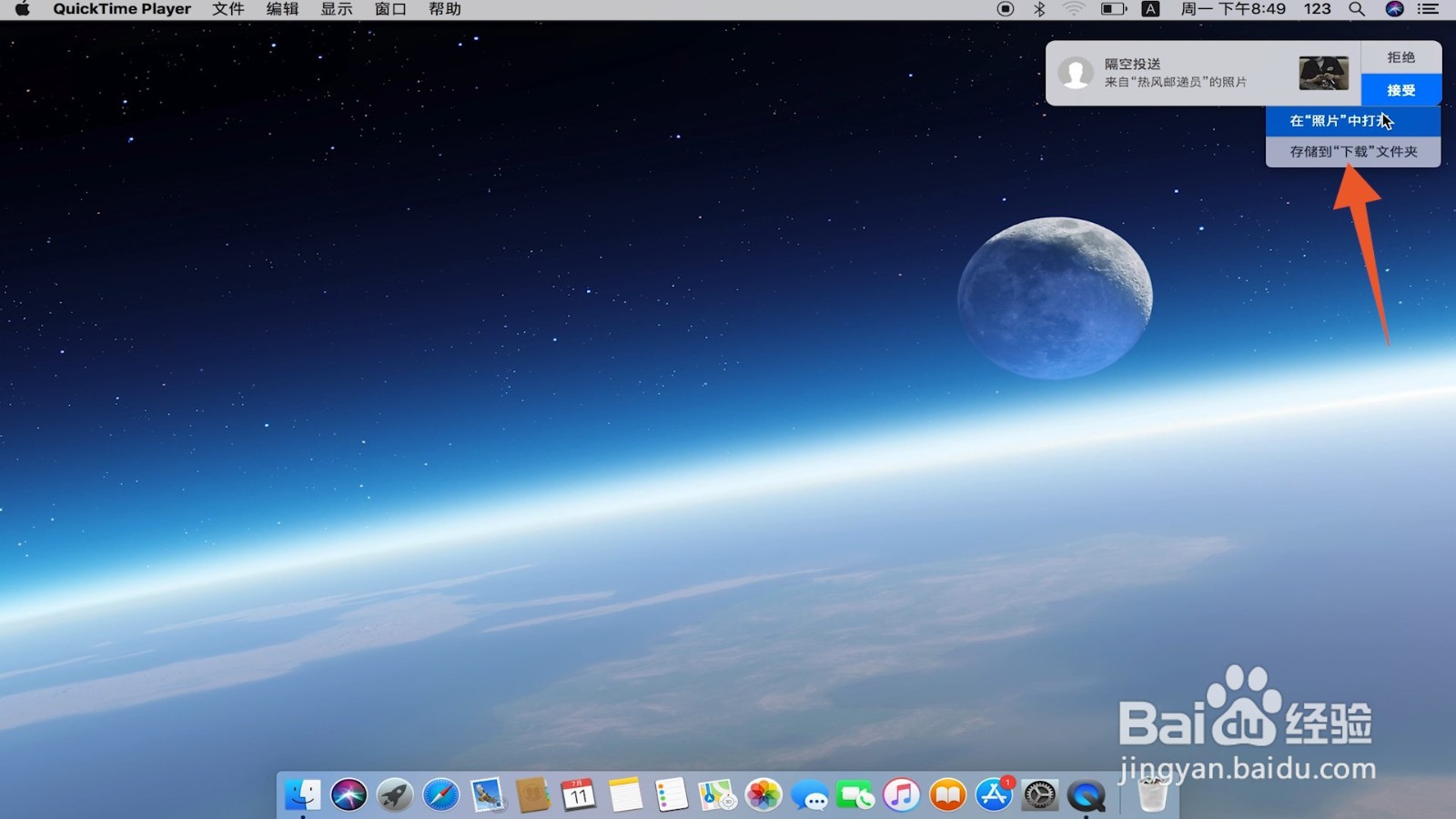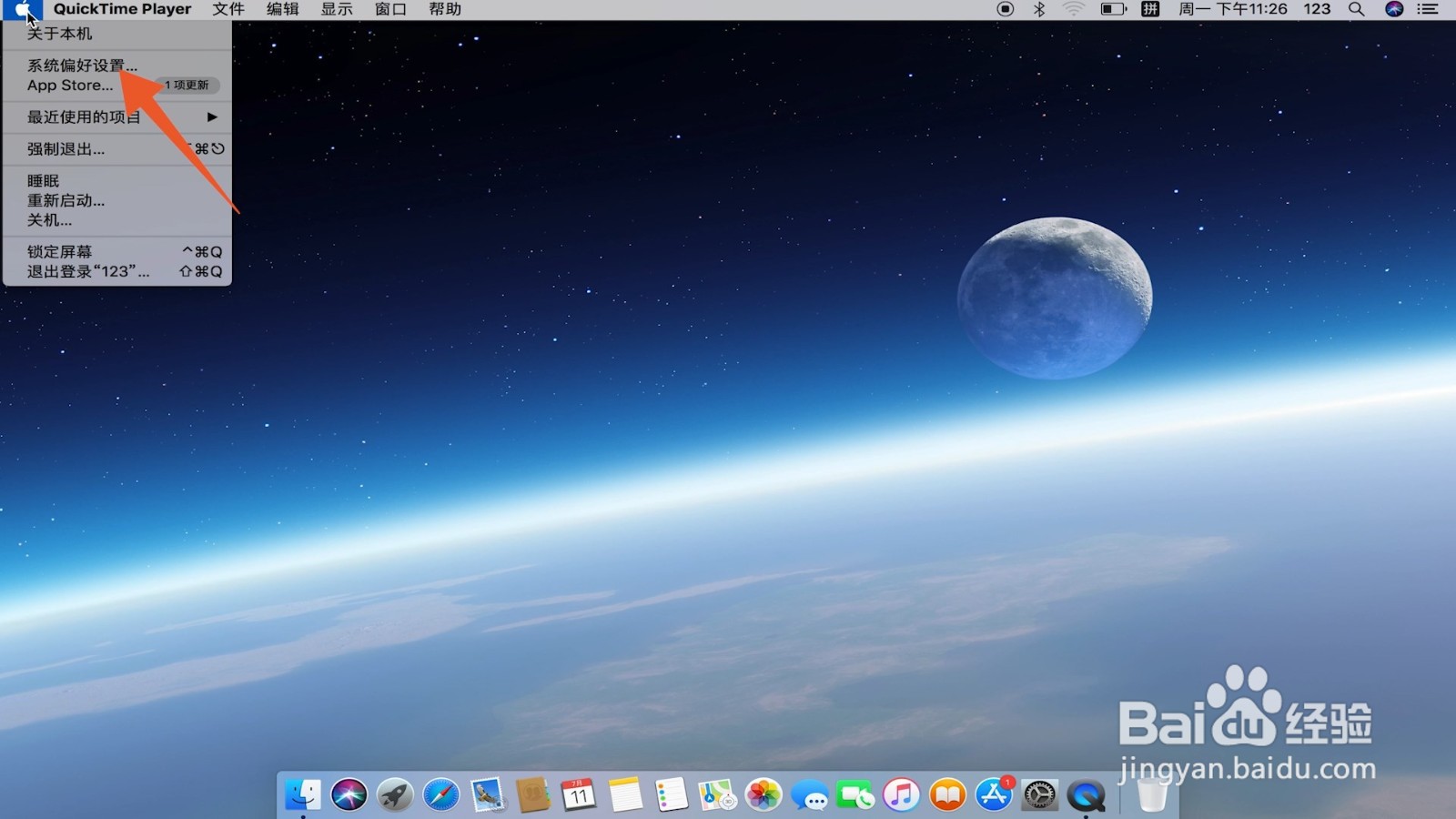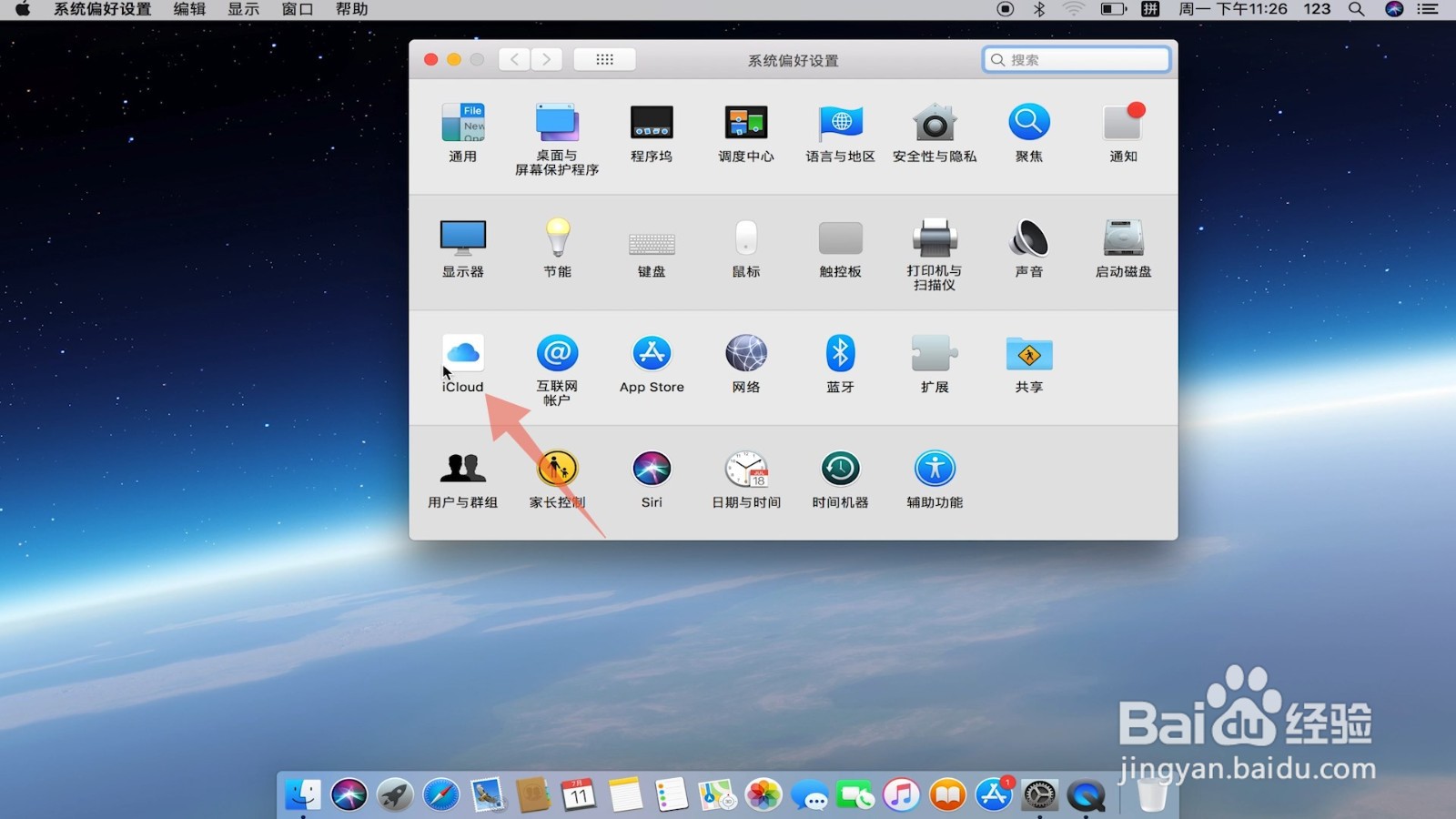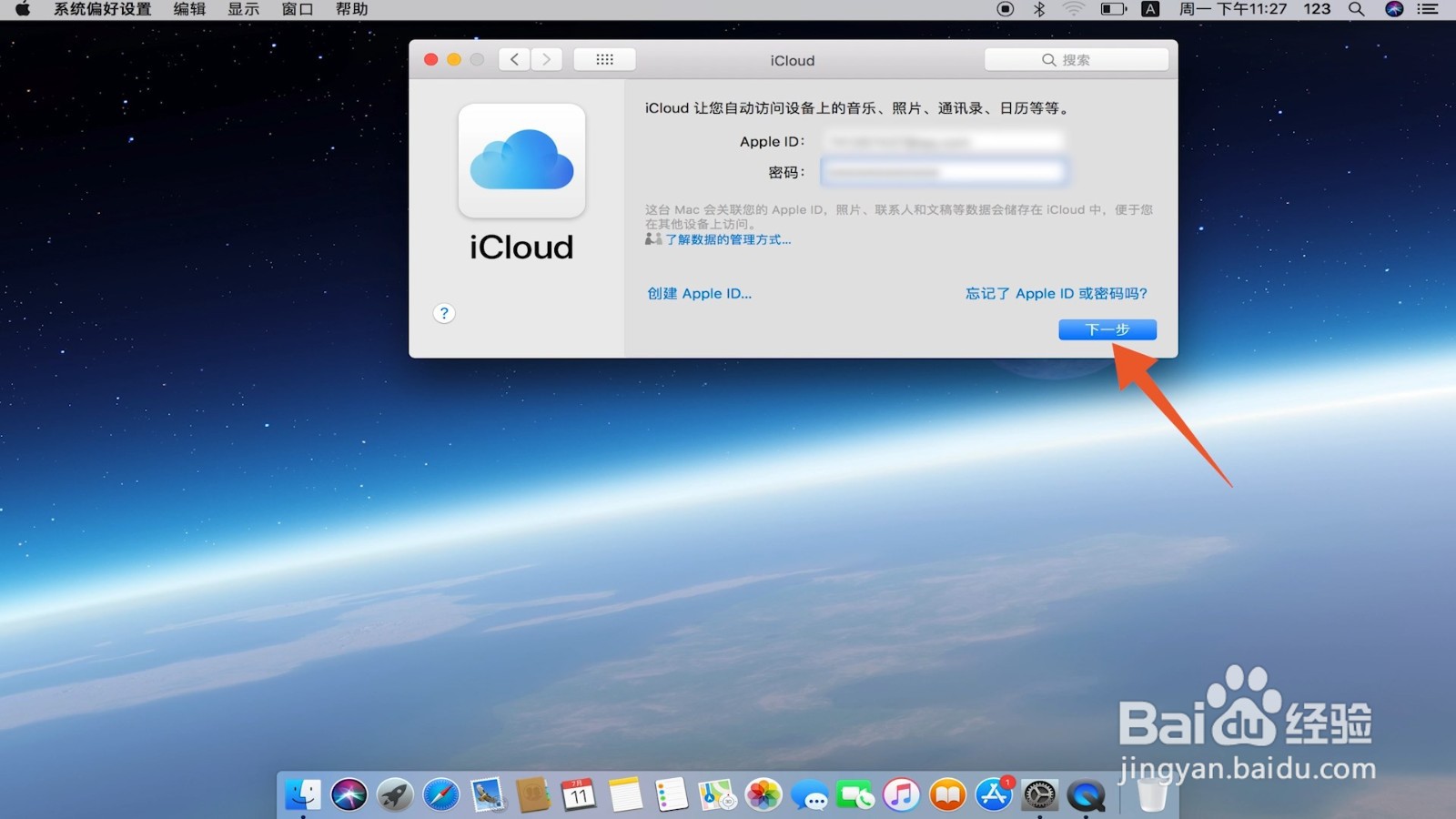苹果手机照片如何导入电脑
本答案介绍苹果手机照片导入电脑的多个方法,分别是隔空投送导入、登录Apple ID导入,以下是隔空投送导入的具体操作步骤:
工具/原料
iPhone13&&MacBook Air
ios15.5&&macOS Catalina10.15
隔空投送导入
1、进入蓝牙进入苹果手机设置页面后,点击进入【蓝牙】设置中。
2、打开蓝牙在跳转的蓝牙页面中,点击打开【蓝牙】后面的按钮。
3、进入通用打开蓝牙后返回设置主页面,点击进入【通用】设置中。
4、点击隔空投送进入通用设置页面后,找到并点击里面的【隔空投送】。
5、点击所有人打开隔空投送页面后,选择并点击页面中的【所有人】。
6、点击一张照片再进入苹果手机相册页面中,选择并点击一张要导入电脑的照片。
7、点击电脑的名字在弹出的新页面中点击隔空投送,在用户列表中选择并点击电脑的名字。
8、点击存储即可这时在电脑上就会弹出一个隔空投送的窗口,点击接受,并点击存储到“下载”文件夹即可。
登录Apple ID导入
1、打开系统偏好设置进入Mac电脑主页面后点击左上角的苹果图标,在下拉菜单中点击下面系统偏好设置。
2、点击iCloud打开系统偏好设置页面后,选择并点击iCloud。
3、点击下一步进行登录在iCloud窗口页面中,输入Apple ID和密码,并点击下一步登录即可导入。
声明:本网站引用、摘录或转载内容仅供网站访问者交流或参考,不代表本站立场,如存在版权或非法内容,请联系站长删除,联系邮箱:site.kefu@qq.com。
阅读量:36
阅读量:69
阅读量:32
阅读量:96
阅读量:81