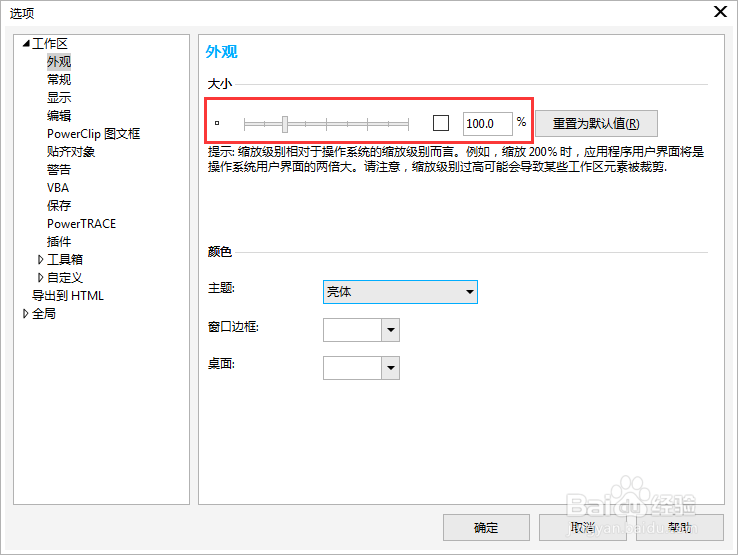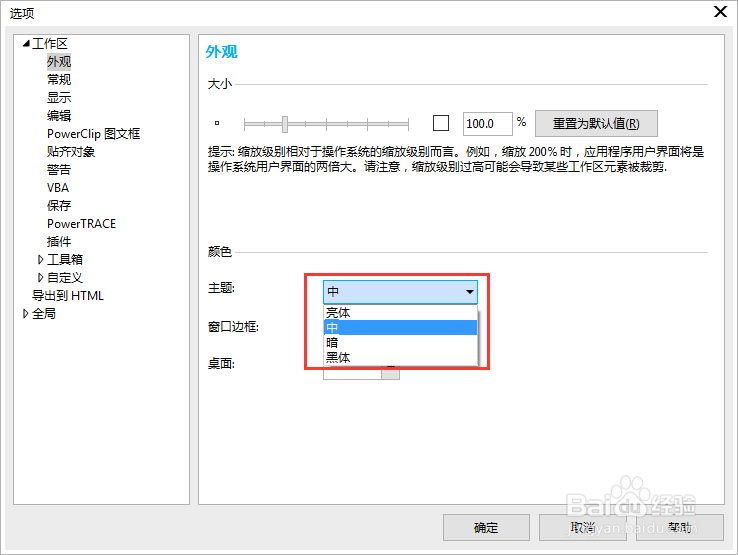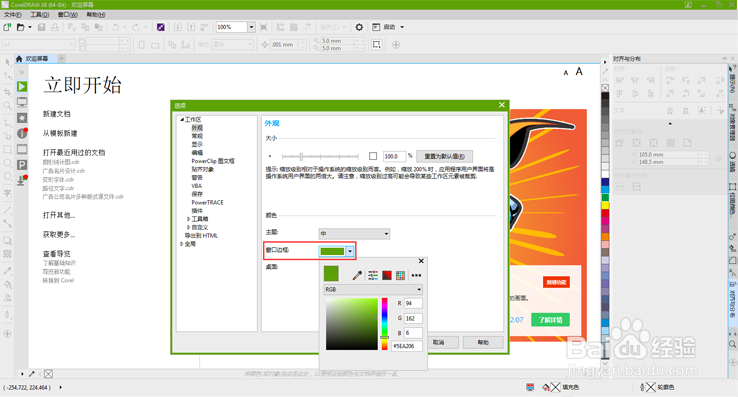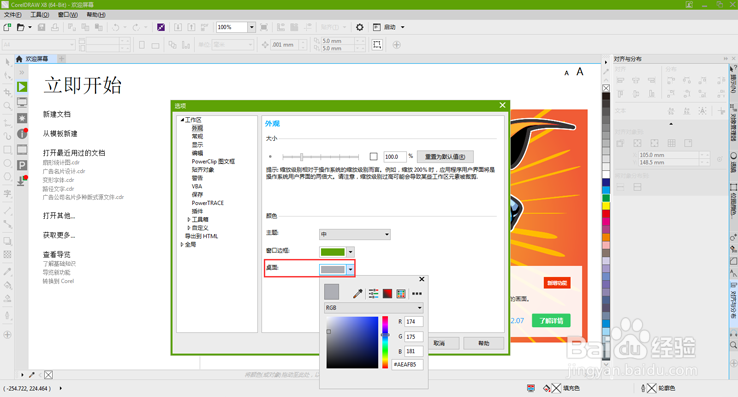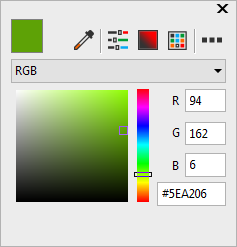CorelDRAW X8外观设置|自定义CorelDRAW界面外观
1、打开CorelDRAW软件后,点击标准工具栏位置中的“选项”按钮(快捷键Ctrl+J),或执行菜单栏中“工具>选项”命令,如图所示。
2、在“工作区”类别列表中,单击“外观”。
3、在“大小”区域中,将滑块向右移动以放大 UI 项目,将滑块向左移动以缩小 UI 项目。
4、要调亮或调暗工作区,在“颜色”区域中,选择以下其中一个主题:亮、中、暗或黑。
5、可以通过更改应用程序窗口和对话框边框的颜色,对其进行自定义。在“颜色”区域中,打开“窗口边框”颜色挑选器并选择一种颜色(所有窗口边框发生颜色变化)。
6、可以更改桌面(绘图页面、周围的区域)的颜色,使其适合您的文档。在“颜色”区域中,打开“桌面”颜色挑选器并选择一种颜色。例如,如果文档包含深色,您可以将桌面颜色从白色更改为灰色,以降低对比度。
7、可以更改桌面(绘图页面、周围的区域)的颜色,使其适合您的文档。例如,如果文档包含深色,您可以将桌面颜色从白色更改为灰色,以降低对比度。
8、关于选择颜色:在颜色区域中,打开桌面或窗口边框颜色挑选器。要为桌面和窗口边框选择所需颜色,您可以试用“颜色滴管工具”快速取样任何屏幕颜色,或使用颜色滑块、颜色查看器、调色板或访问其他颜色选项。
声明:本网站引用、摘录或转载内容仅供网站访问者交流或参考,不代表本站立场,如存在版权或非法内容,请联系站长删除,联系邮箱:site.kefu@qq.com。
阅读量:88
阅读量:35
阅读量:73
阅读量:63
阅读量:64