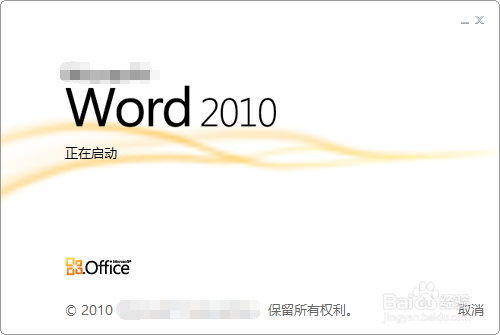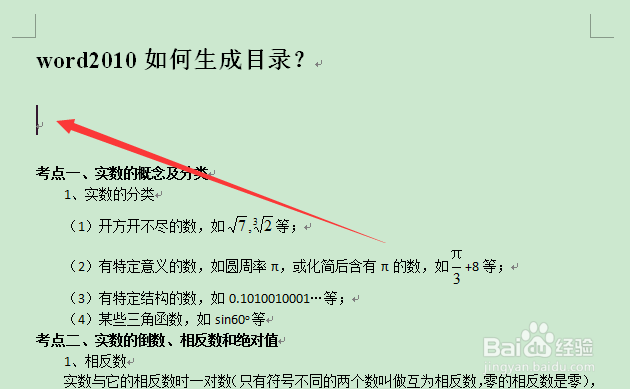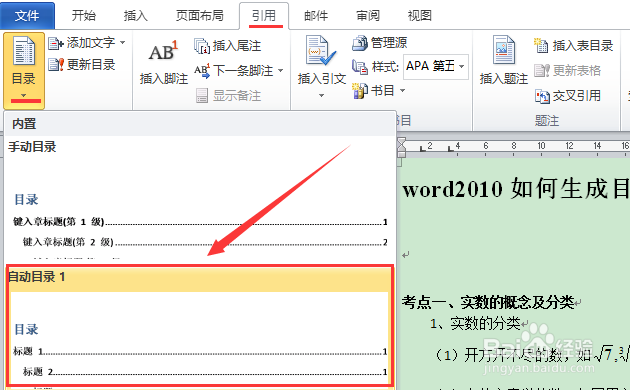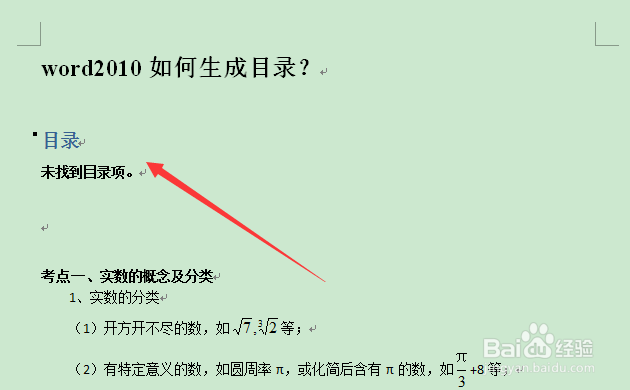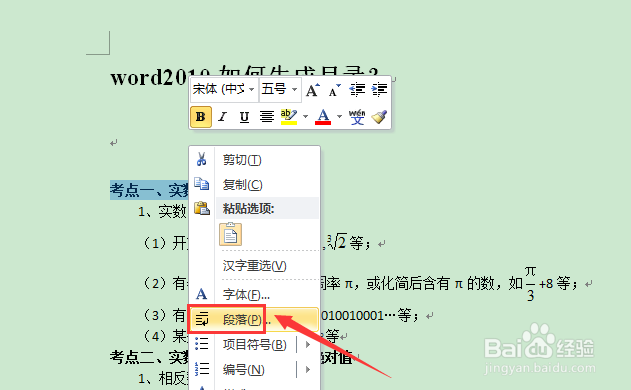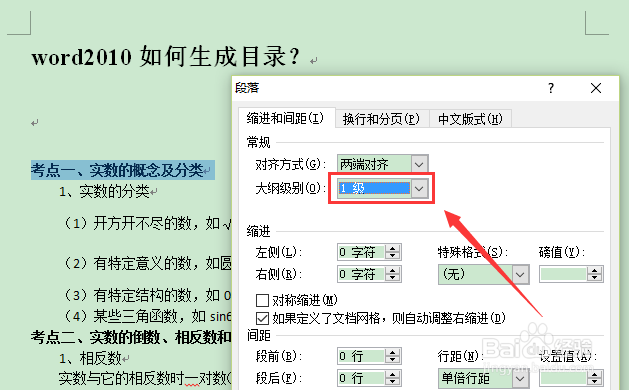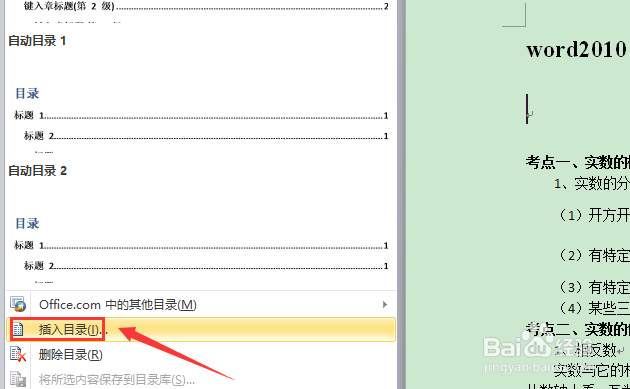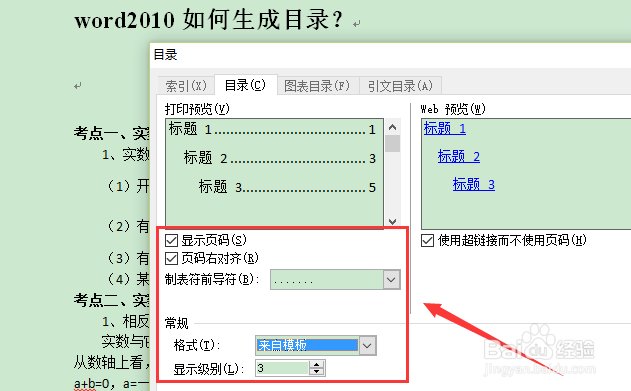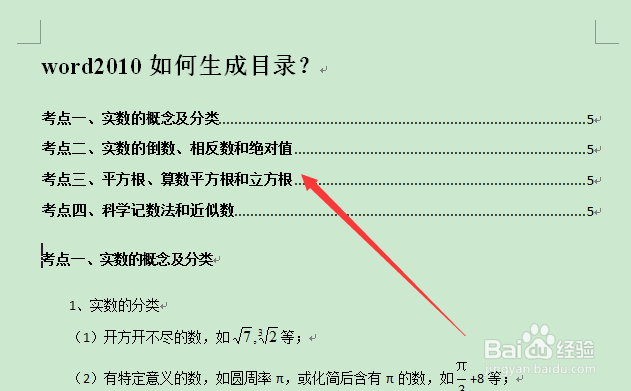word2010 如何解决“未找到目录项”、插入目录
在我们进行word文档编辑的时候,通常情况下会用到目录选项,烂瘀佐栾这就需要我们在文档中插入目录。下面,我就给大家说说word2010 如何插入目录?
插入文档目录
1、如图所示,我们需要在文档中插入一个文档目录。
2、通常情况下,在不对文档进行设置的情况下,按照普遍方法点击“引用”-“目录”-“自动目录1”选项,即可进行目录插入,如图所示。
3、但是,由于没有对文档进行设置,软件就无法找到应该有的目录项,出现如图所示“未找到目录项”的问题。
4、这时候,我们退后两步,点选需要设置为目录的文档字体,如图所示,单击鼠标右键,选择“段落”选项。
5、在段落设置界面,将该部分文字设置为你需要的“大纲级别”,这里我们设置为“1级”,如图所示。
6、然后,我们再点击“引用”-“目录”-“插入目录”选项,如图所示。
7、在弹出界面里,对目录的显示样式和格式进行设置,如图所示。
8、设置完成后,单击“确定”按钮,即可完成对文档中目录的插入,如图所示。
声明:本网站引用、摘录或转载内容仅供网站访问者交流或参考,不代表本站立场,如存在版权或非法内容,请联系站长删除,联系邮箱:site.kefu@qq.com。
阅读量:92
阅读量:75
阅读量:94
阅读量:45
阅读量:23