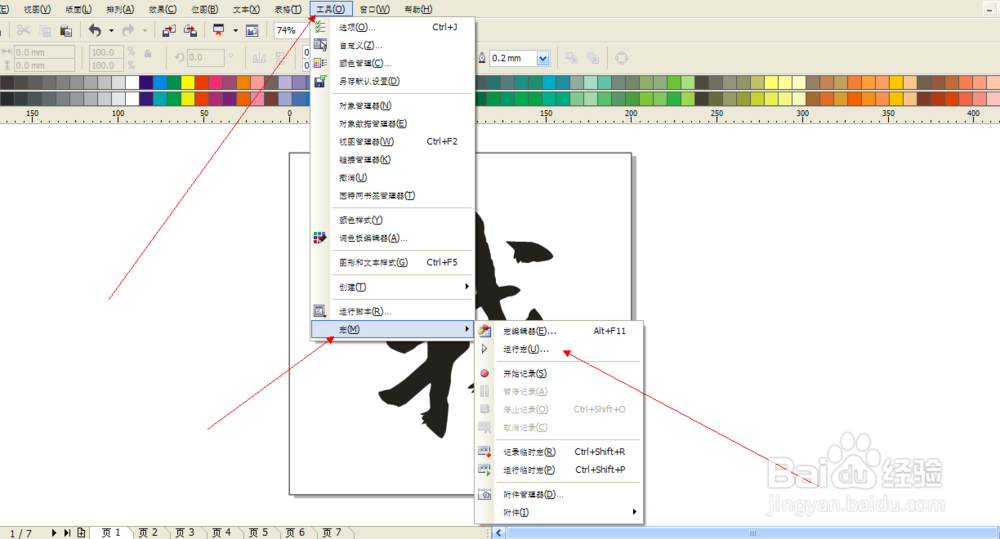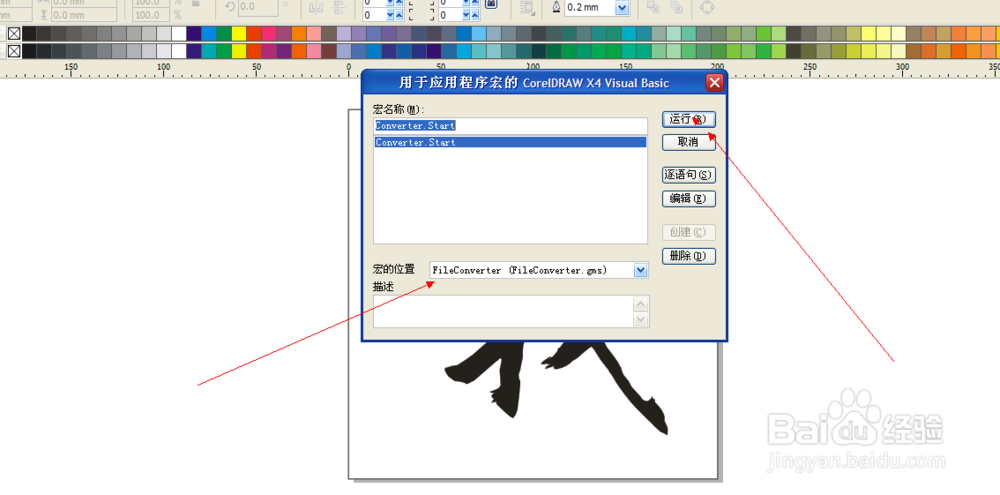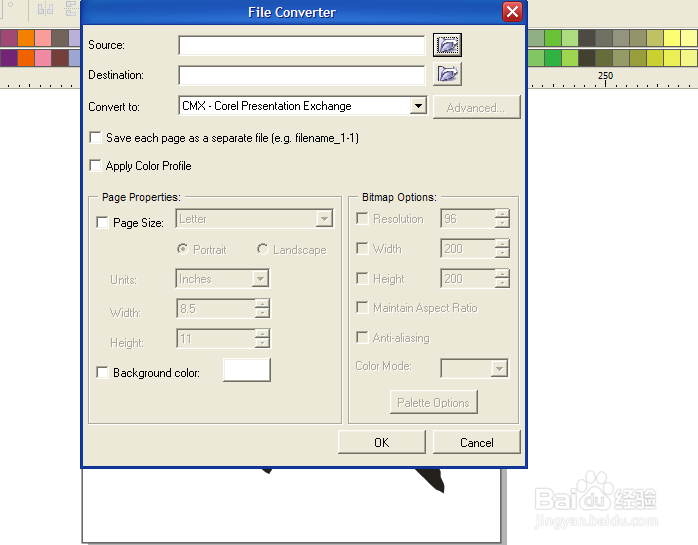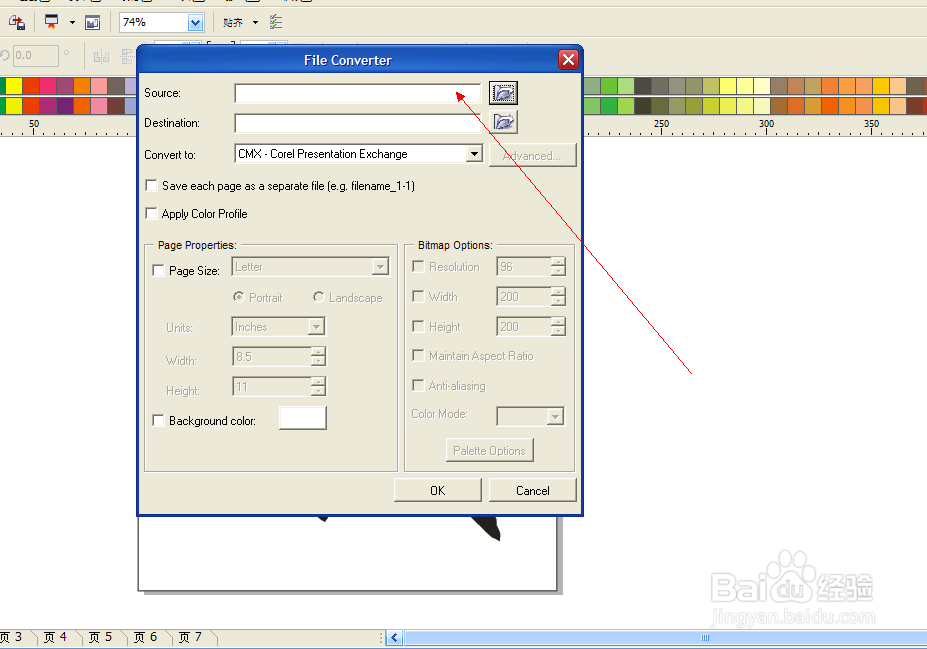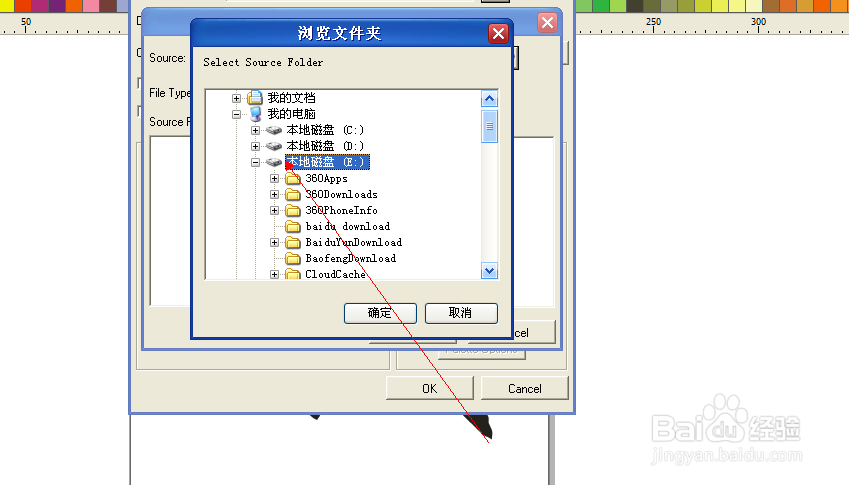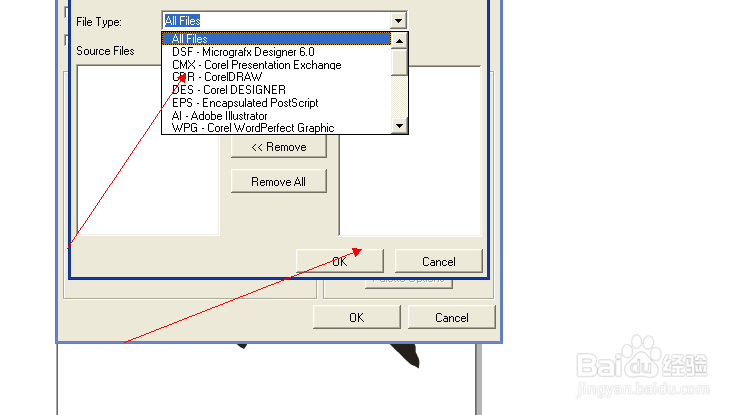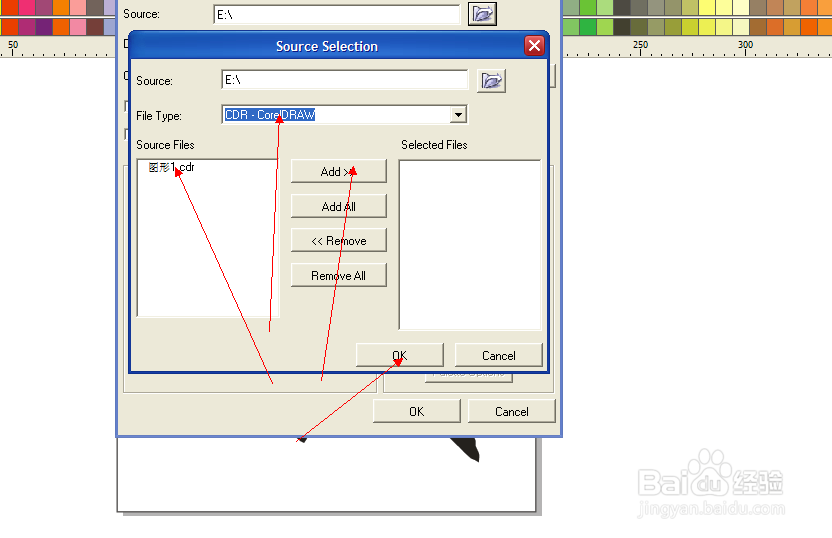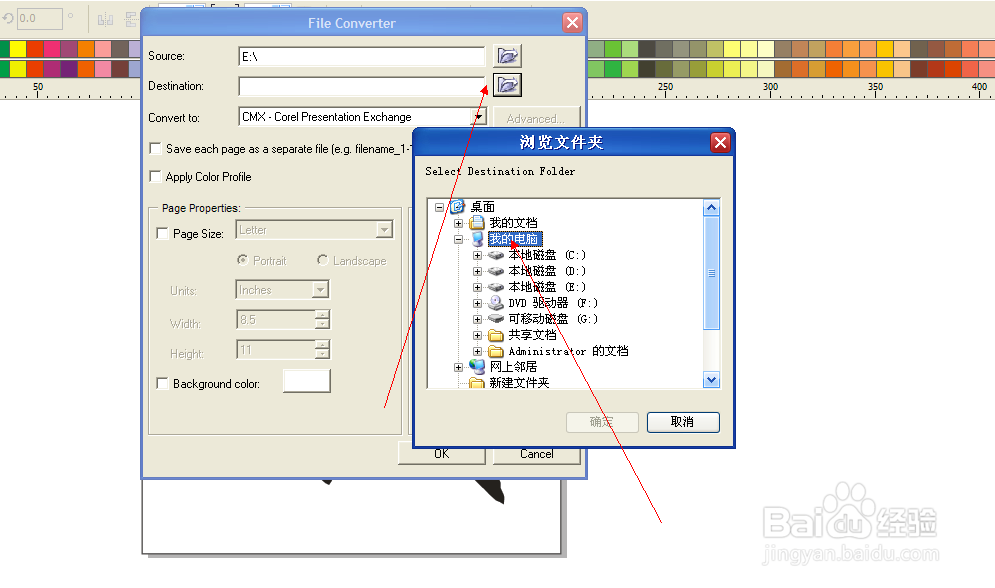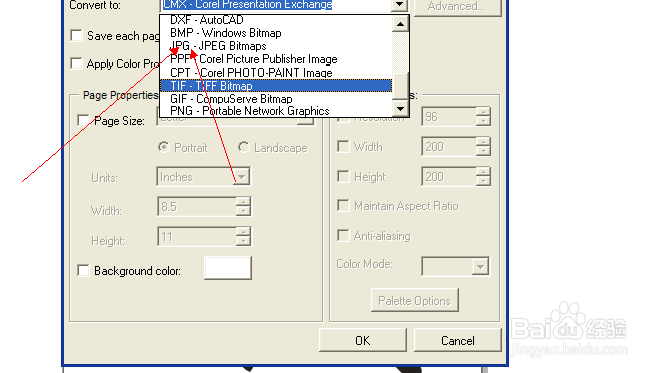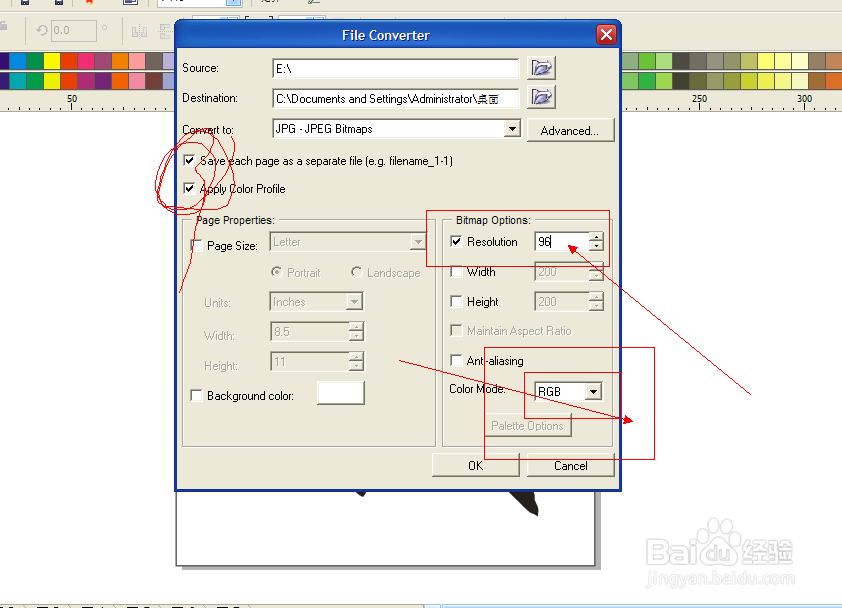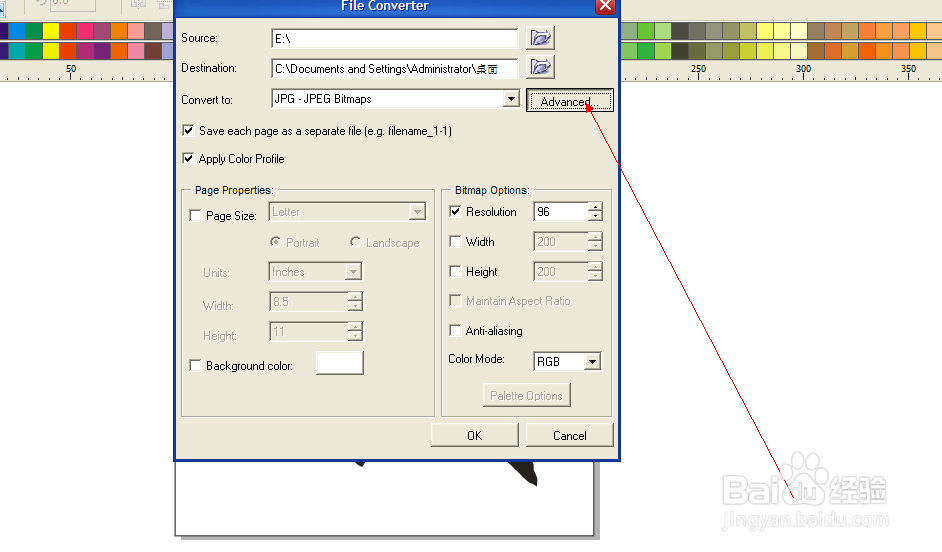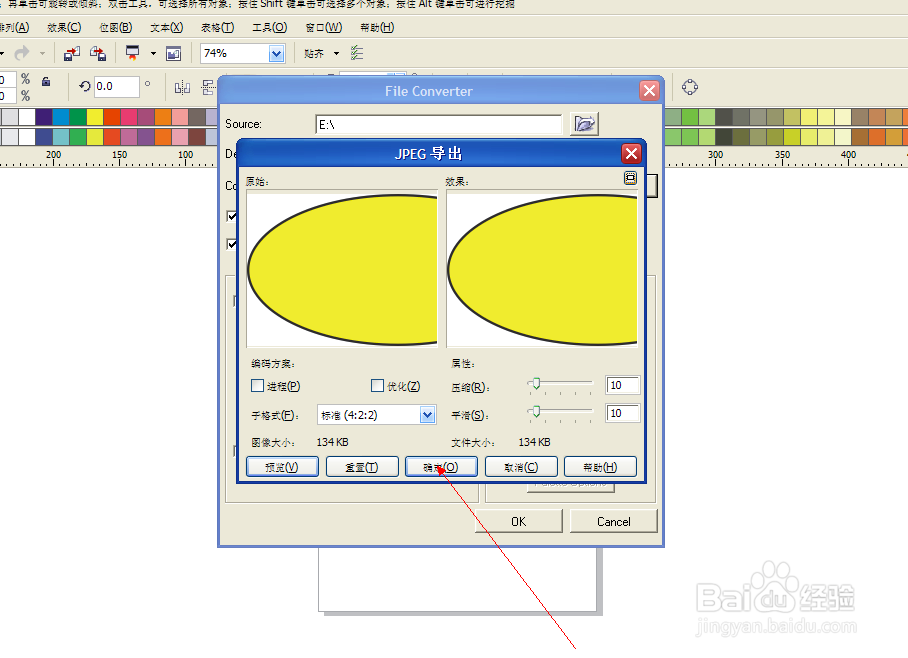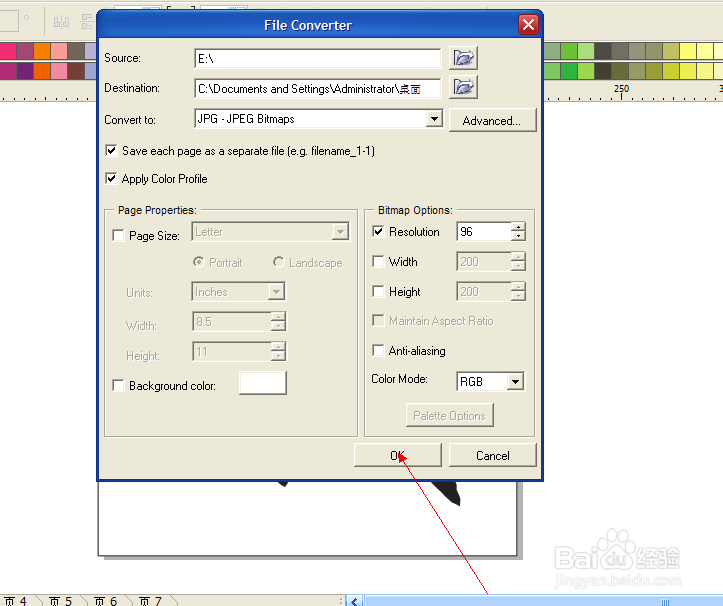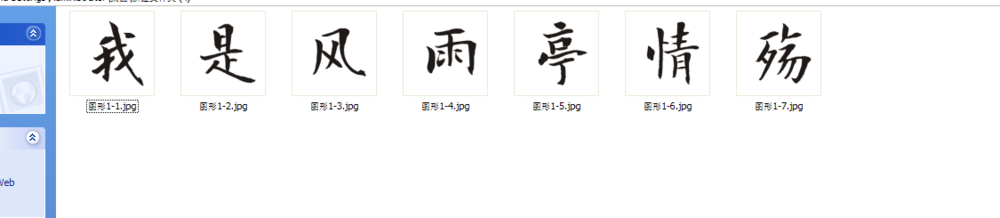怎样用CDR批量导出JPG格式
1、批量导出功能非常的强士候眨塄大,也深受多页排版小伙伴的喜爱,有的时候我们用CDR做画册,做海报,如果大量的内容很相似,只是局部稍有改动,我们就会复制多个敌颉缪莽页面,进行修改,然后批量导出。首先,当然是完成我们的多个页面的作品喽。我只是简单的举个栗子,来介绍一下方法。比如我新建了7个页面,然后我们来试着一键导出jpg.
2、首先我们要每个殳陌抻泥页面双击矩形框,建立和页面等大的矩形,这样导出的图片才是我们需要的完整的尺寸。保存好你的文件,滤鲇魍童设置好文件名称,导出的图片将以你的文件名来命名。这里需要注意的是,有的时候我们的文件四周留白,所以我们选中的内容肯定比我们的页面尺寸要小,双击矩形,就可以改变这个弊端,导出和文件页面等大的尺寸,文件名的设置也至关重要,因为导出后的图片直接用文件名命名-1,-2,所以设置好文件名,以免导出后我们再进行修改。
3、点击标题栏工具→宏→运行宏。开始宏命令的操作,宏的位置,选择如下图所示,运行。宏命令很强大,有制作日历的功能,也有批量导出的功能,我们选择下图这个选项,就是批量导出。
4、然后出现如下图的页面。第一个选项是你所保存的文件的位置。点击,选择你的文件存在哪个目录下,找到所在的电脑磁盘所在的文件夹中。
5、选择你文件所在的文件夹位置,然后格式选择CDR,找到文件后添加。格式选择你的文件的格式CDR,这样这个文件夹中所有的CDR文件都会出现在下方,选择我们要批量导出的文件,然后添加。
6、第二个选项是你所导出的图片的位置。格式选择jpg然后选择我们要导出的文件导出后保存在什么位置,一般我们选择保存在桌面,在桌面中新建文件夹,用来存放我们导出的图片。
7、然后设置如下图。选择你所导出的图片的分辨率和颜色模式。如果需要导出印刷,分辨率必须设置在300,颜色模式为CMTK,如果是用来做海报,写真,设置为72-150分辨率都是可以的,根据自己的要求来设置导出。
8、出现导出jpg预览效果图,点击确定。出现下图这个选项,说明我们的操作是正确的,正在准备批量导出,看一下预览效果,没有问题的话,直接点击确定,就可以操作了。
9、点击导出,这样就完成了,导出后的图片,是按顺序排列的。然后等待一会,这个时候软件正在进行导出操作,一般几十秒即可完成。然后我们可以查看导出的图片是否清晰,文件顺序都是按序号排列的,不用担心位置会错乱,导出完成。是不是省了大量的时间呢?