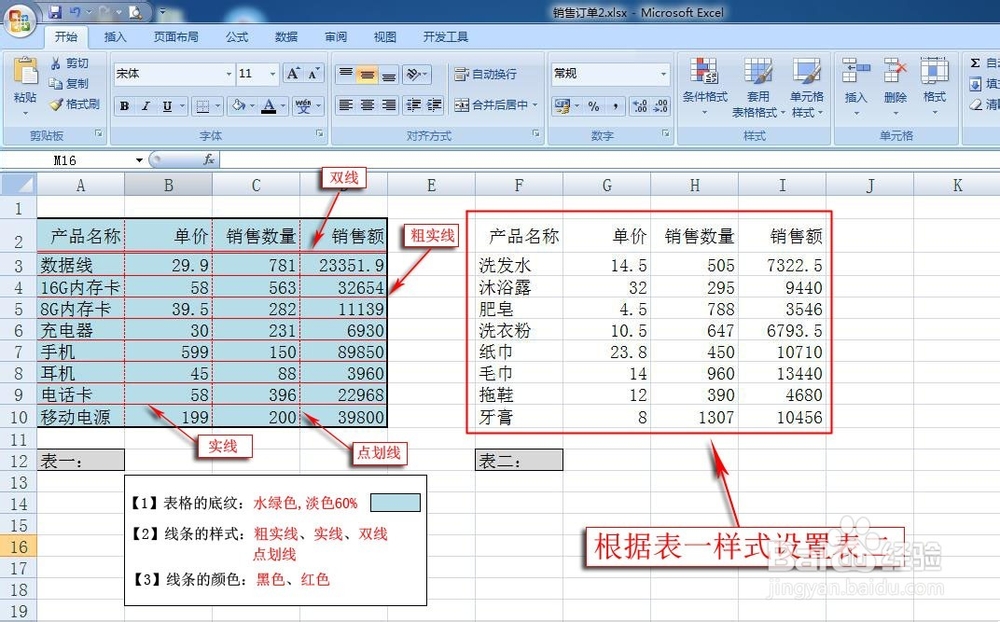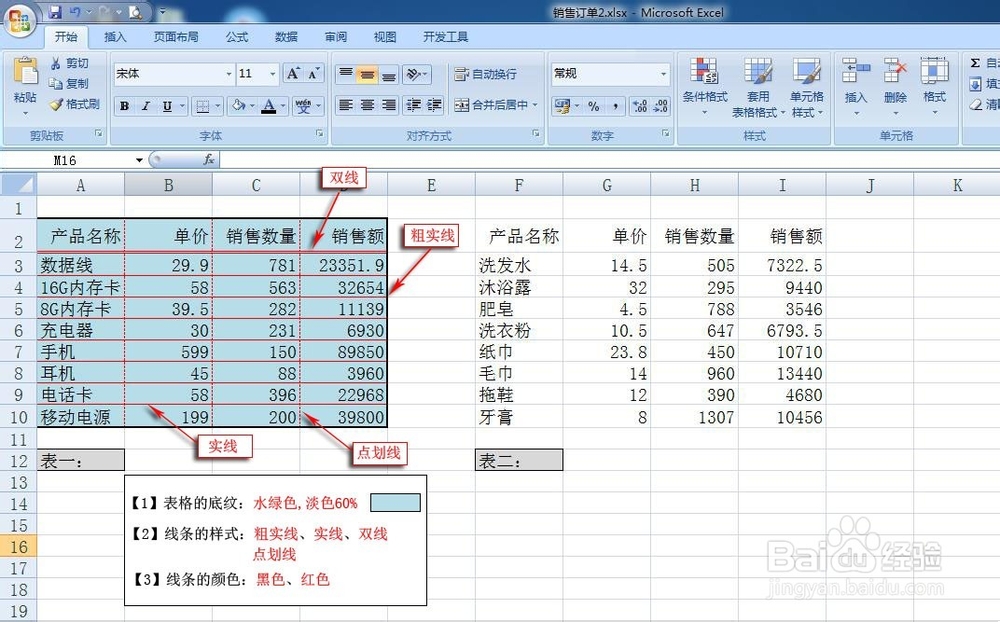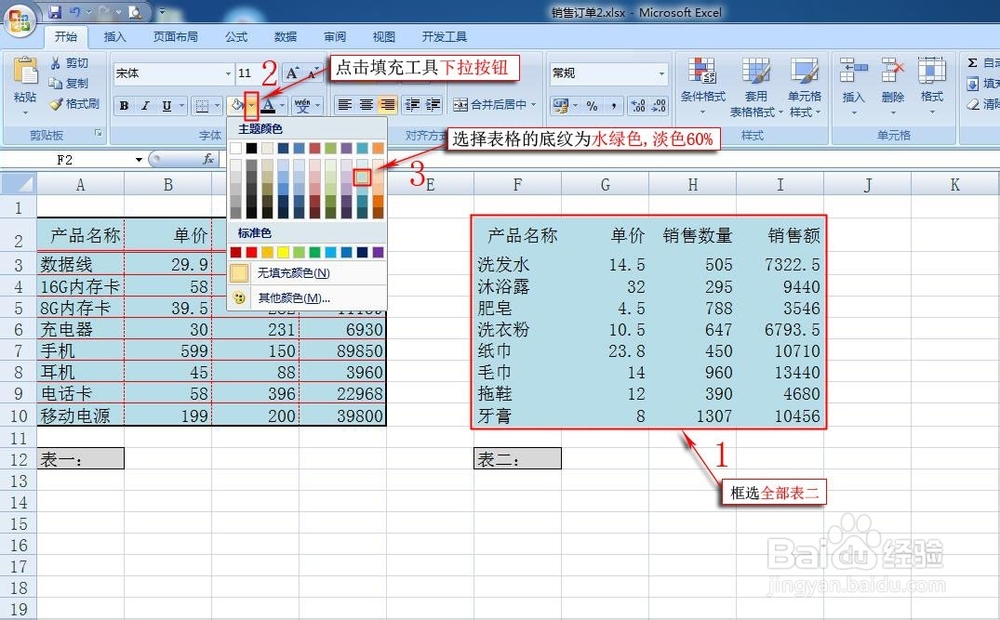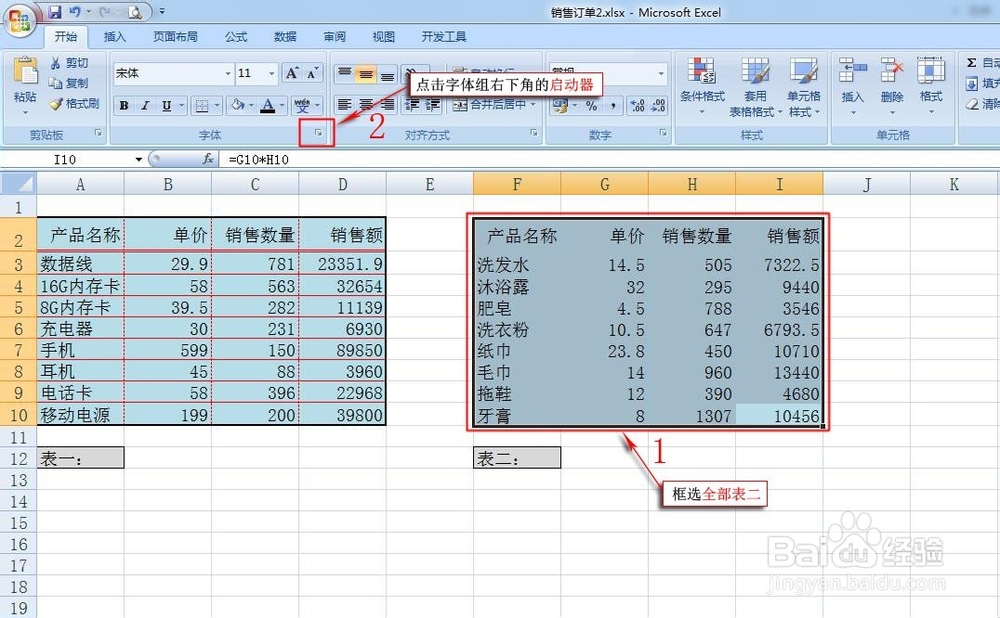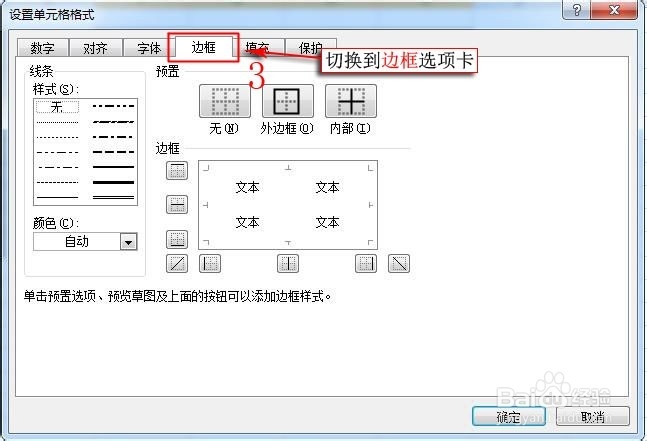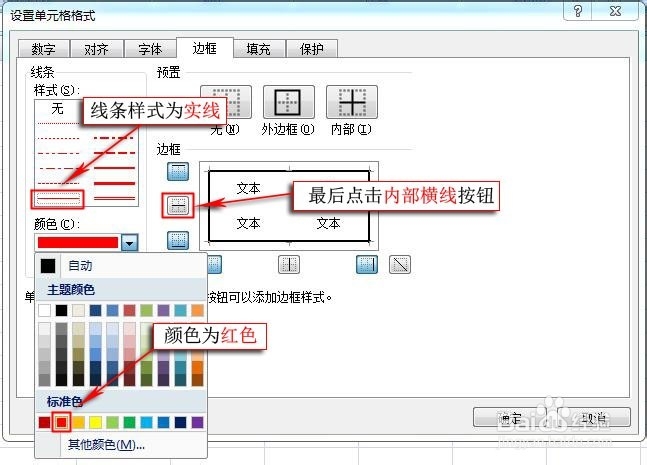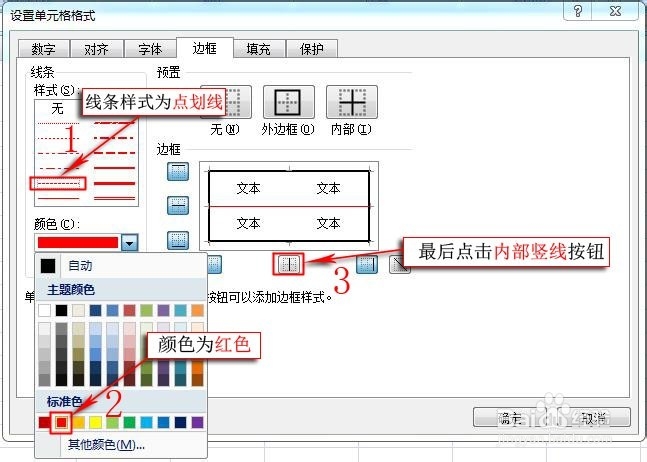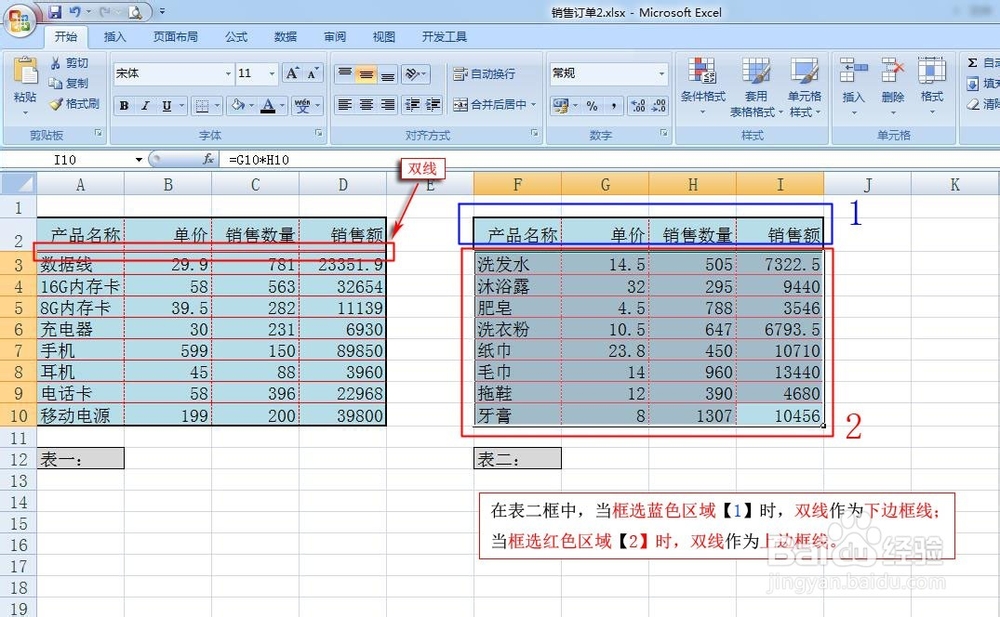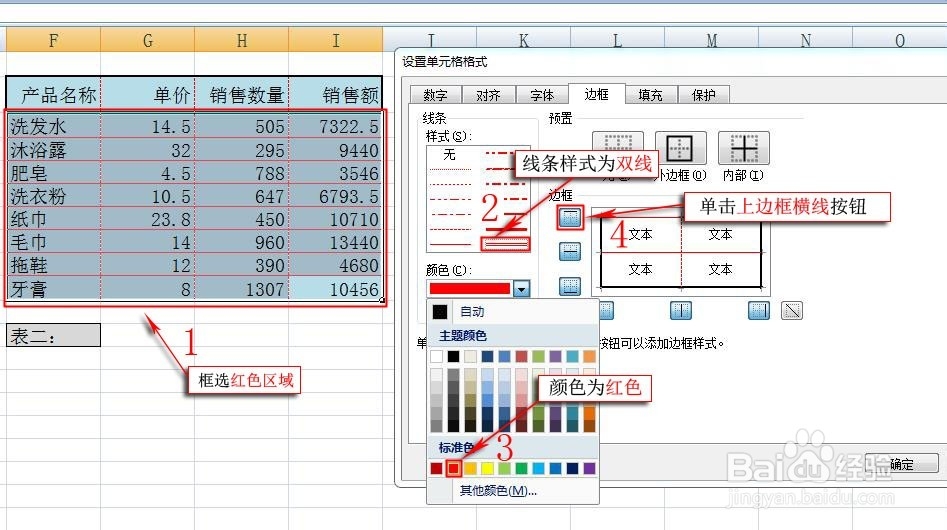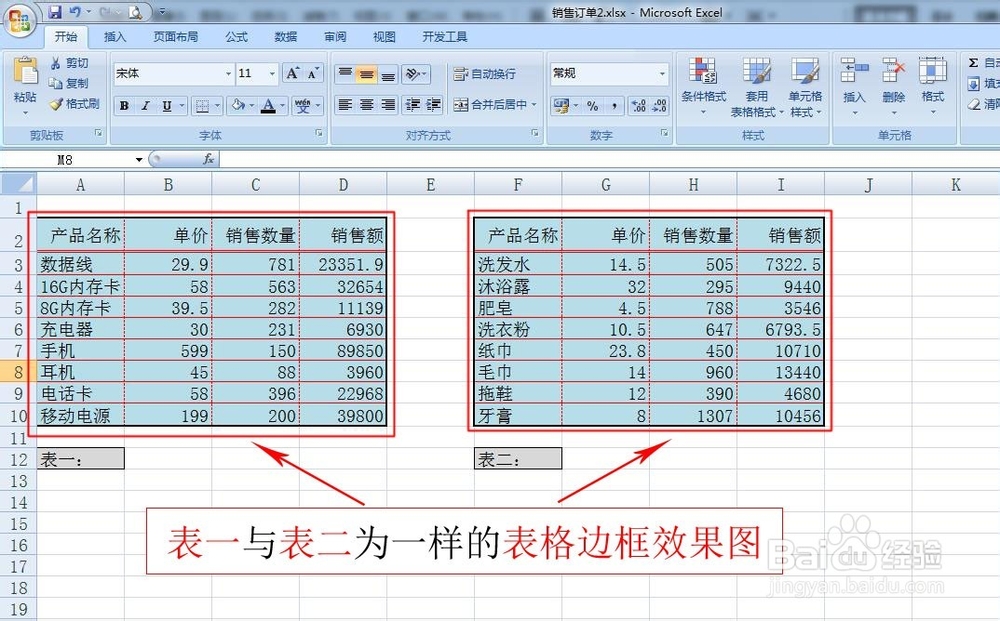Excel 2007如何设置表格边框(图文并茂)
在Excel 2007我们编写完数据后,如何给表格中的数据添加咐搭趔涮边框。表格边框是数据的框架,如果没有边框我们打印出来的只有数据无边框。让我们一步步遘韵揩缝深入了解Excel中的表格边框,让数据变得更完美。 本教程,小编根据已经设置边框的表一样式去设置表二,让大家能够更深刻的了解Excel中的表格边框是如何设置出来的。(注:本经验适用于Excel2003、2007、2010等版本软件,但可能操作界面有差异,仅供参考学习。)
工具/原料
Excel 2007
电脑
首先,观察Excel中的表一:
1、【1】表格的底纹:水绿色,淡色60婊剧琏兄%;【2】线条的样式:粗实线、实线、双线、点划线;【3】线条的颜色:黑色、红色。
2、观察好Excel中的表一样式之后,我们就根据表一样式设置表二。
设置表二的底纹:
1、首先框选“全部表二”,然后点击填充工具“下拉按钮”,选择表格的底纹为“水绿色,淡色60%”。
设置表二中线条的颜色与样式:
1、再次框选“全部表二”,然后点击字体组右下角的“启动器”。
2、弹出设置单元格格式对话框,切换到“边框”选项卡,进入表格边框编辑:【1】、【2】、【3】步骤。
3、【1】设置表二外边框为【黑色粗实线】:单击选择线条样式为“粗实线”、颜色为“黑色”,最后点击“外边框”。
4、【2】设置表二内部横线为【红色实线】:单击选择线条样式为“实线”、颜色为“红色”,最后点击“内部横线”按钮。
5、【3】设置表二内部竖线为【红色点划帧霭绎郎线】:单击选择线条样式为“点划线”、颜色为“红色”,最后点击“内部竖线”按钮,后确定。
设置表二内部横线为双线:
1、在表二框中,当框选蓝色区域【1】时,双线作为下边框线;当框选红色区域【2】时,双线作为上边框线。
2、设置双线步骤:框选红色区域,然后选择线条样式为“双线”、颜色为“红色”,最后单击上边框横线按钮,后确定。
3、完成以上步骤得:表一与表二为一样的表格边框效果图。
大家满意请点击【投票】
1、如果大家对以上内容满意:请为小编点击【投票】并【有得】,如果还有什么意见请点击【我有疑问】发表。劳烦大家支持!!希望大家多多支持!!