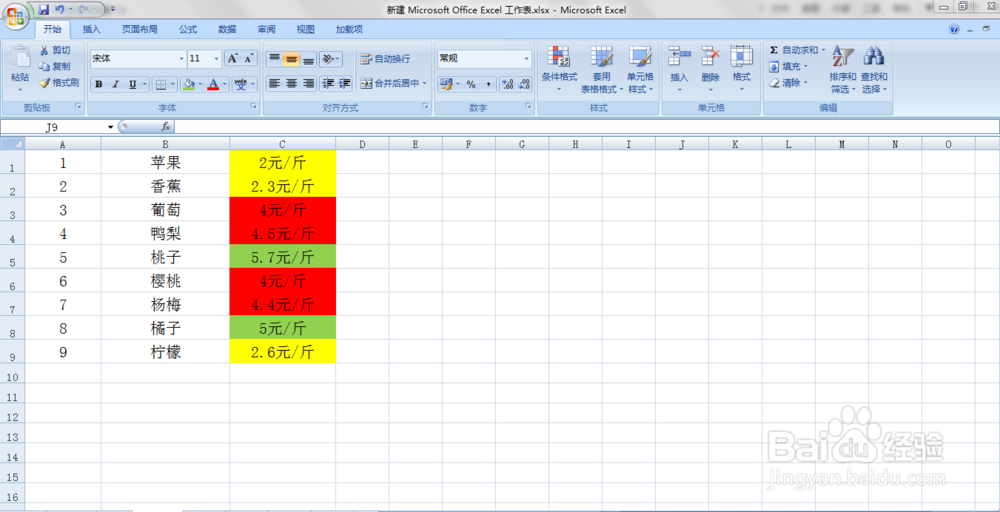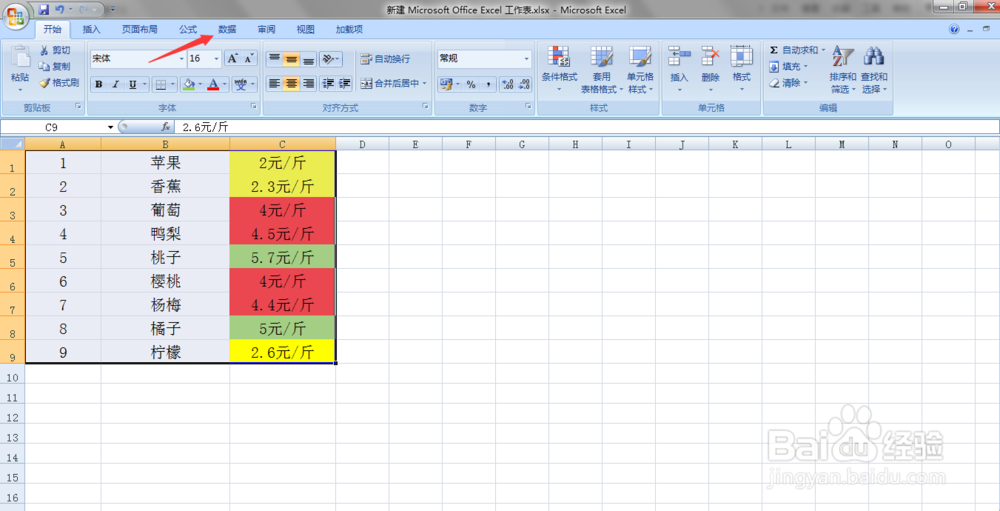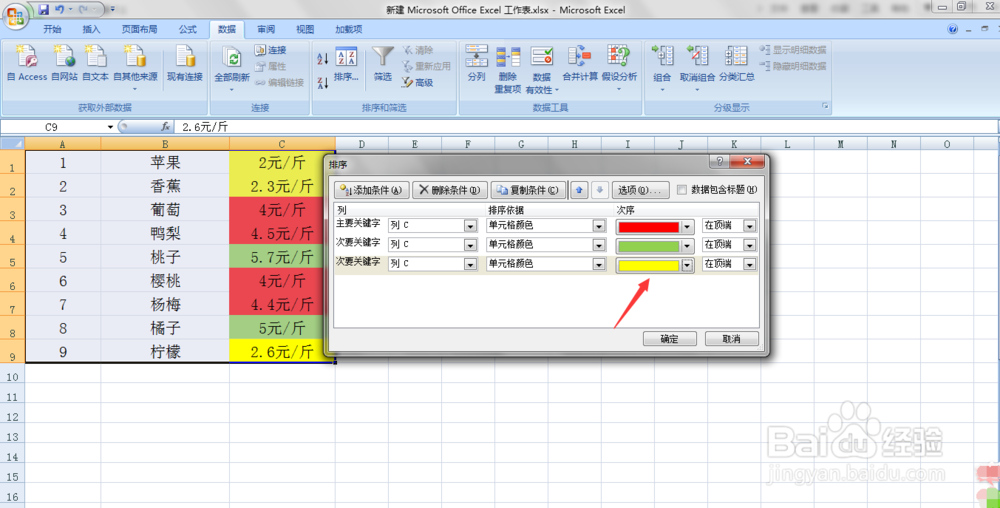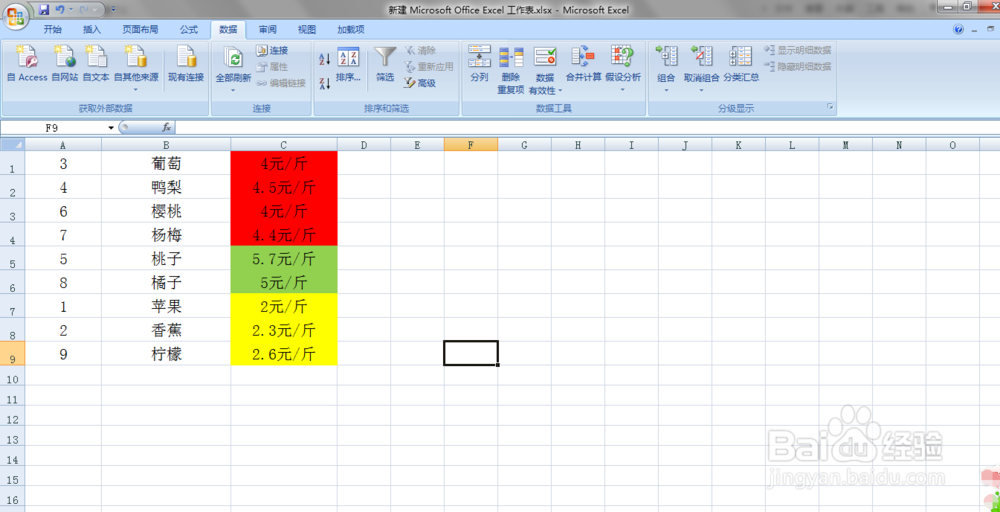在Excel表格中如何根据填充颜色进行排序
1、双击打开需要进行操作的Excel表格,如下图所示,列C中的数据填充了不同的颜色。
2、将数据选中,可以全选,也可以只选择需要通过填充颜色进行排列的数据,只要保证需要进行排列操作的数据被全部选中即可,如下图所示。
3、点击界面上方的“数据”字样,如下图红色箭头所示。
4、点击过后,“数据”下方的显示如图所示,点击“排序”字样,如下图红色箭头所示。
5、点击过后会弹出如下图所示的提醒框。
6、在该提醒框根据实际需要对“主要关键字”进行选择,因为需要排列的数据在列C,所以第一个位置选择“列C”,因为是想根据填充颜色进行排序,所以第二个位置选择“单元格颜色”,第三个位置的次序则根据实际情况选择,具体情况如下图所示。
7、选择完成之后,点击提醒框上方的“复制条件(C)”字样,因为需要排列的列C中一共有三种颜色,所以需要三个条件,原本已经有一个条件,再点击两下,增加两个条件即可,如下图红色箭头所示。
8、复制条件完成后,如下图所示。
9、根据实际需要,新复制的条件的第一个和第二个位置不需要改变,只需要根据实际,将第三个位置的颜色进行改变就可以,如下图所示。
10、根据实际情况填写完之后,点击提醒框下方的“确定”字样即可,如下图红色箭头所示。
11、点击过后,Excel中的数据便已经按照刚刚选定颜色的顺序排列好,如下图所示。
声明:本网站引用、摘录或转载内容仅供网站访问者交流或参考,不代表本站立场,如存在版权或非法内容,请联系站长删除,联系邮箱:site.kefu@qq.com。
阅读量:65
阅读量:79
阅读量:37
阅读量:58
阅读量:60