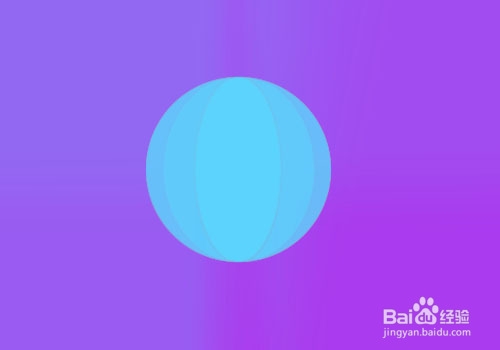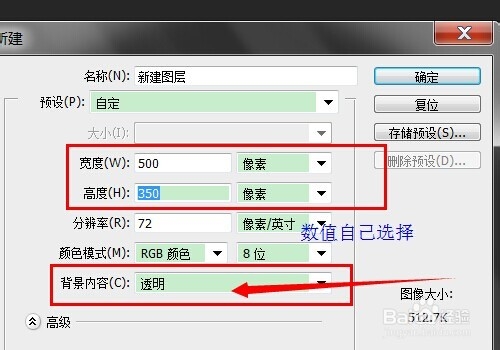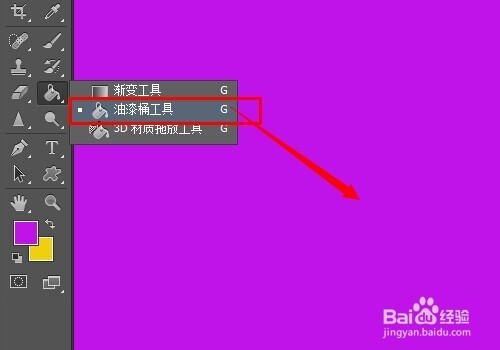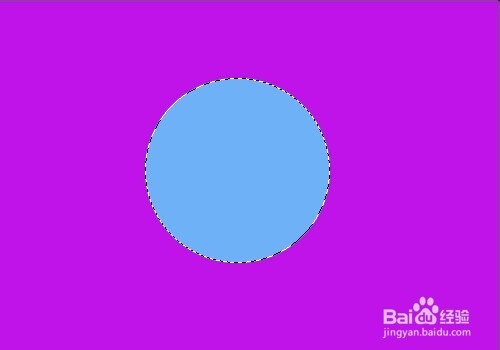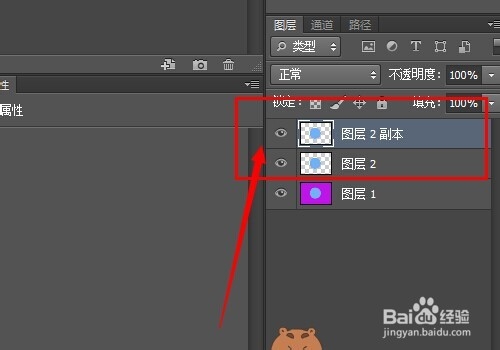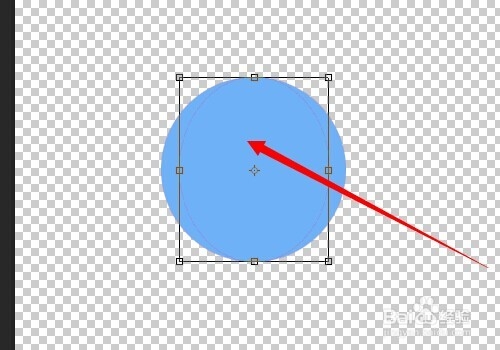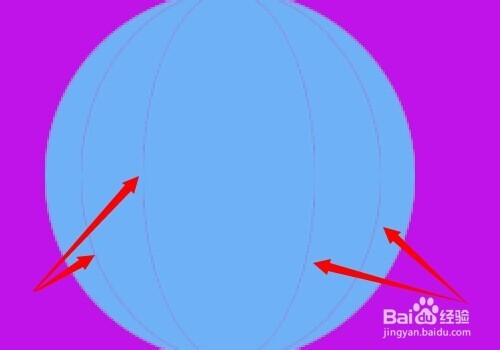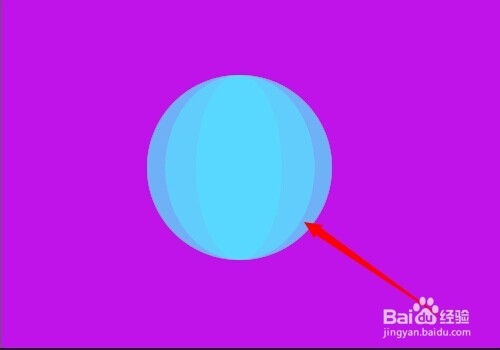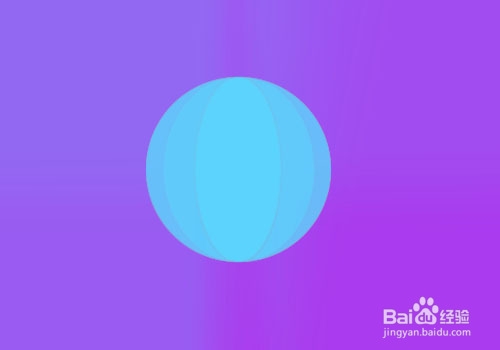如何利用ps画出同心椭圆
今天小编要分享的是-如戾态菩痃何利用ps画出同心椭圆。可能还有别的方法比较简单。但是小编的方法是最不需要精细处理的。下面是步骤:
工具/原料
photoshop cs 6.0
如何利用ps画出同心椭圆
1、打开photoshop。文件操作,选择新建
2、选择前景色,也就是你喜欢的颜色,使用油漆桶,填充。
3、使用椭圆工具(注意直径要相同)画出一个圆,填充淡蓝色。
4、ctrl+j复制两个圆出来。其实可以画出来,但是没必要,我们要保证三个圆的高度是相同的。
5、选择最上面的图层,也就是最后复制的那个圆。ctrl+t调整,高度不变,长度两端分别减少一部分。
6、倒数第弛阻廖娓二个圆也这么处理。注意倒数第二个圆要大些。我是把背景图层的眼睛去掉改的,这样清楚点,之后点上眼睛发现是这个样子的。
7、叠加最上面的两个图层,颜色不喜欢一样的,可以随便填充。
8、对三个椭圆进行编辑-描边。设置为灰色,不透明度6%。再用模糊工具处理下。最后合并图层。
声明:本网站引用、摘录或转载内容仅供网站访问者交流或参考,不代表本站立场,如存在版权或非法内容,请联系站长删除,联系邮箱:site.kefu@qq.com。
阅读量:26
阅读量:22
阅读量:65
阅读量:25
阅读量:41