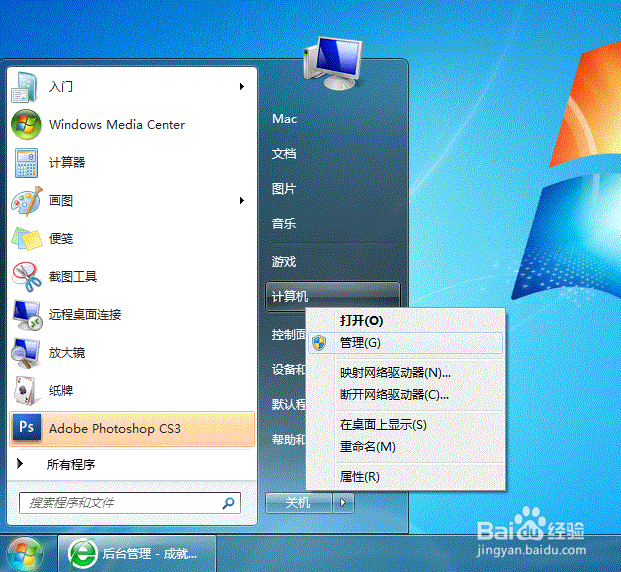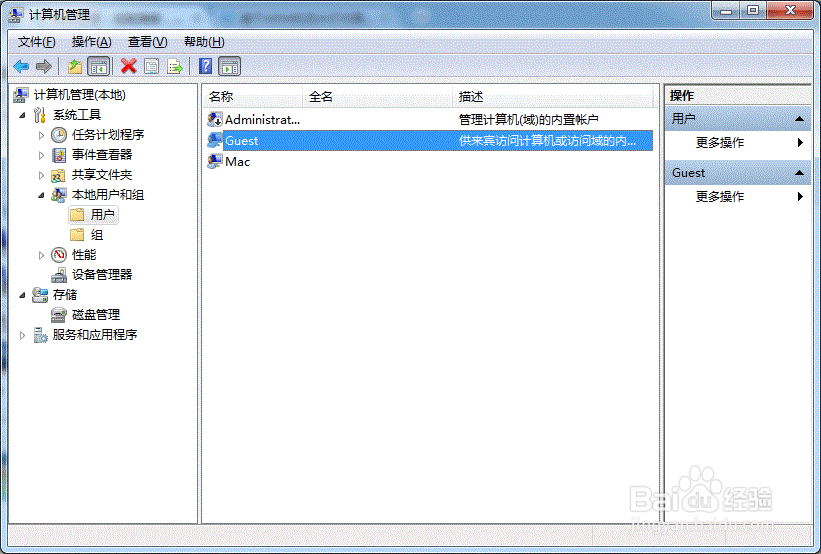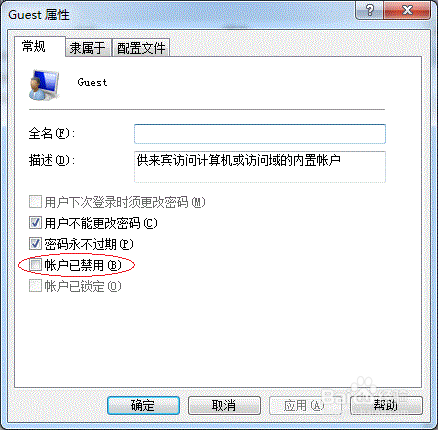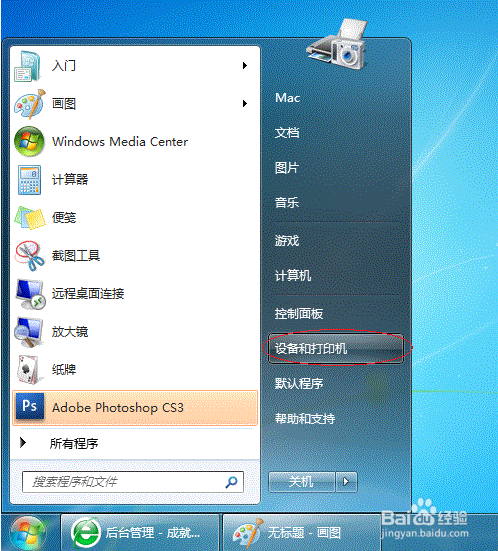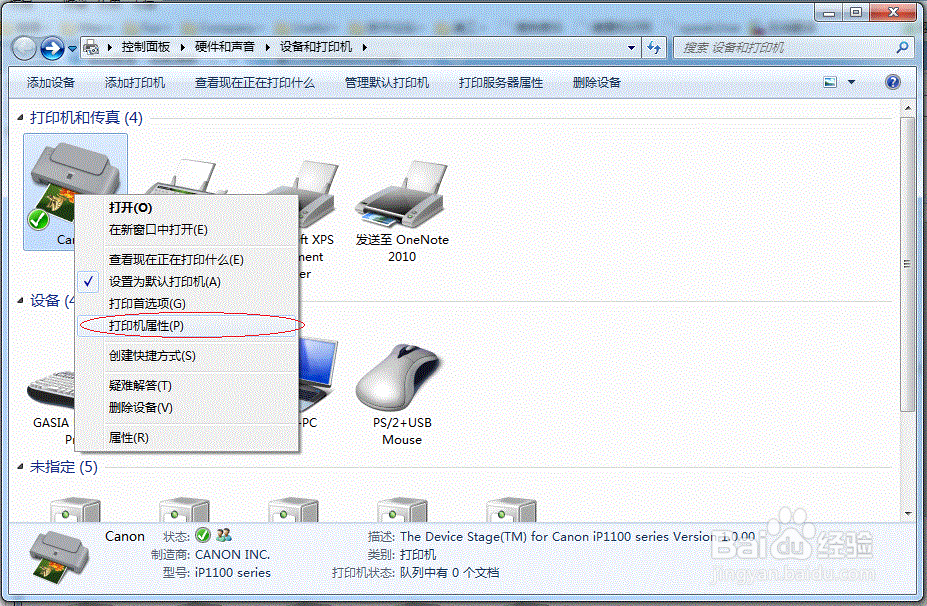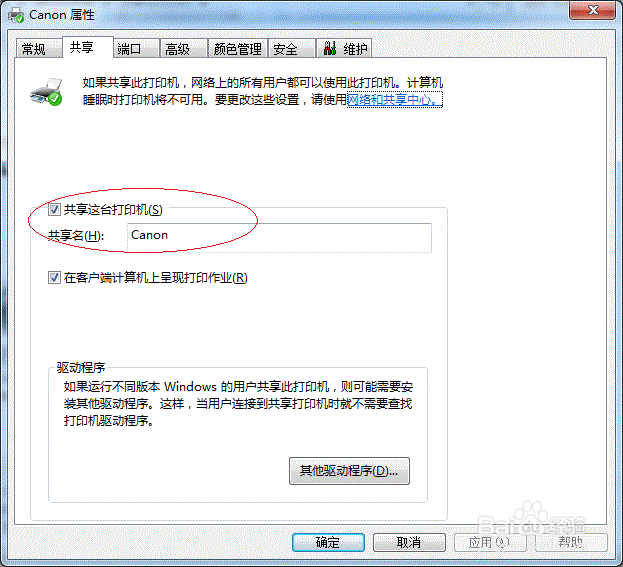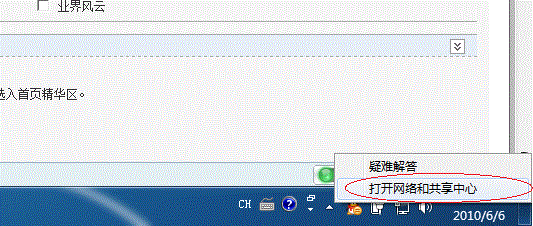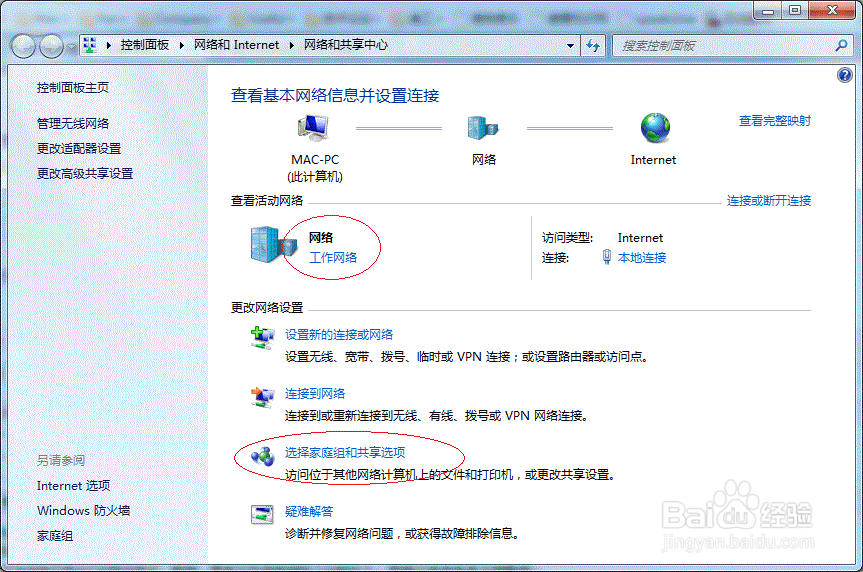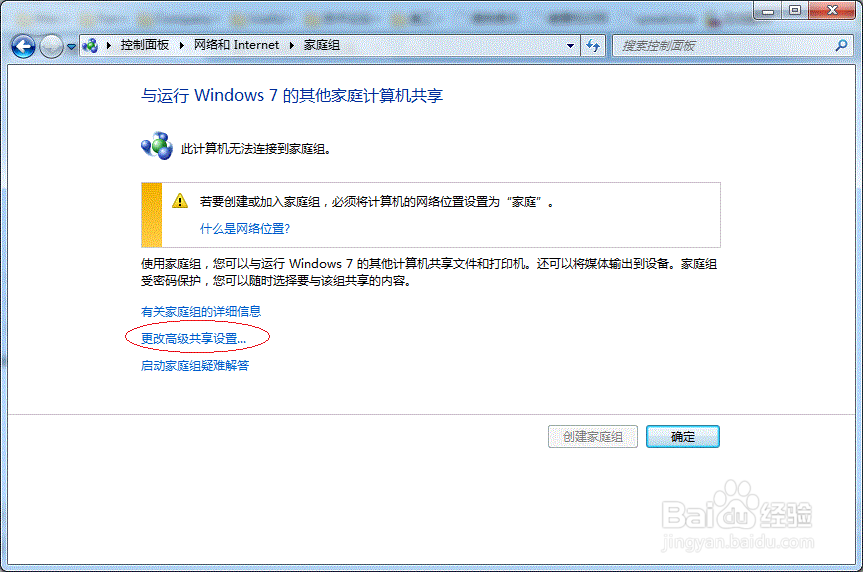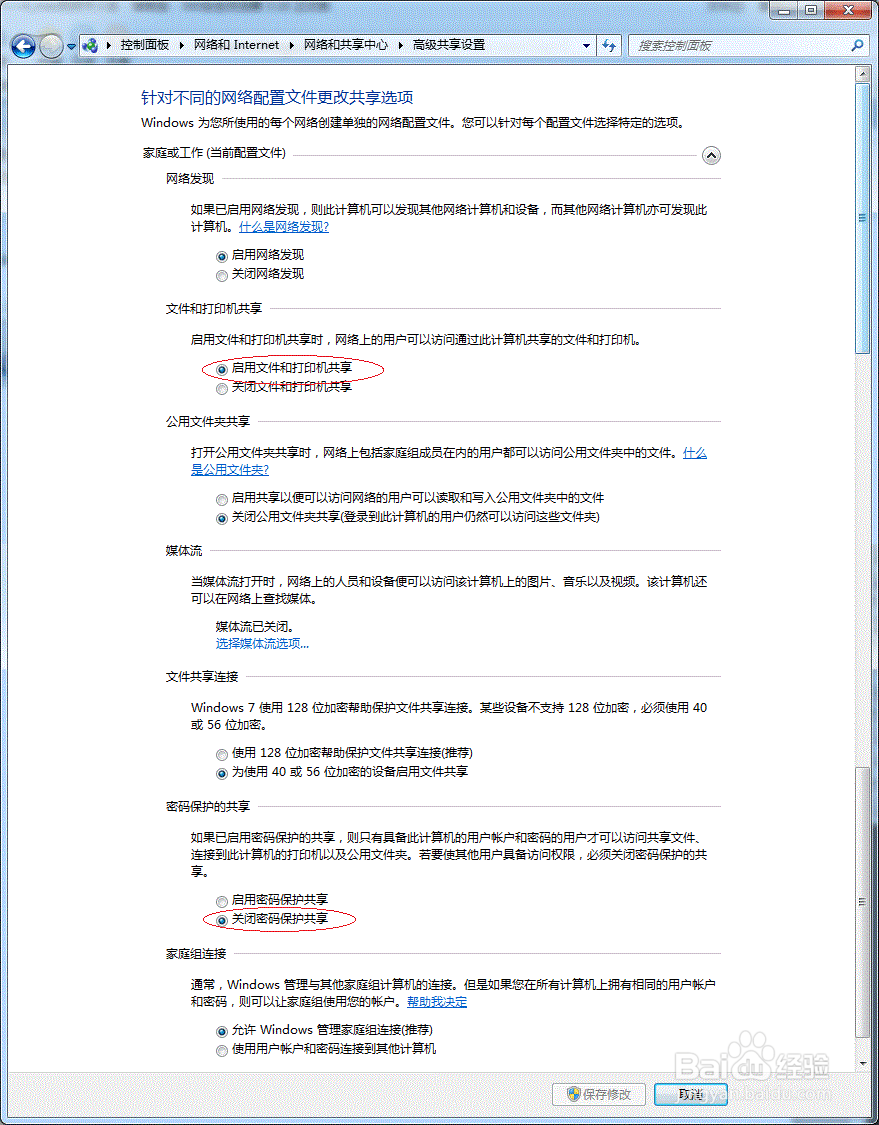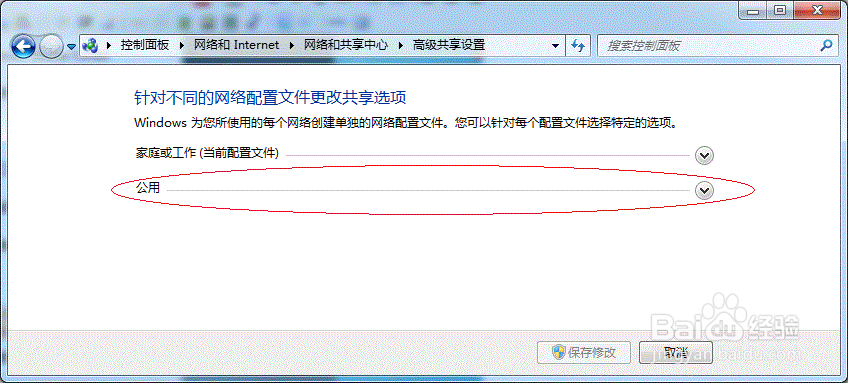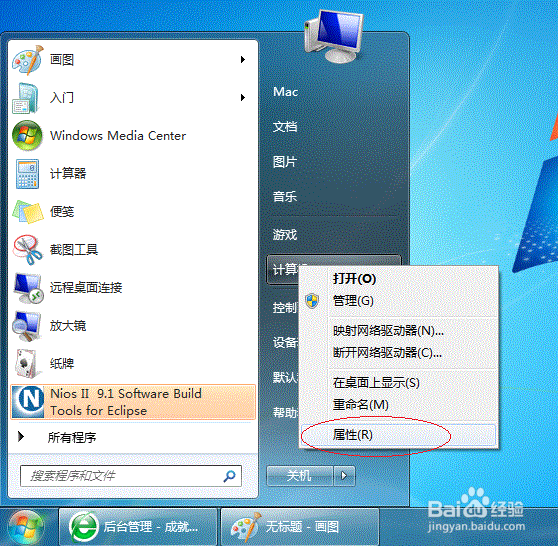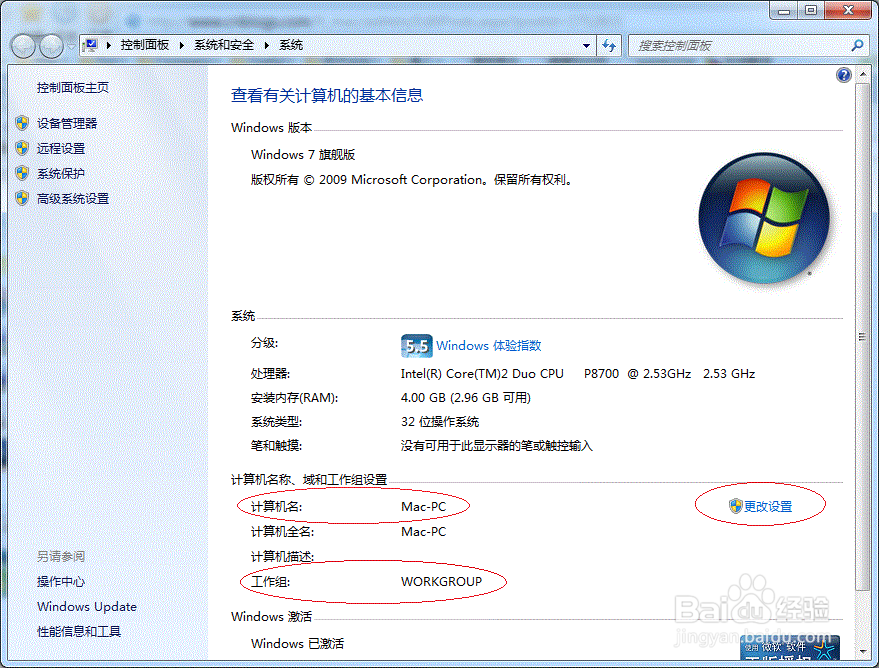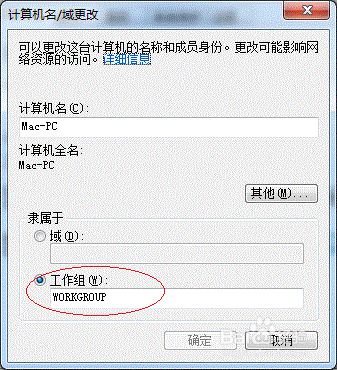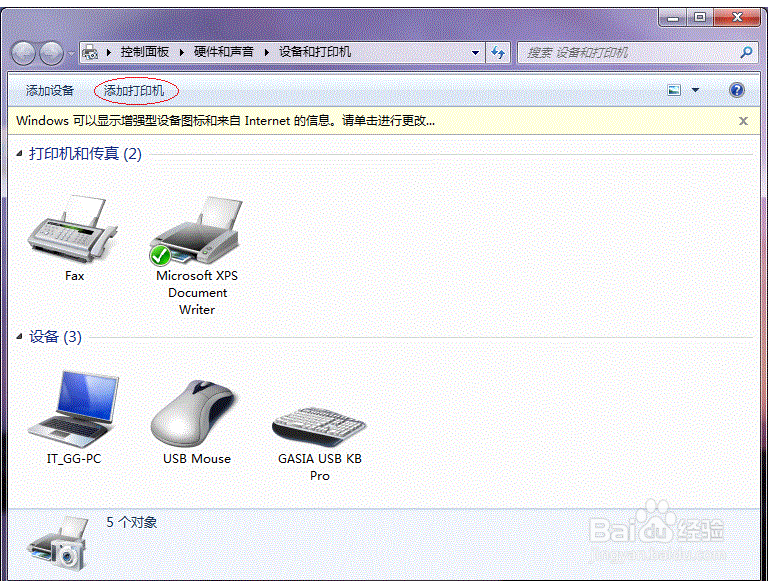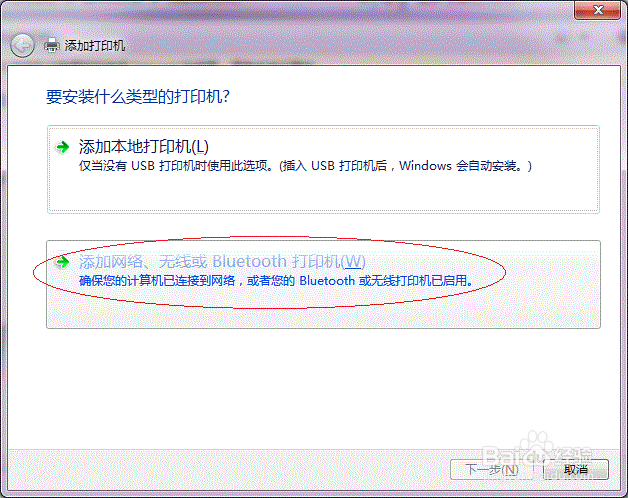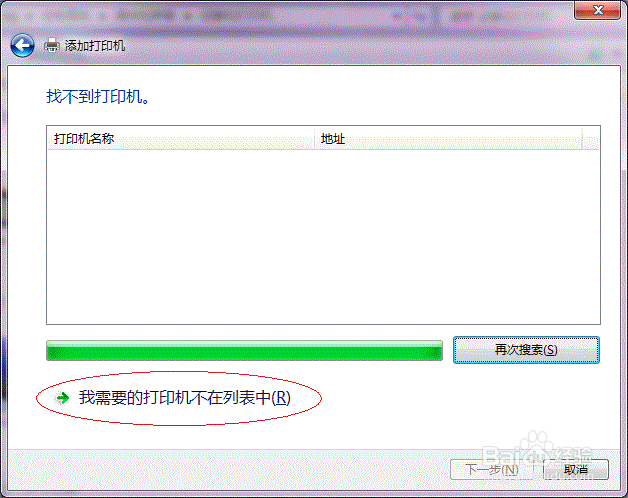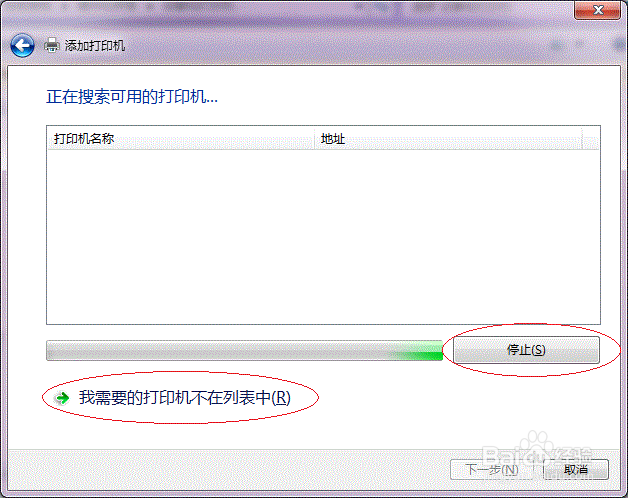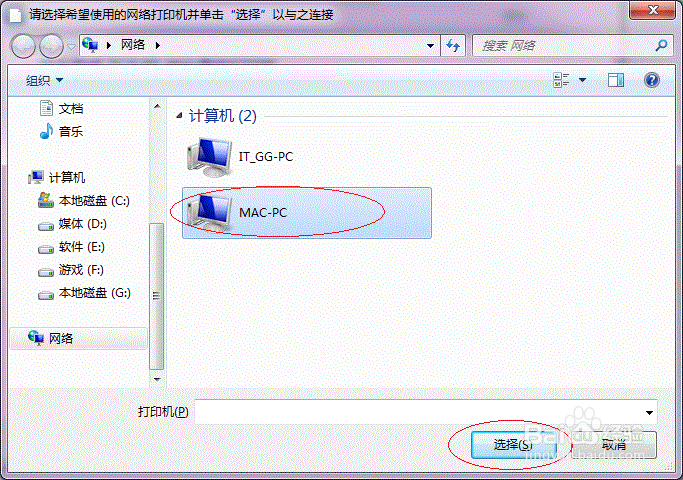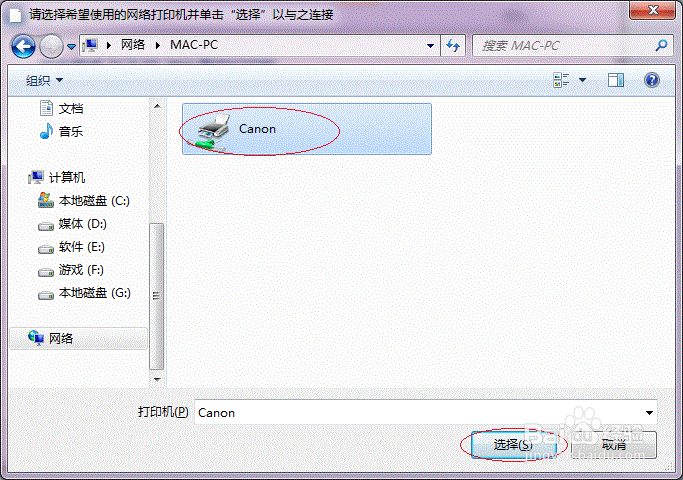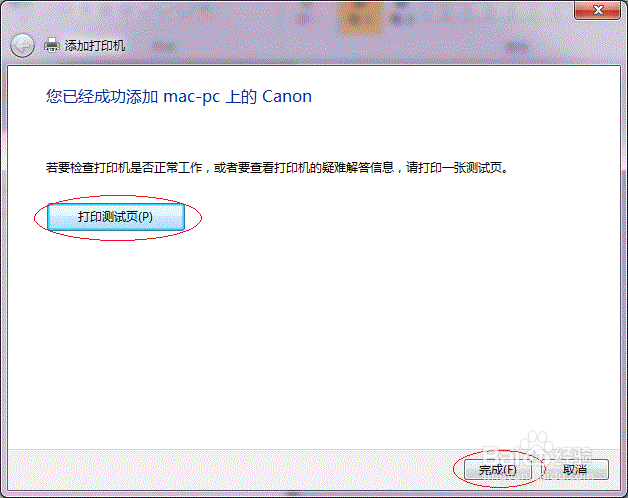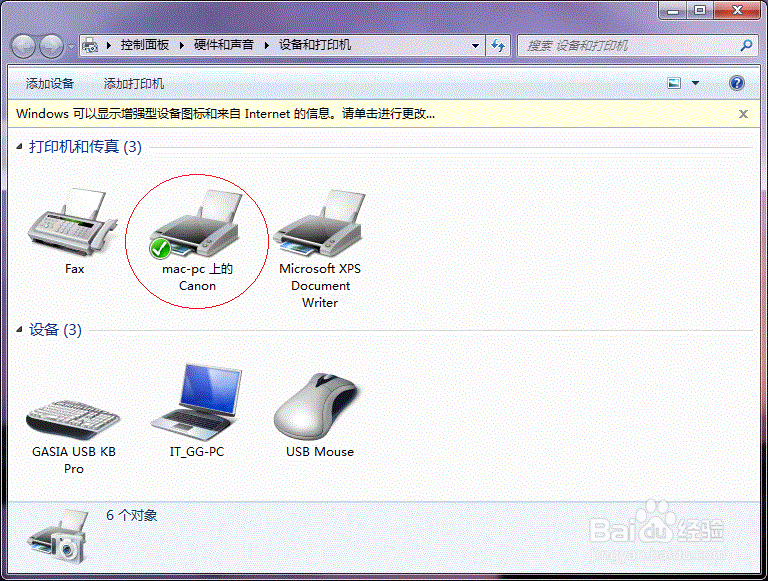怎样设置win7局域网打印机共享
1、取消禁用Guest用户 点击【开始】按钮,在【计算机】上右键,选择【管理】,如图所示.
2、找到Guest用户 在弹出的【计算机管理】窗口中找到【Guest】用户,如下图所示
3、确保Guest没有被禁用 双击【Guest】,打开【Guest属性】窗口,确保【账户已禁用】选项没有被勾选(如下图)
4、共享目标打印机 点击【开始】按钮,选择【设备和打印机】,如下图
5、设置打印机属性 在弹出的窗口中找到想共享的打印机(前提是打印机已正确连接,驱动已正确安装),在该打印机上右键,选择【打印机属性】,如下图
6、设置共享名称 切换到【共享】选项卡,勾选【共享这台打印机】,并且设置一个共享名(请记住该共享名,后面的设置可能会用到),如下图
7、进行高级共享设置 在系统托盘的网络连接图标上右键,选择【打开网络和共享中心】
8、进入家庭组共享 记住所处的网络类型(笔者的是工作网络),接着在弹出中窗口中单击【选择家庭组和共享选项】
9、更改高级共享设置 接着单击【更改高级共享设置】,如下图
10、保存设置 如果是家庭或工作网络,【更改高级共享设置】的具体设置可参考下图,其中的关键选项已经用红圈标示,设置完成后不要忘记保存修改
11、注意区分公共组和家庭组 如果是公共网络,具体设置和上面的情况类似,但相应地应该设置【公共】下面的选项,而不是【家庭或工作】下面的
12、设置工作组 (在添加目标打祥缮乖贝印机之前,要确定局域网内的计算机是否都处于一个工作组) 点击【开始】按钮,在【计算机】上右键,选择【属性】
13、确认工作组 在弹出的窗口中找到工作组,如果计算机的工作组设置不一致,请点击【更改设置】
14、设置工作组或域 如果处于不同的工作组,可以在此窗口中进行设置 (此设置要在重启后才能生效,所以在设置完成后不要忘记重启一下计算机,使设置生效)
15、在其他计算机上添加目标打印机 (注意:此步操作是在局域网内的其他需要共享打印机的计算机上进行的。此步操辑湃形傥作在XP和Win7系统中的过程是类似的,本文以Win7为例进行介绍) 进入【控制面板】,打开【设备和打印机】窗口,并点击【添加打印机】
16、添加打印机 选择【添加网络、无线或Bluetooth打印机】,点击【下一步】
17、搜索打印机 点击【我需要的打印机不在列表中】,然后点击【下一步】
18、浏览打印机 选择【浏览打印机】,点击【下一步】
19、选择打印机所在机器 找到连接着打印机的计算机,点击【选择】
20、选择打印机设备 选择目标打印机(打印机名就是在前面设置的名称),点击【选择】
21、打印测试页 系统会自动找到并把该打印机的驱动安装好。至此,打印机已成功添加。 如有需要用户可点击【打印测试页】,测试一下打机是否能正常工作,也可以直接点击【完成】退出此窗口
22、确认打印机成功添加 成功添加后,在【控制面板】的【设备和打印机】窗口中,可以看到新添加的打印机