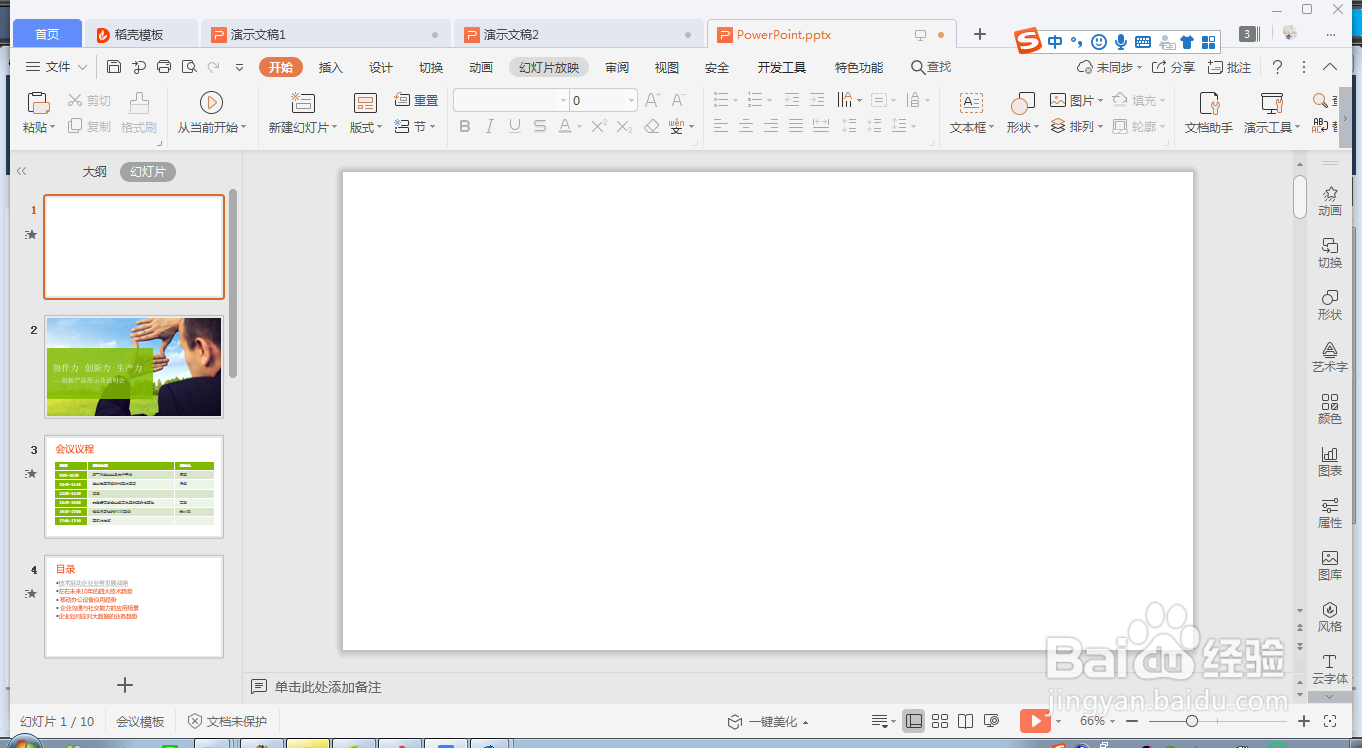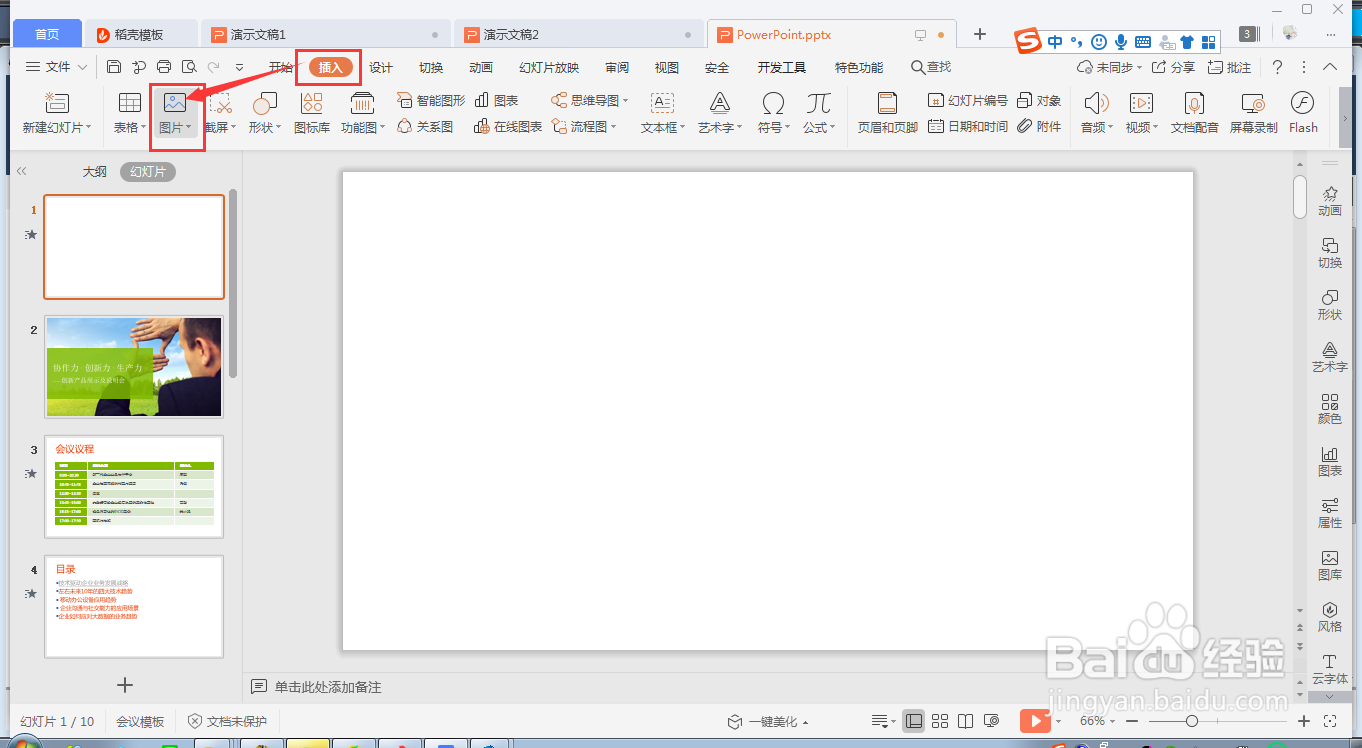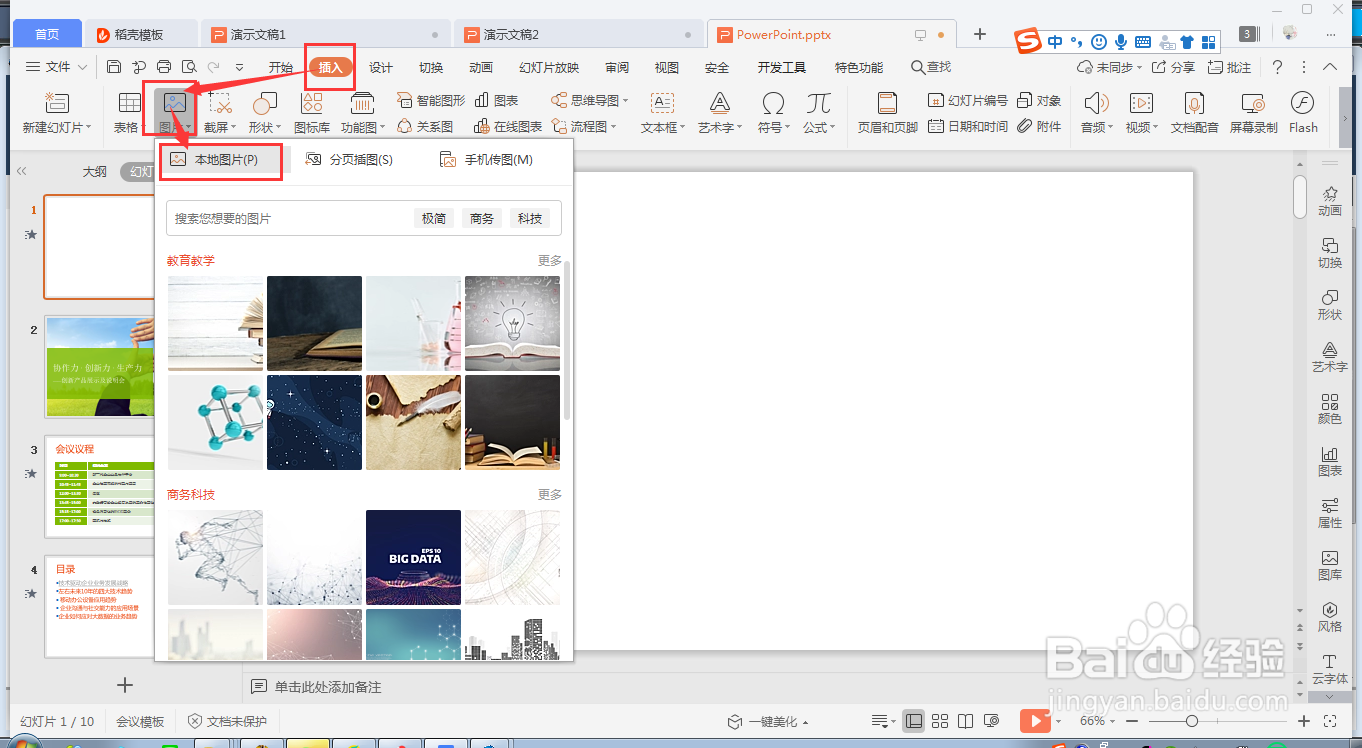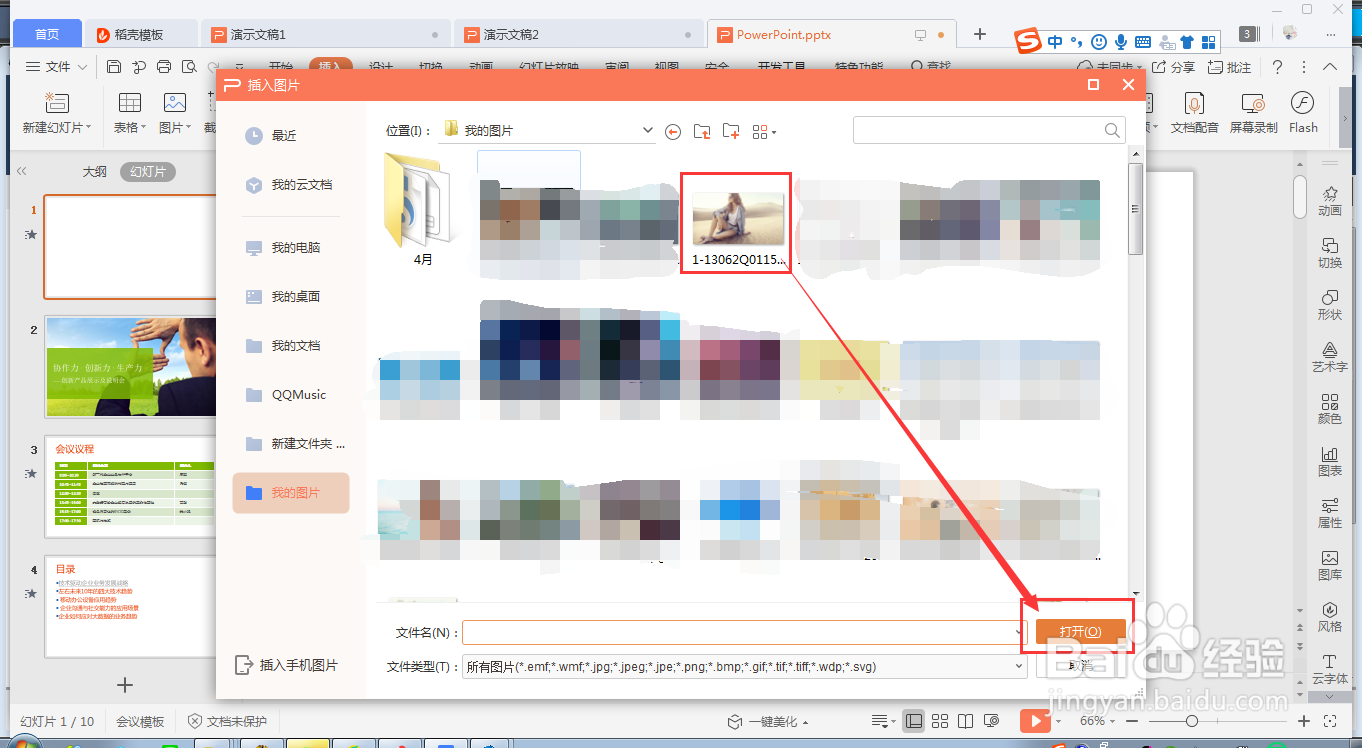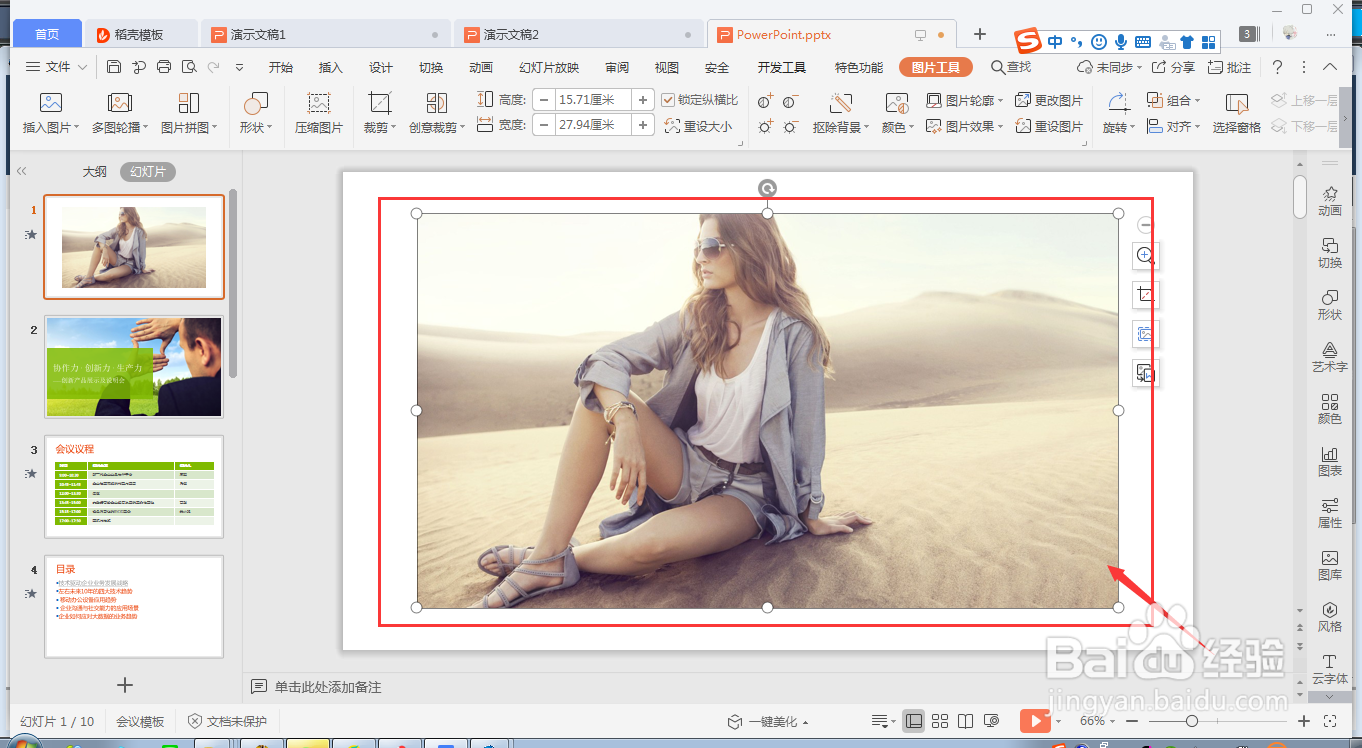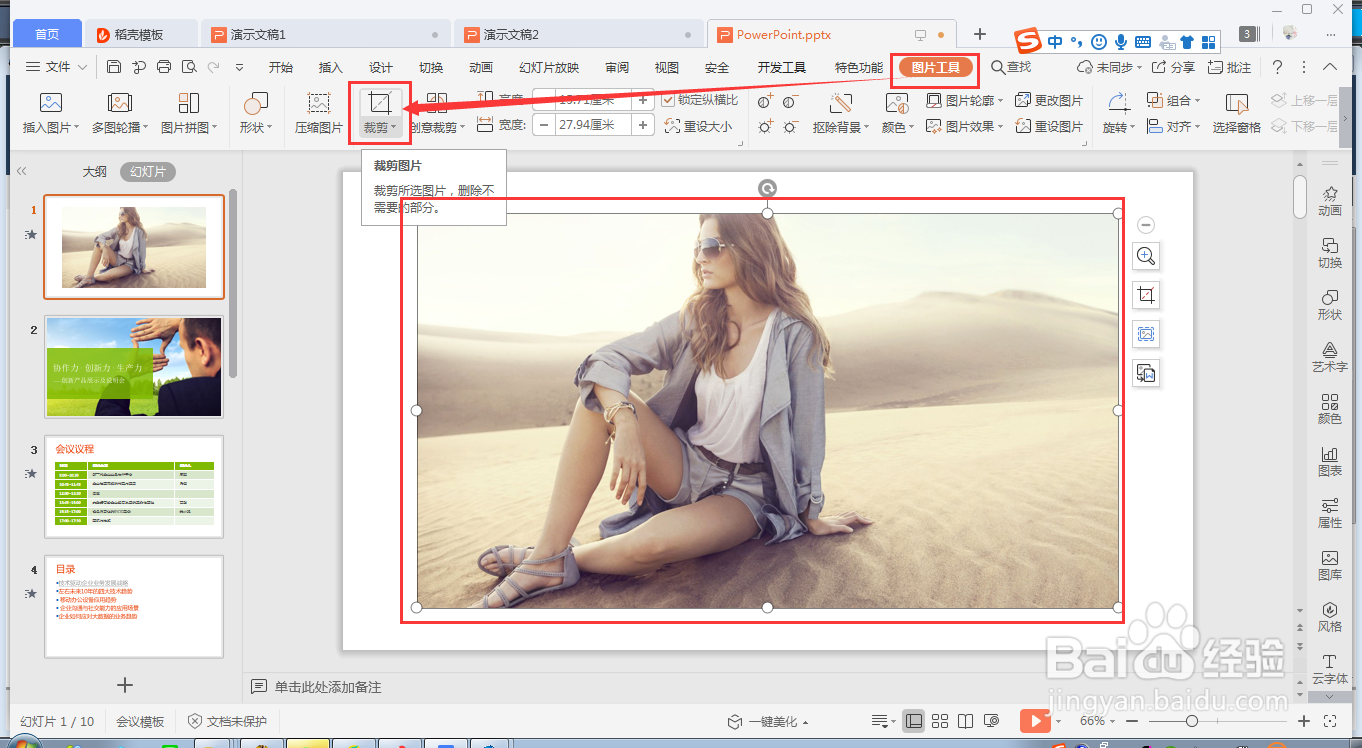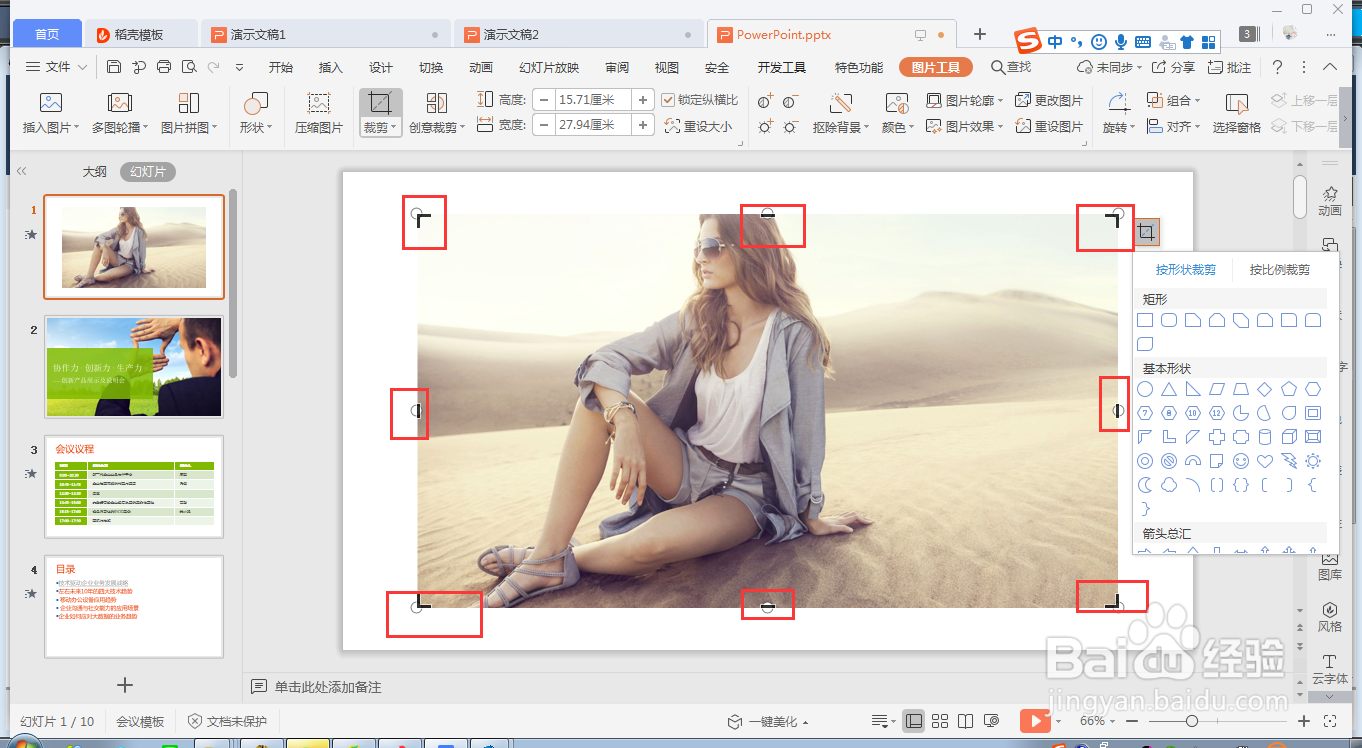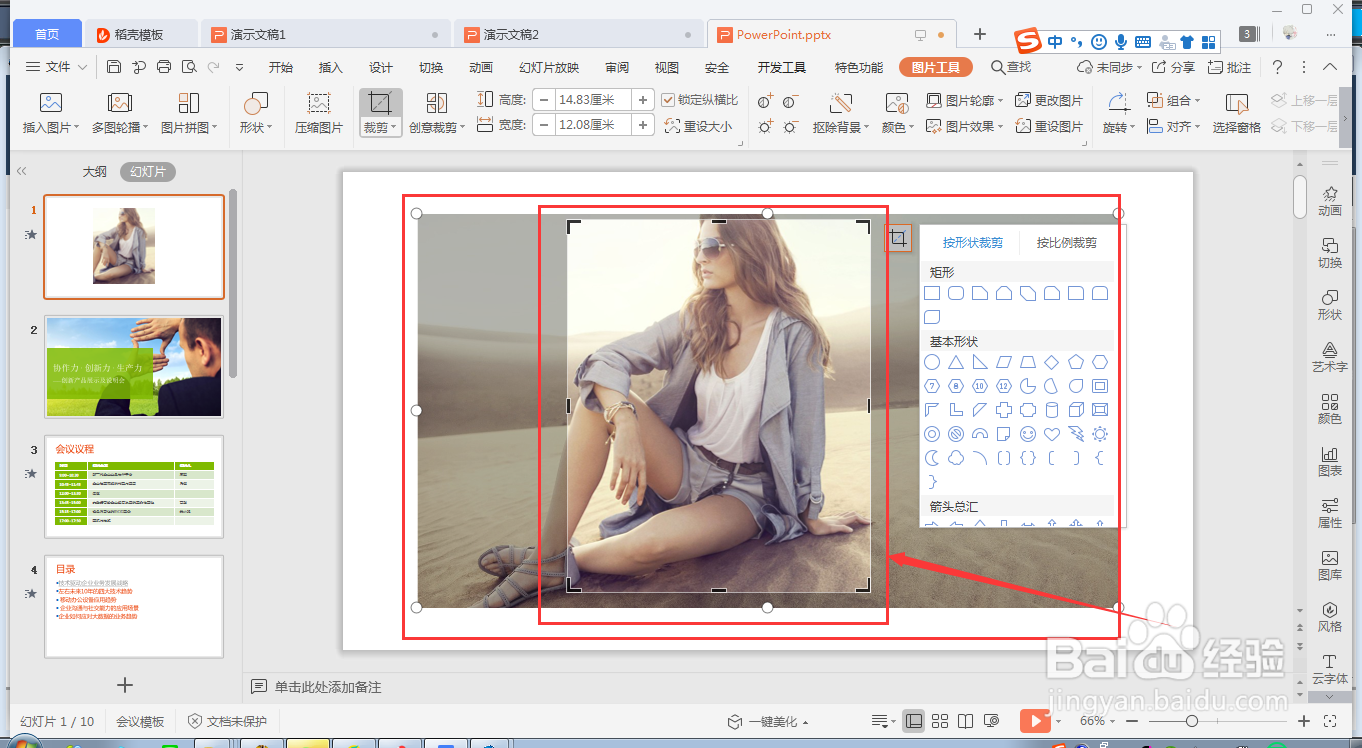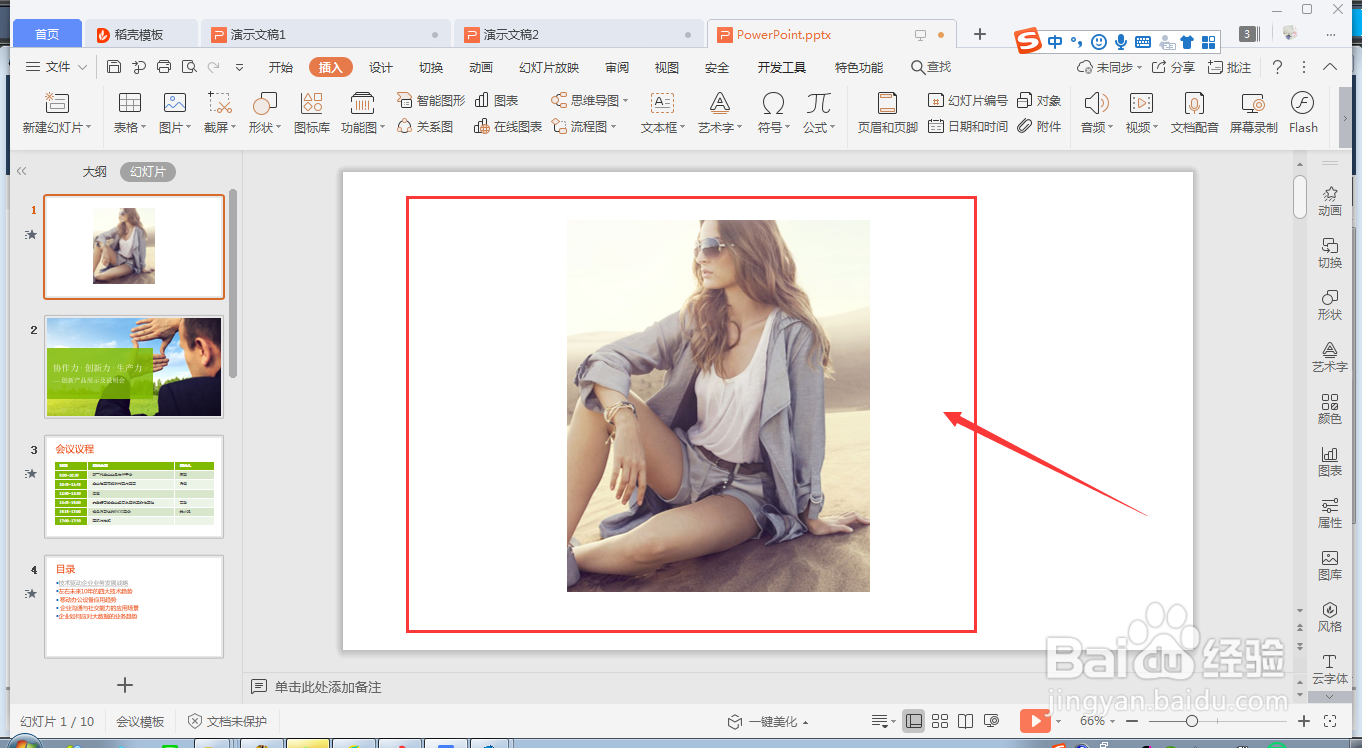wps ppt如何自定义裁剪插入的图片
1、首先,利用wps ppt打开需要进行编辑的幻灯片;
2、先插入图片,从“插入”→“图片”→“本地图片”进入到插入图片设置页面;
3、选中合适的图片,点击“打开”,即可看到图片出现在幻灯片中;
4、在选中图片的情况下,从“图片工具”→“裁剪”进入到裁剪页面,如下图所示;
5、自定义移动图片的八个点,即可自定义调整出需要裁剪的部分,如下图所示;
6、选出裁剪部分后,直接单击原图以外的空白处,即可裁出该选中部分的图片,如下图所示。
声明:本网站引用、摘录或转载内容仅供网站访问者交流或参考,不代表本站立场,如存在版权或非法内容,请联系站长删除,联系邮箱:site.kefu@qq.com。
阅读量:68
阅读量:29
阅读量:77
阅读量:33
阅读量:55