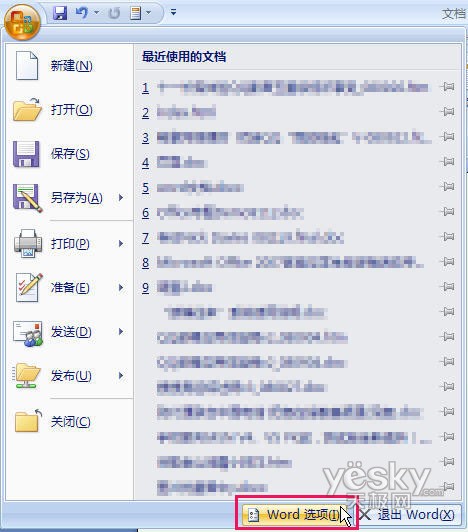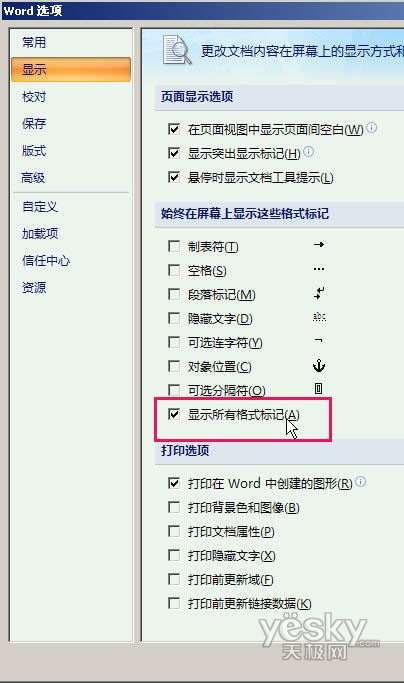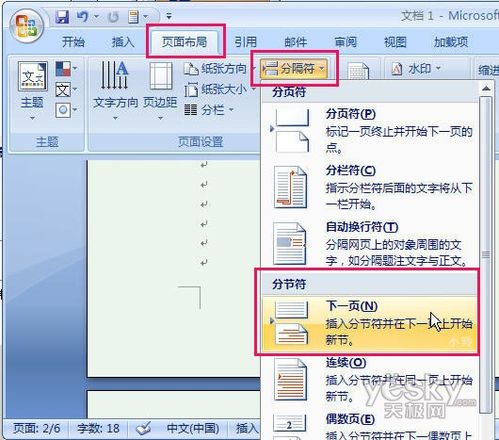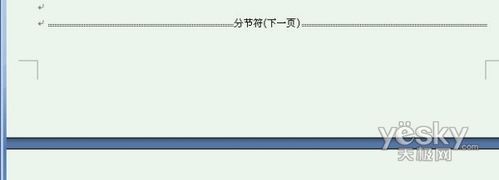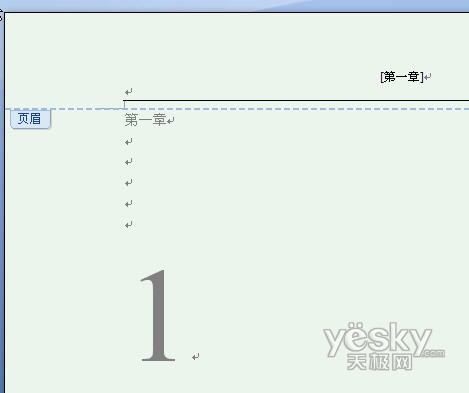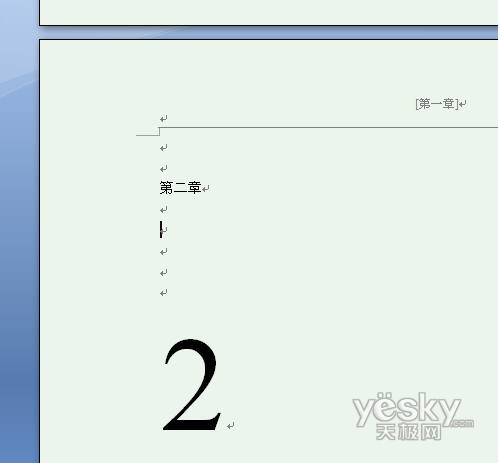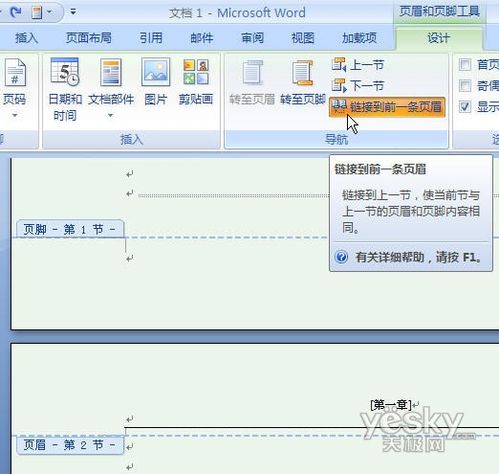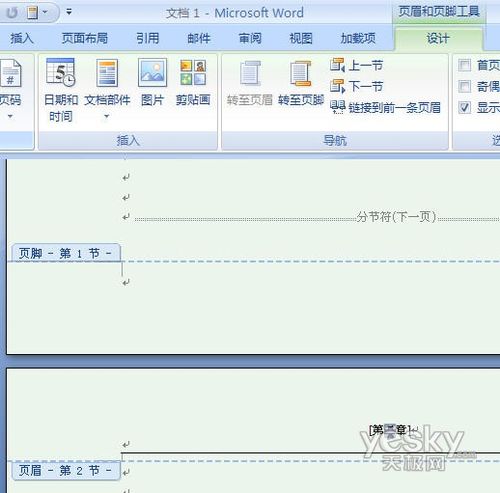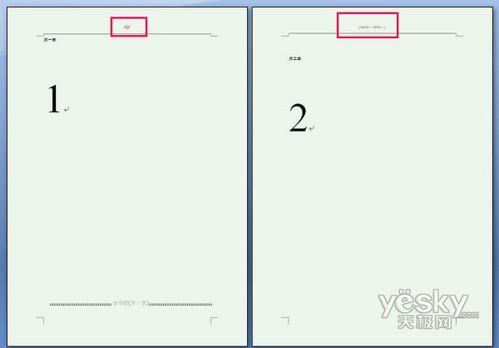Word2007小技巧:为不同章节分别设置页眉
1、点击左上角的Office2007按钮,选择底端的“Word选项”,如下图。
2、勾选“显示所有标记”。
3、现在我们在第一章(这里就是第一页)的结束部分点击“页面布局”-“分隔符”-“分节符 下一页”。 注意:Word2007将插入分隔符放在了“页面布局”选项卡中,而不是“插入”选项卡中。要注意区别。“插入”选项卡中只有一个插入分页符。
4、因为刚才我们设置了所有标识可见,现在我们可以在页面上看到“分页符(下一页)”的标识。
5、现在我们来插入页眉。 在“插入”选项卡中选择“页眉”,选择自己喜欢的页眉样式。
6、我们将页眉写成“第一章”。
7、现在所有的页眉都是“第一章”。别着急,下面还有步骤。
8、双击第二章(在本例中就是第二页)的页眉,进入“页眉和页脚工具”。 点击“链接到前一条页眉”。
9、修改第二页的页眉。
10、成功!现在第一页和第二页的页眉就不一样了。(下图为了方便大家比较,采用的长短不同的页面)
声明:本网站引用、摘录或转载内容仅供网站访问者交流或参考,不代表本站立场,如存在版权或非法内容,请联系站长删除,联系邮箱:site.kefu@qq.com。
阅读量:39
阅读量:57
阅读量:44
阅读量:95
阅读量:34