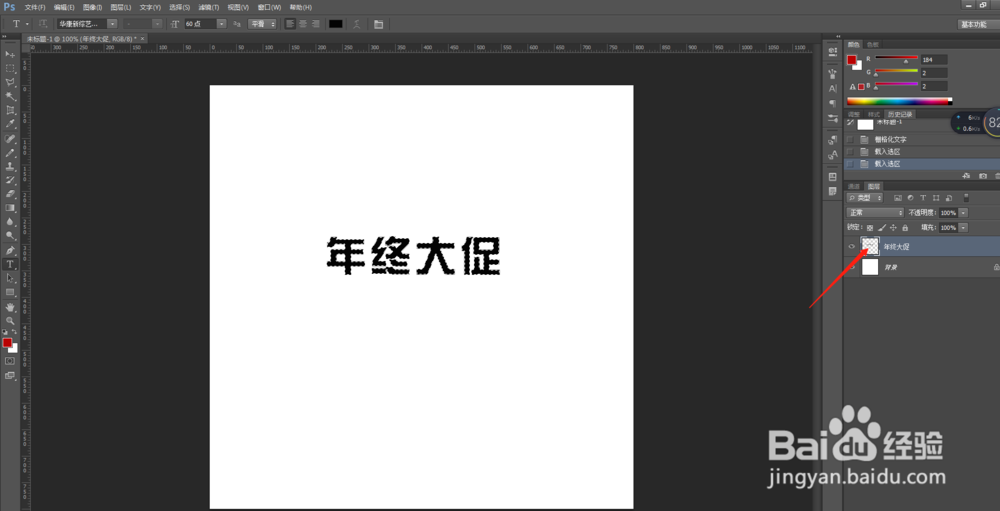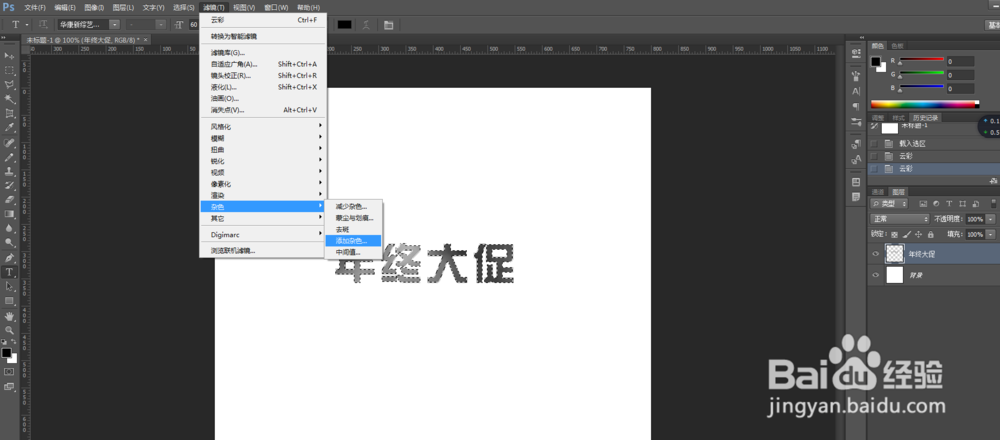如何用PS做磨砂效果的艺术文字
1、第一步,将你需要的文字输入在ps软件中,这里以“年终大促”为例,用文字工具栏
2、第二步,右键文字图层,将文字进行“栅格化文字”
3、第三步,摁住Ctrl键,左键单击图层(箭头位置),让字体处于被虚线选中的状态
4、第四步,保证你的前景色和背景色是黑白色,如果不是,请点击箭头那个,转换成黑白色
5、第五步,选择菜单栏,“滤镜”-“渲染”-“云彩”,效果图如图二
6、第六步,快捷键Ctrl+F,变化颜色,如下图
7、第七步,选择菜单栏“滤镜”-“杂色”-“添加杂色”,在跳出的对话框中,根据需要,调整数值,嚼秒躞句达到自己要的效果
8、第八步,效果图如下
声明:本网站引用、摘录或转载内容仅供网站访问者交流或参考,不代表本站立场,如存在版权或非法内容,请联系站长删除,联系邮箱:site.kefu@qq.com。