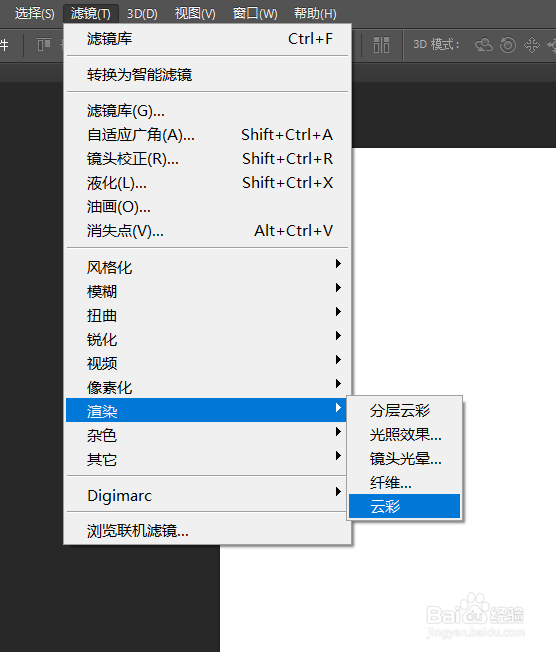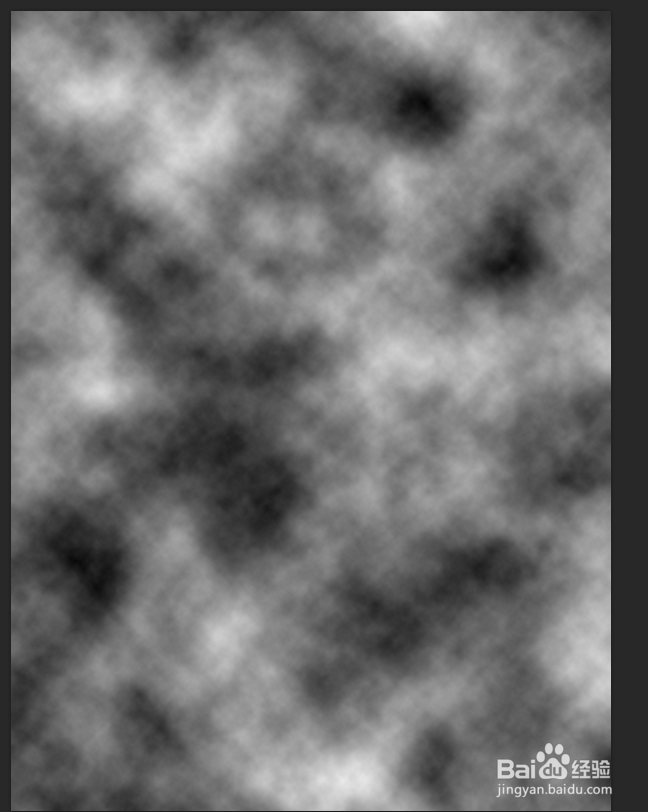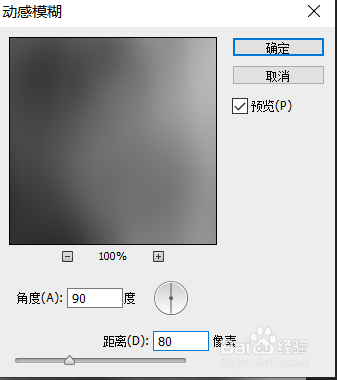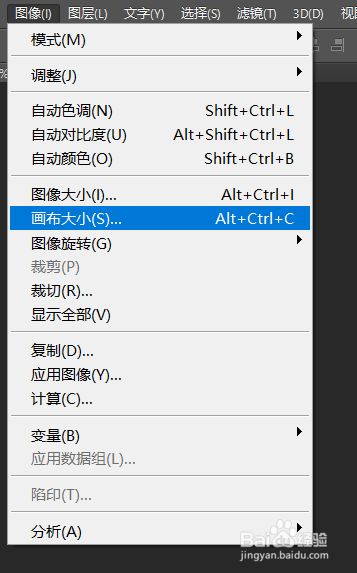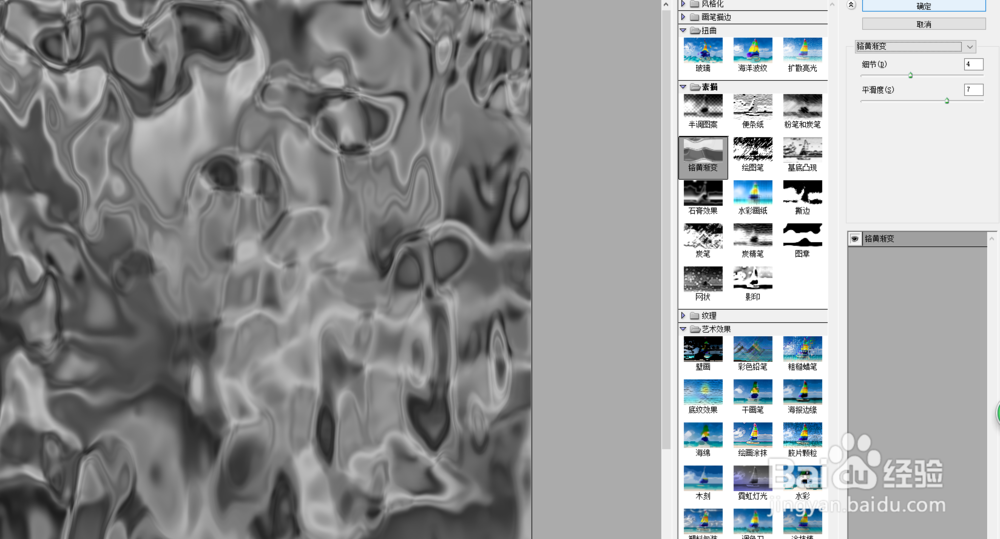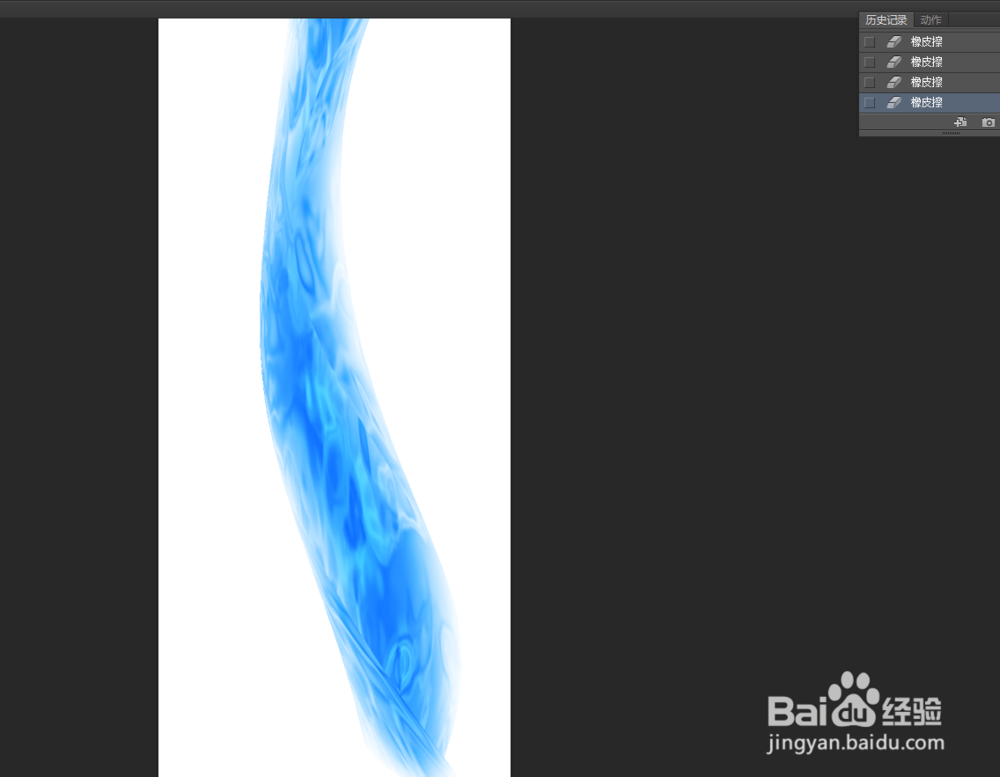如何用PS画出水流效果
1、首先,建立一个新图层,背景为白色。
2、使用滤镜-渲染-云彩操作,得到如下效果图:
3、使用滤镜-模糊-高斯模糊和动感模糊进行操作。
4、设置图像-画布大小,将画布变得更窄些。
5、执行滤镜-移速效果-塑料包装,得到如下效果。
6、执行滤镜-素描-铬黄渐变形成如下效果。
7、右键变形,使其成流水状态。
8、增加点颜色,最终效果呈现。
9、总结:1、建立图层。2、碌巫谫浪执行滤镜-渲染-云彩。3、执行滤镜-模糊-高斯模糊和动感模糊。4、执行滤镜-艺术效果-塑料包装。5、执行滤镜-素描-铬黄渐变。6、变形成水流状。7、增加颜色。
声明:本网站引用、摘录或转载内容仅供网站访问者交流或参考,不代表本站立场,如存在版权或非法内容,请联系站长删除,联系邮箱:site.kefu@qq.com。