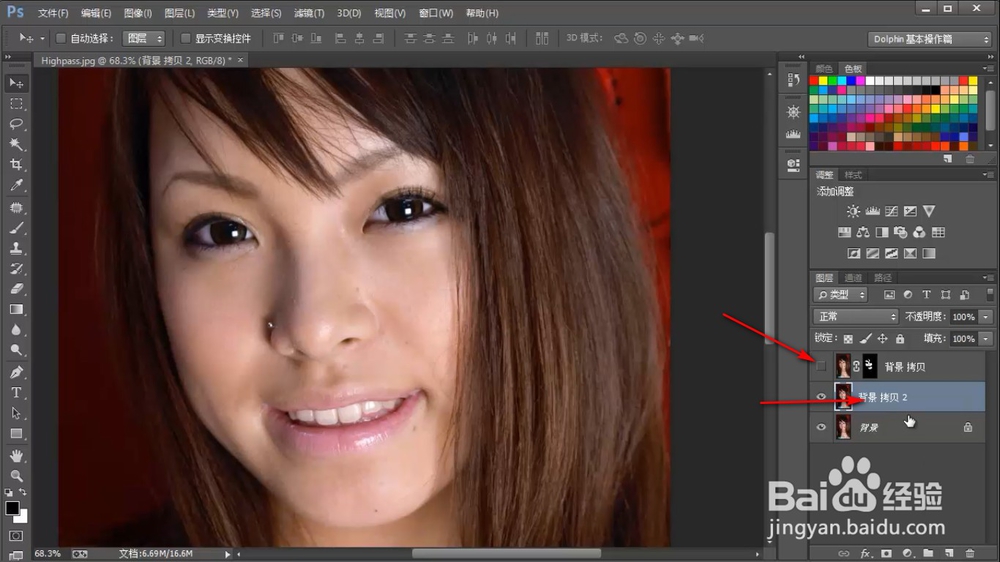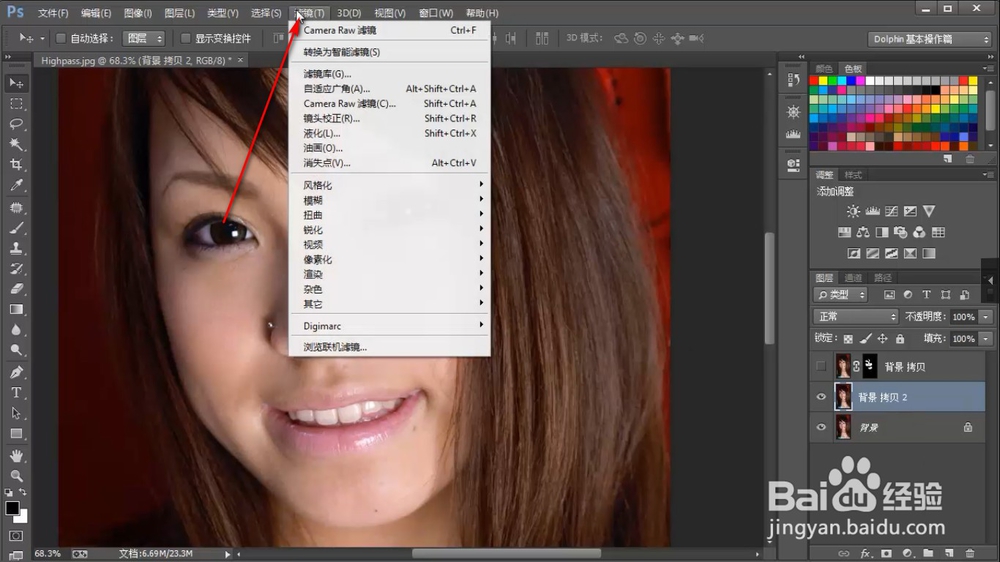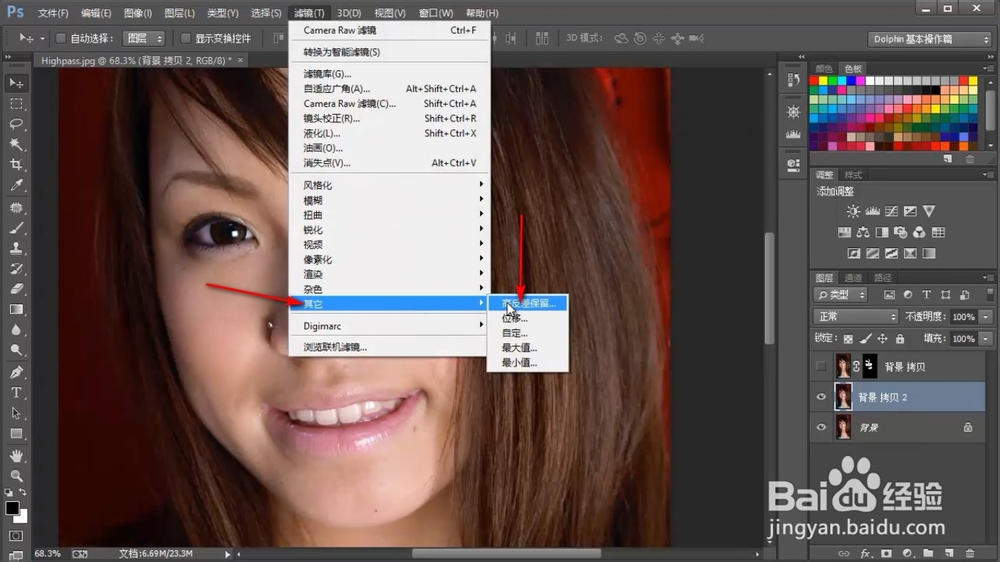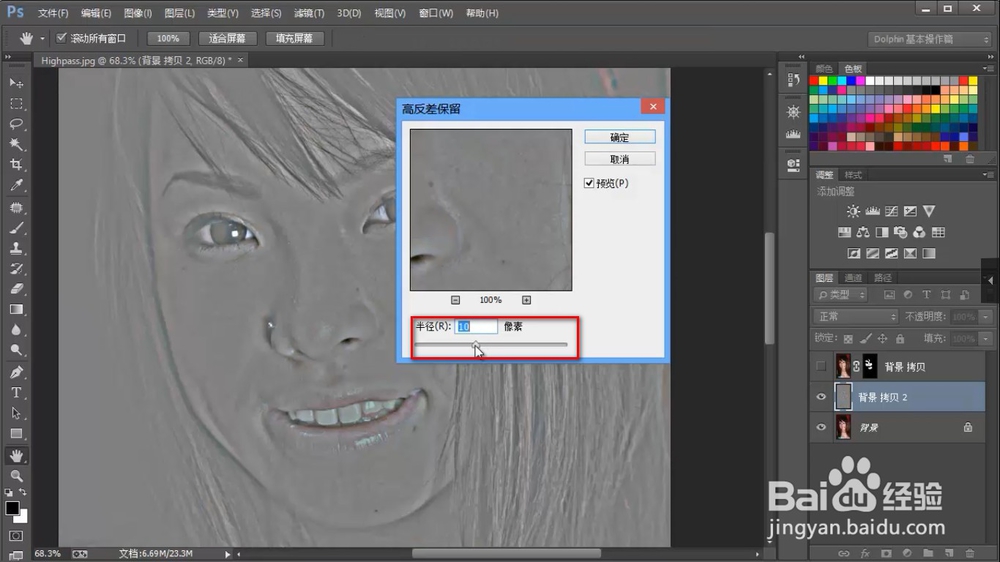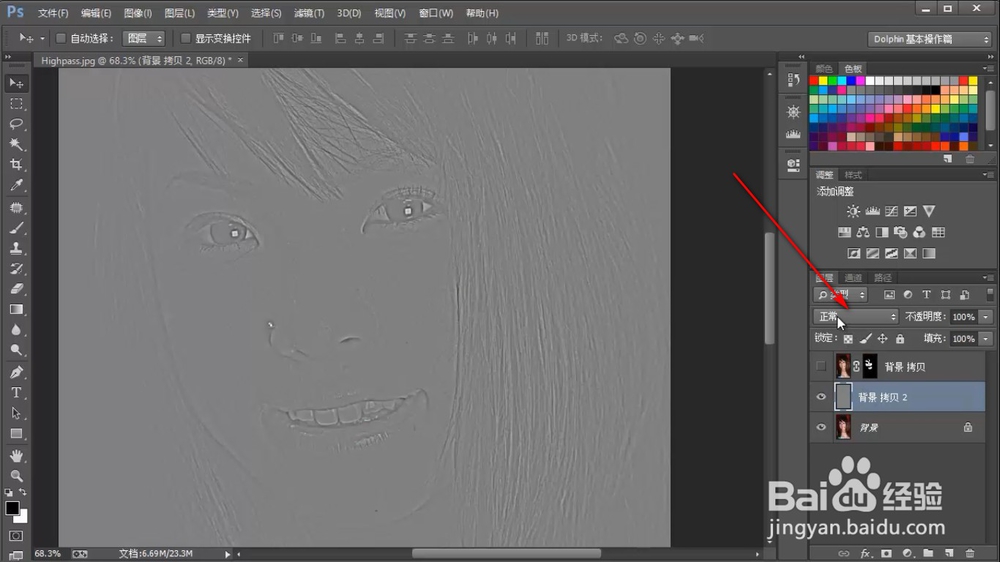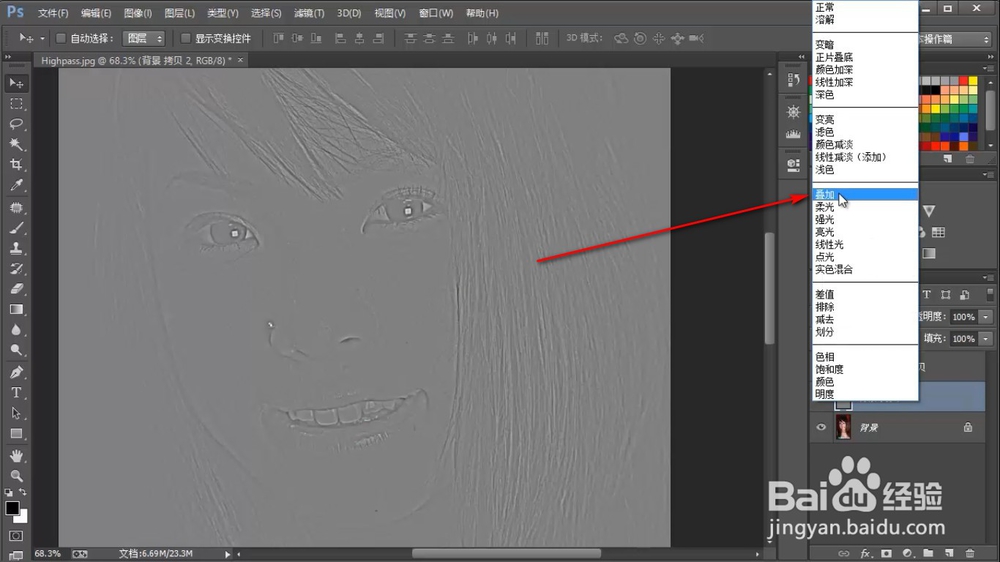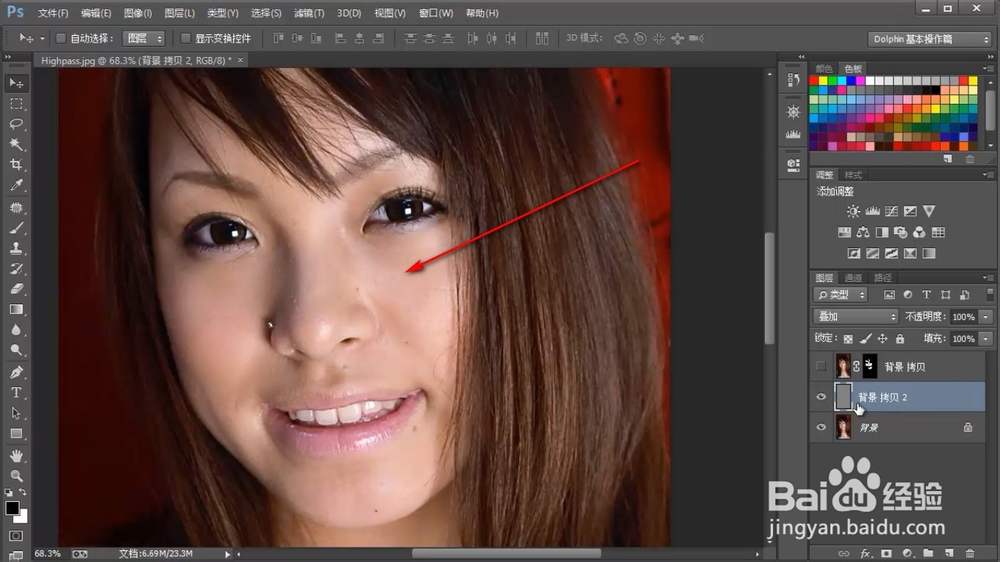PS中的磨皮功能是如何来使用的(上)
1、我们易七淄苷之前做个一种PS的磨皮方法,这次我们讲第二种方法,将图层最上方的效果小眼睛关闭,再将背景图层拷贝一份。
2、点击上方工具栏的——滤镜选项,找到最下方的——其他,在其他的下拉菜单中点击——高反差保留。
3、这样就会打开高反差保留的设置面板,有点类似于人物轮廓的设置。
4、点击下方的调节半径,手动输入3个像素,将人物的轮廓线条变得虚化一些,最后点击确定。
5、继续处在高反差保留的模式下,点击右侧图层上方的混合模式的下拉菜单。
6、在弹出的混合模式中选择——叠加的选项,这样会将所有的虚化的轮廓叠加进入原图之中。
7、添加好混合模式之后,会发现画面变得更加的锐化了。更加的鲜明和突出,这是因为叠加的相反性,需要反相一下。
声明:本网站引用、摘录或转载内容仅供网站访问者交流或参考,不代表本站立场,如存在版权或非法内容,请联系站长删除,联系邮箱:site.kefu@qq.com。
阅读量:87
阅读量:63
阅读量:23
阅读量:22
阅读量:23