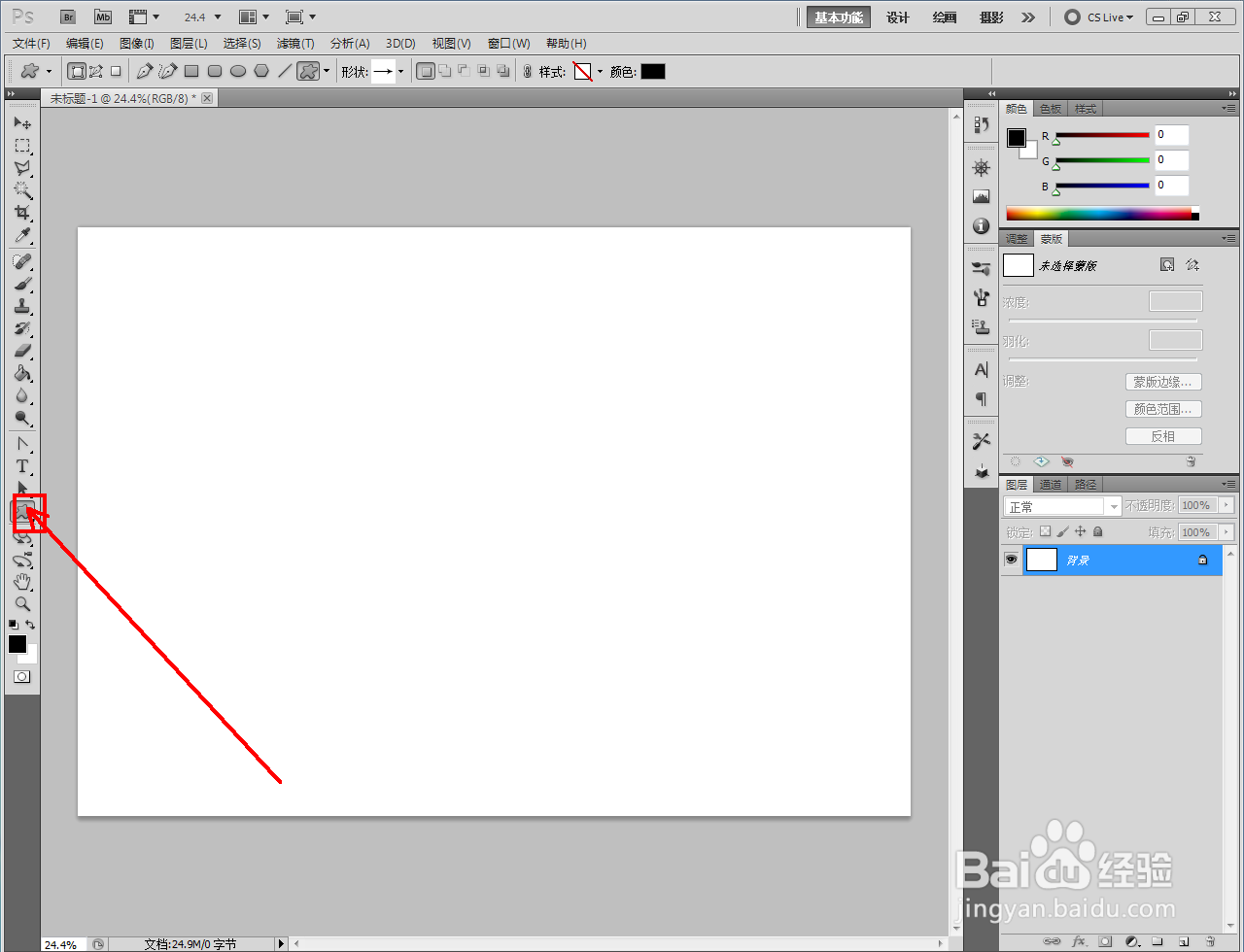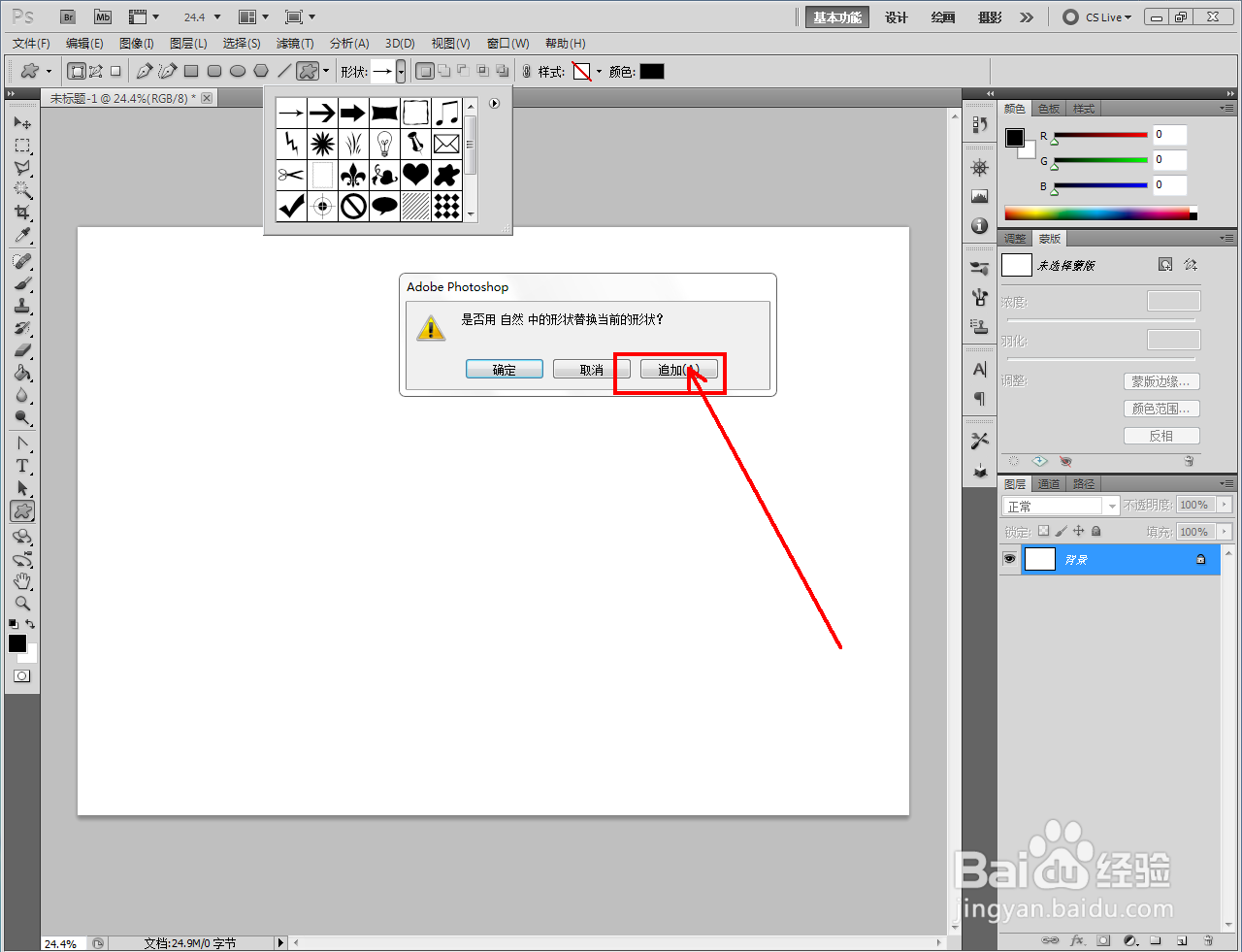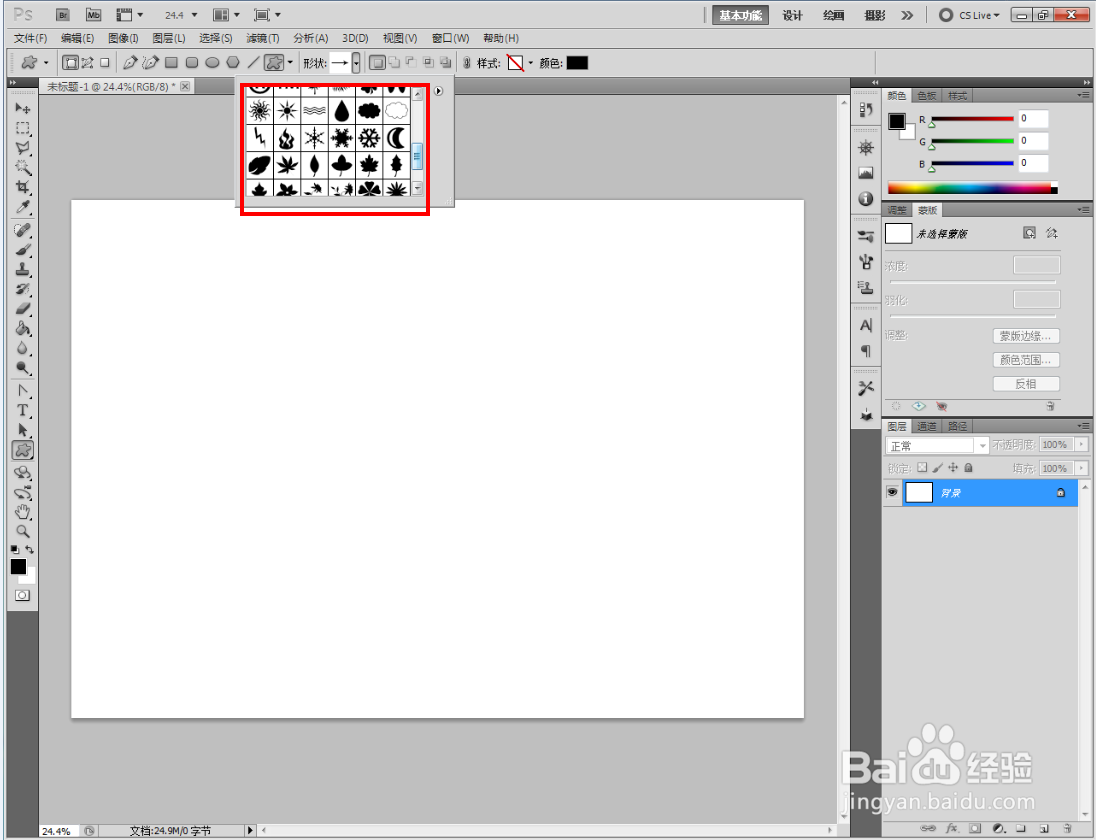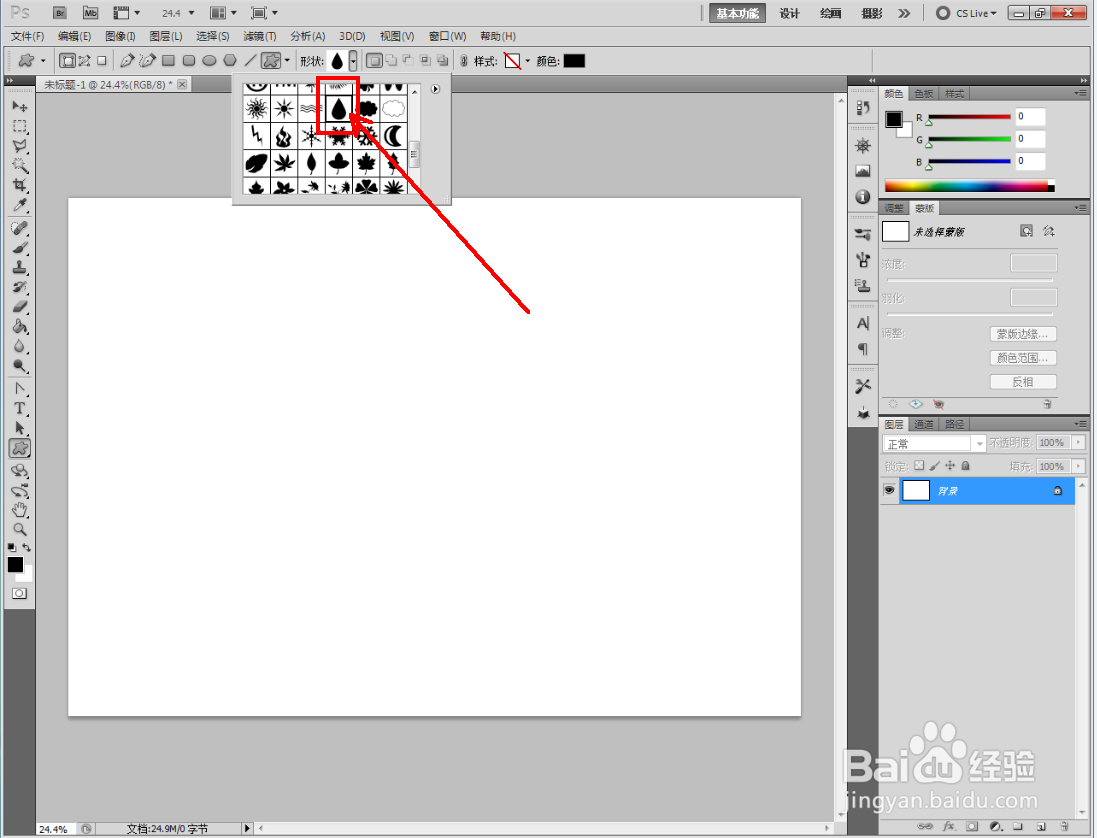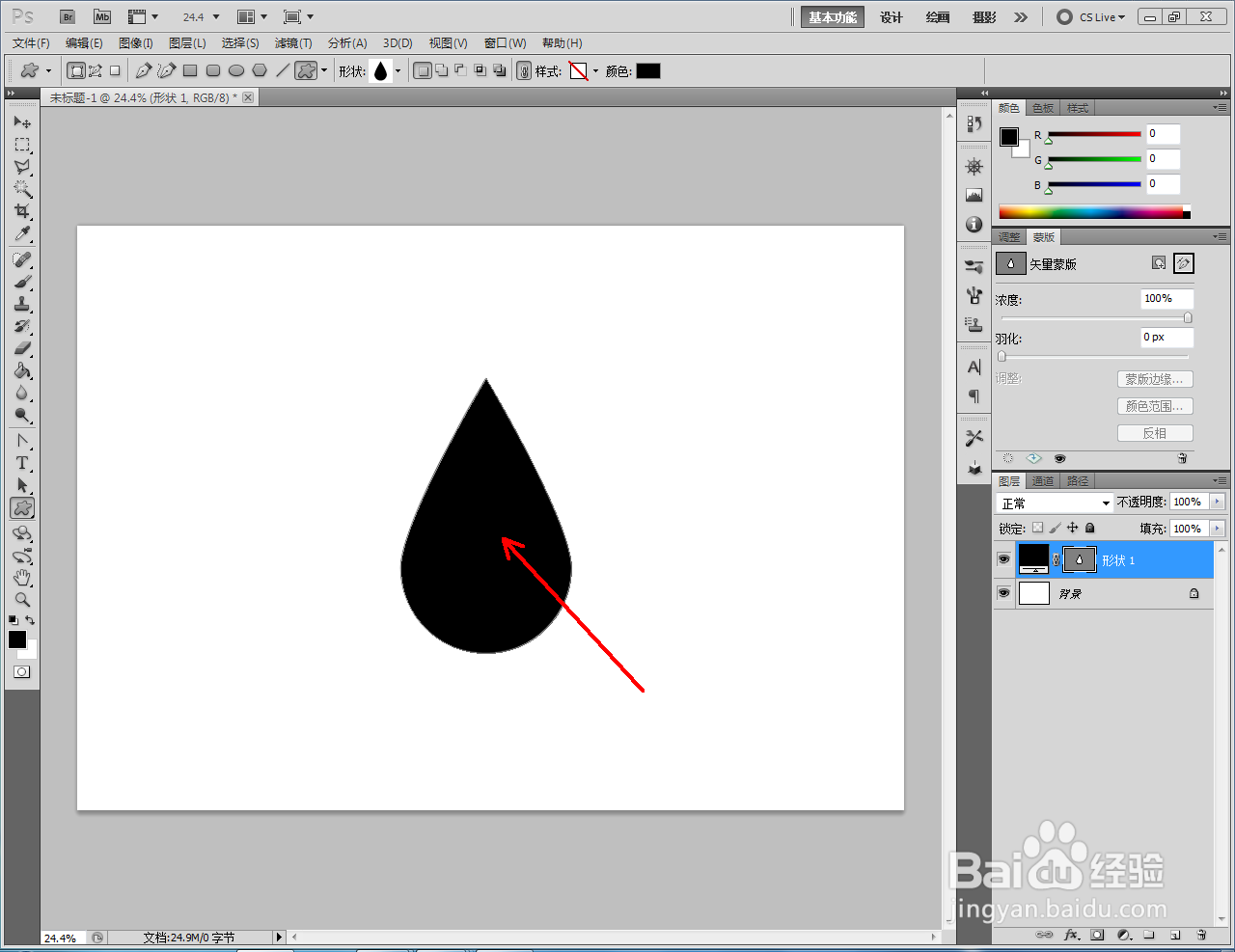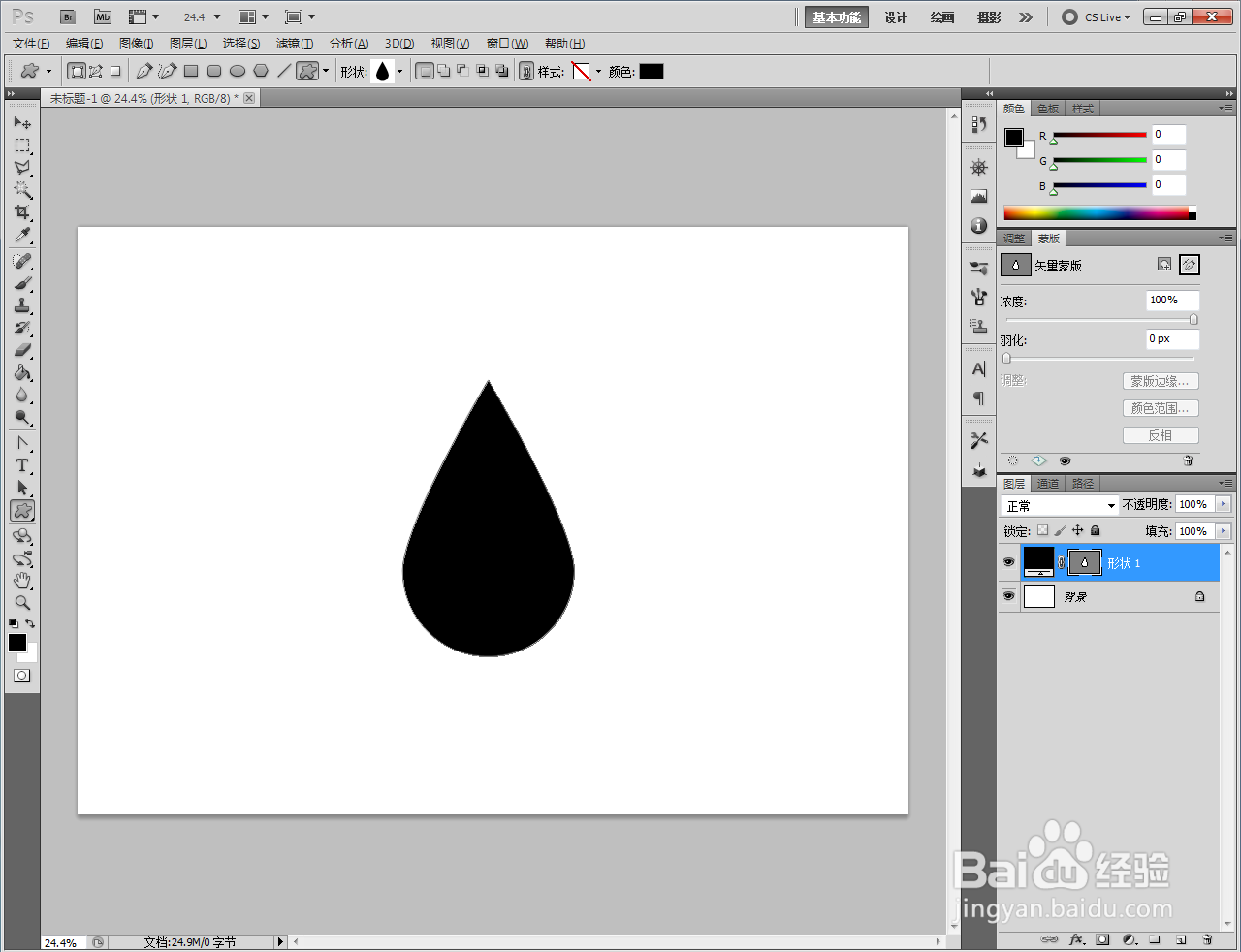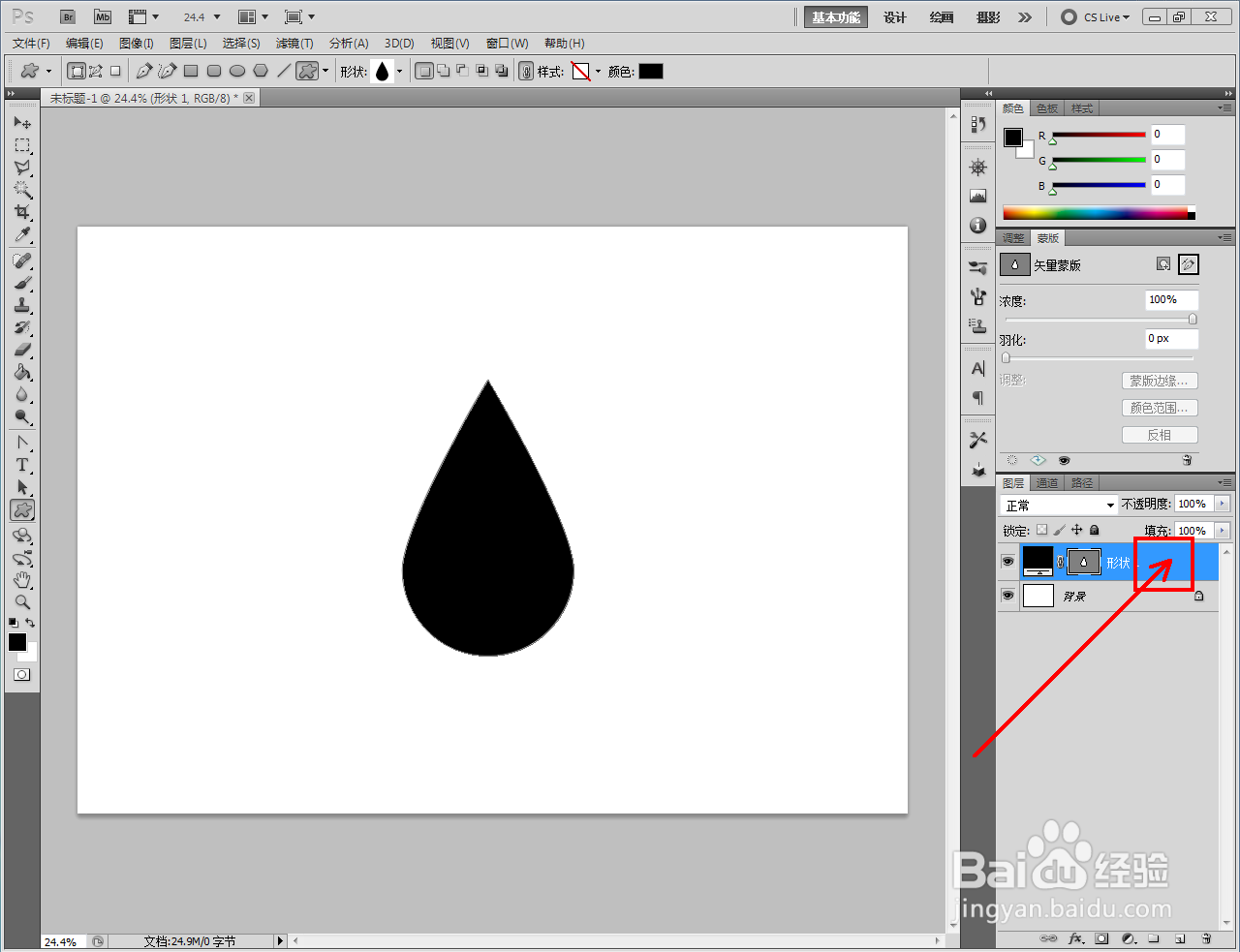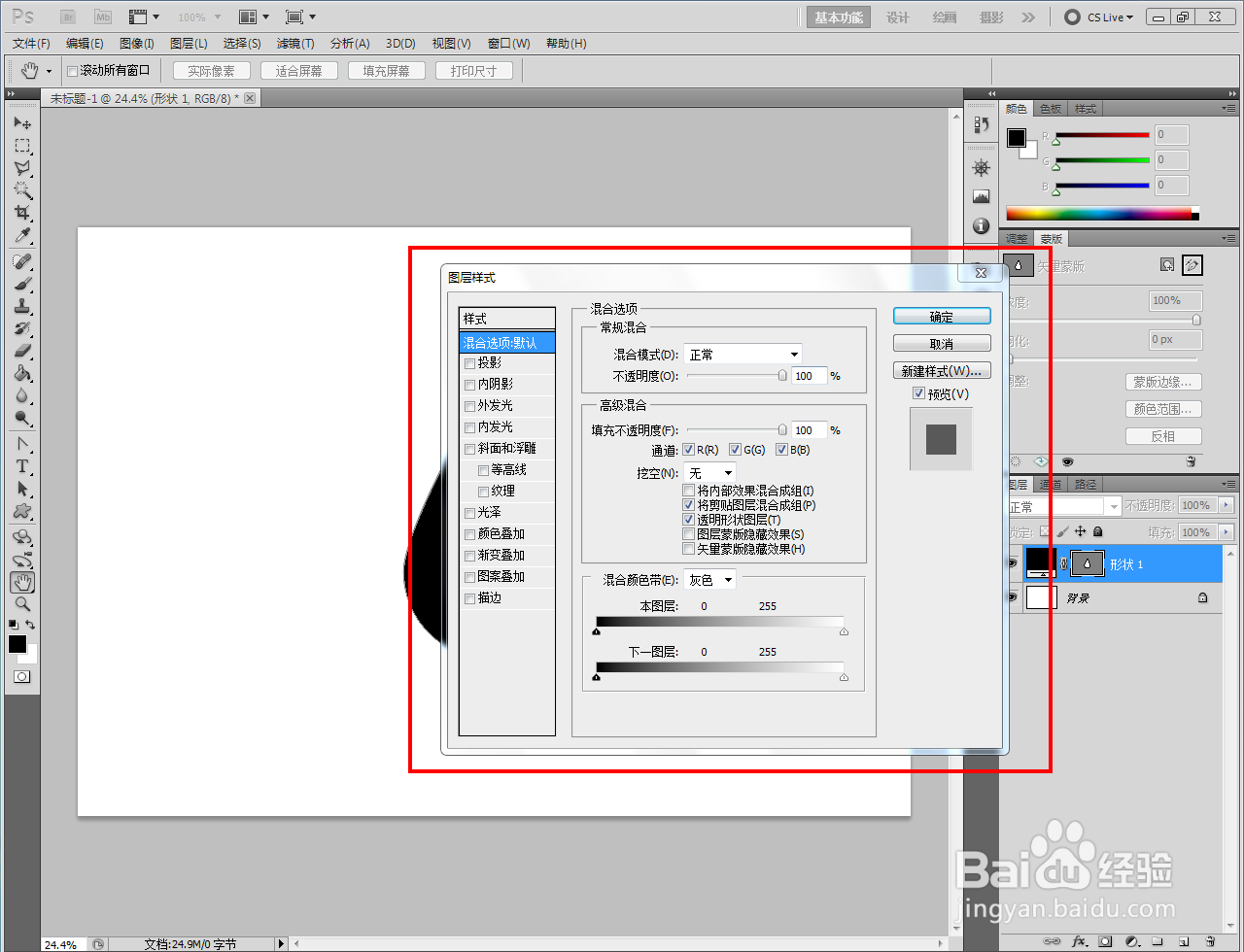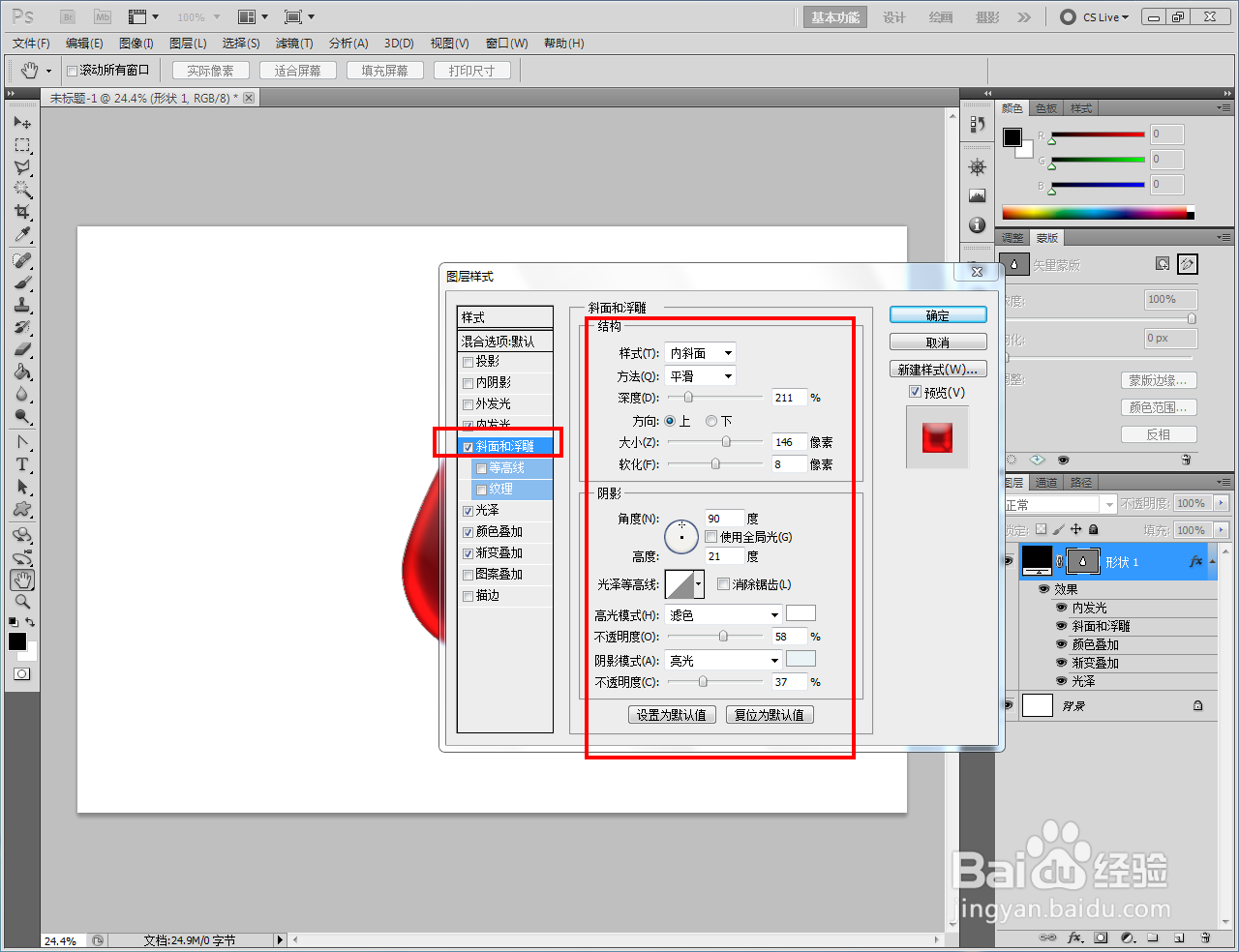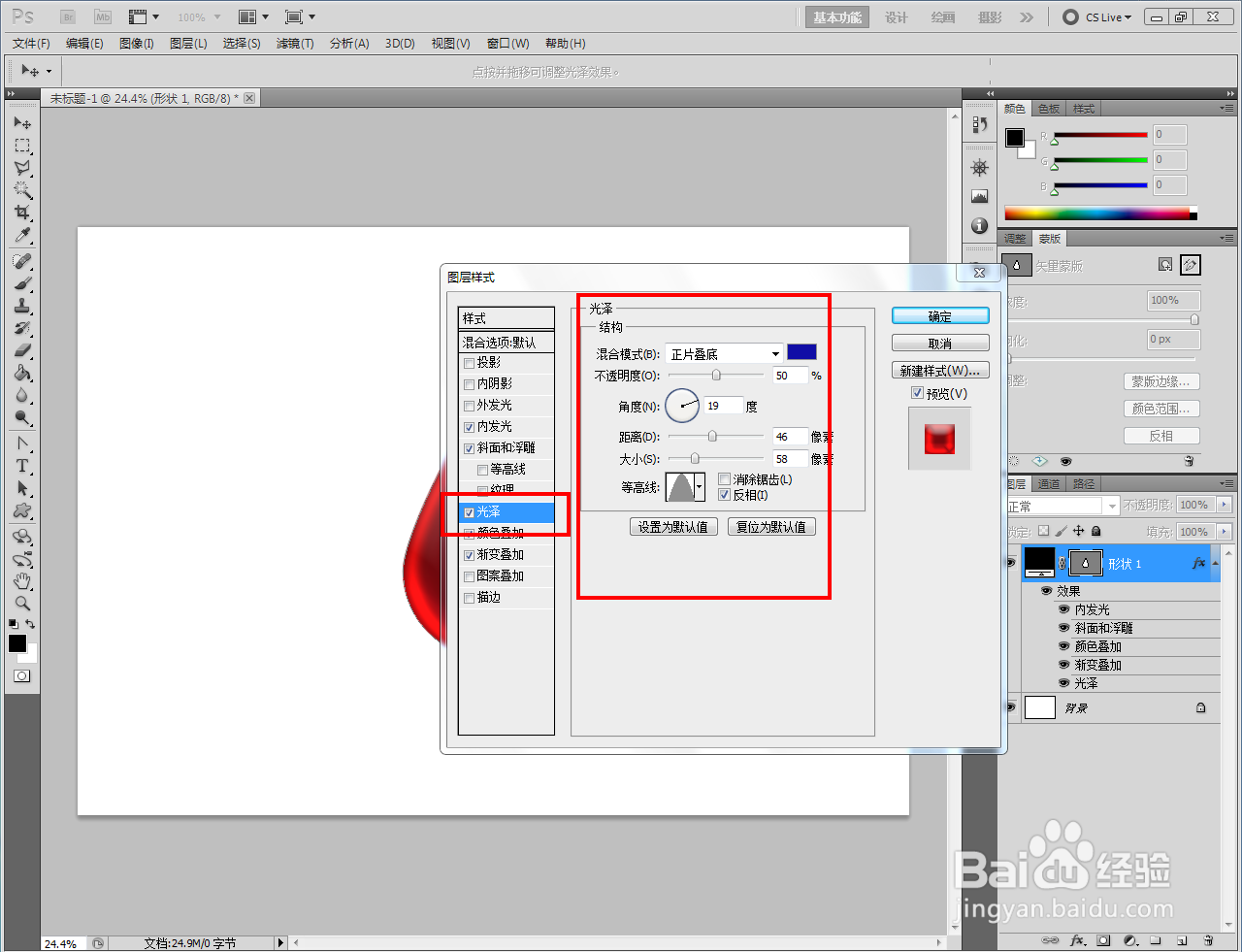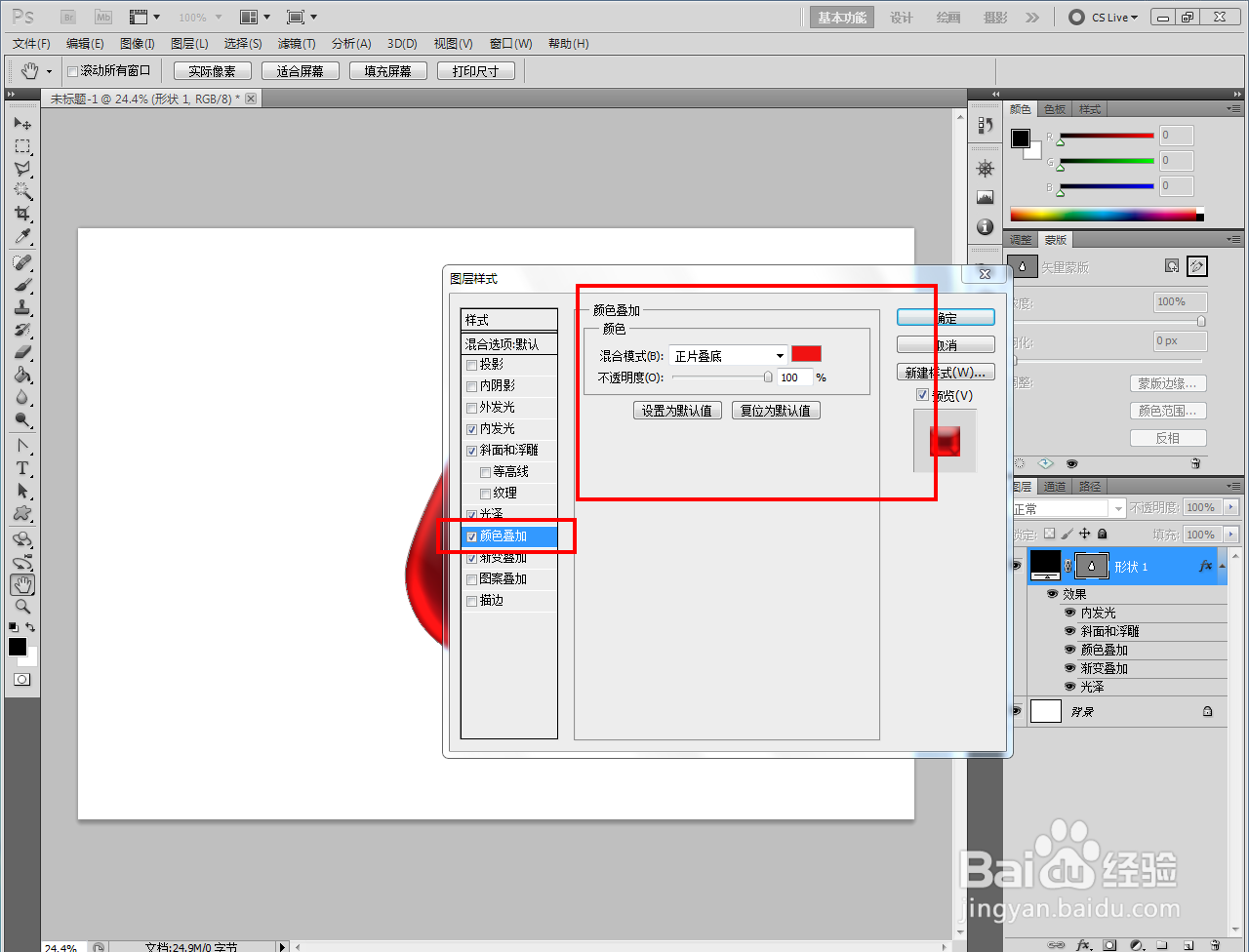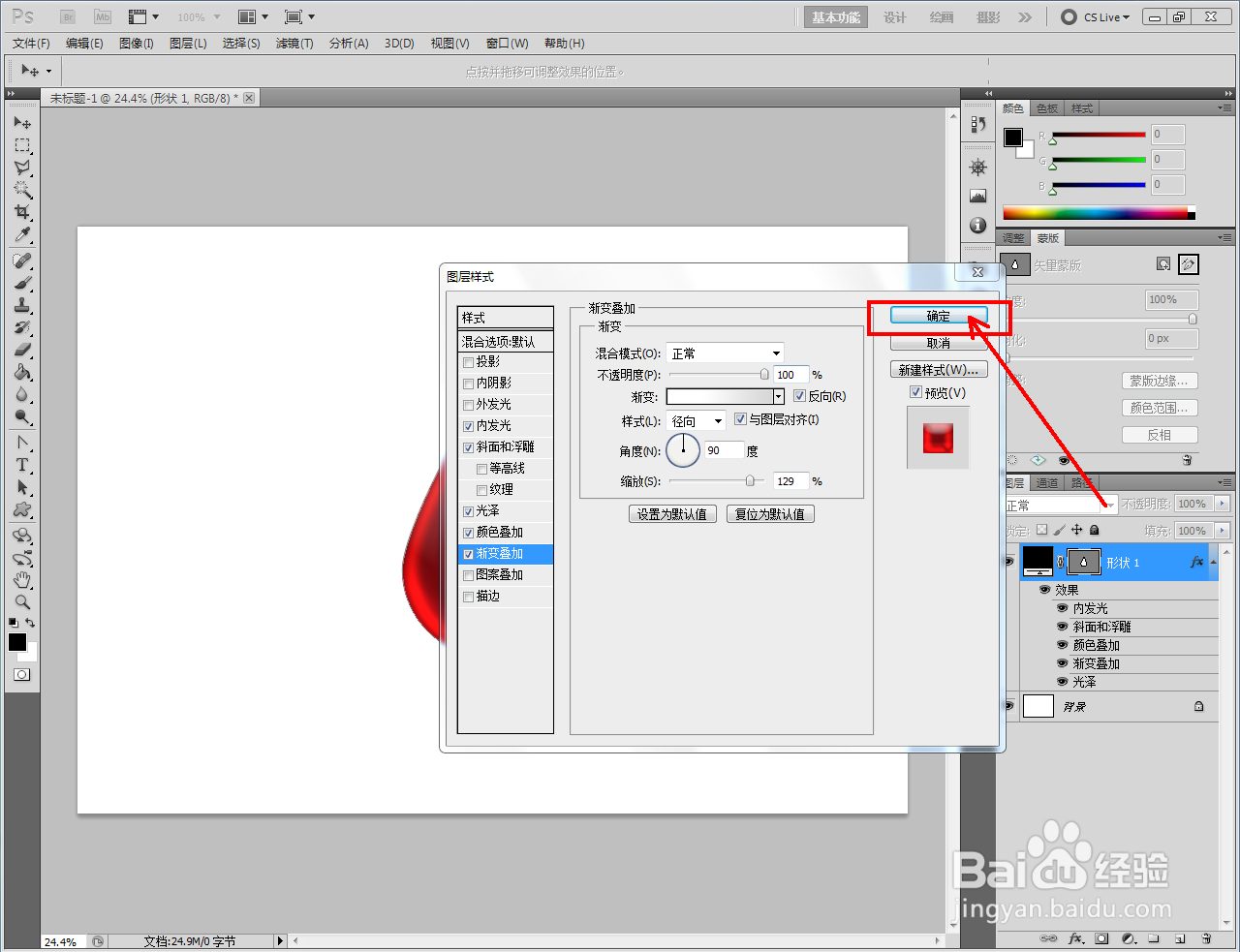ps红色玻璃水滴图案制作教程
1、打开Adobe Photoshop CS5软件,进入软件作图区域;
2、点击【自定义形状工具】,点击图示形状选项栏右边的小三角-【自然】,将自然图案追加到形状选项栏中;
3、选择选项栏中的水滴图案并在作图区域将其绘制出来后,双击水滴图层空白区域,弹出图层样式设置栏;
4、按图示设置好图层样式中的【内发光】、【斜面和浮雕】、【光泽】、【颜色叠加】、【渐变叠加】参数即可。以上就是关于ps红色玻璃水滴图案制作方法的所有介绍。
声明:本网站引用、摘录或转载内容仅供网站访问者交流或参考,不代表本站立场,如存在版权或非法内容,请联系站长删除,联系邮箱:site.kefu@qq.com。
阅读量:42
阅读量:88
阅读量:94
阅读量:74
阅读量:70