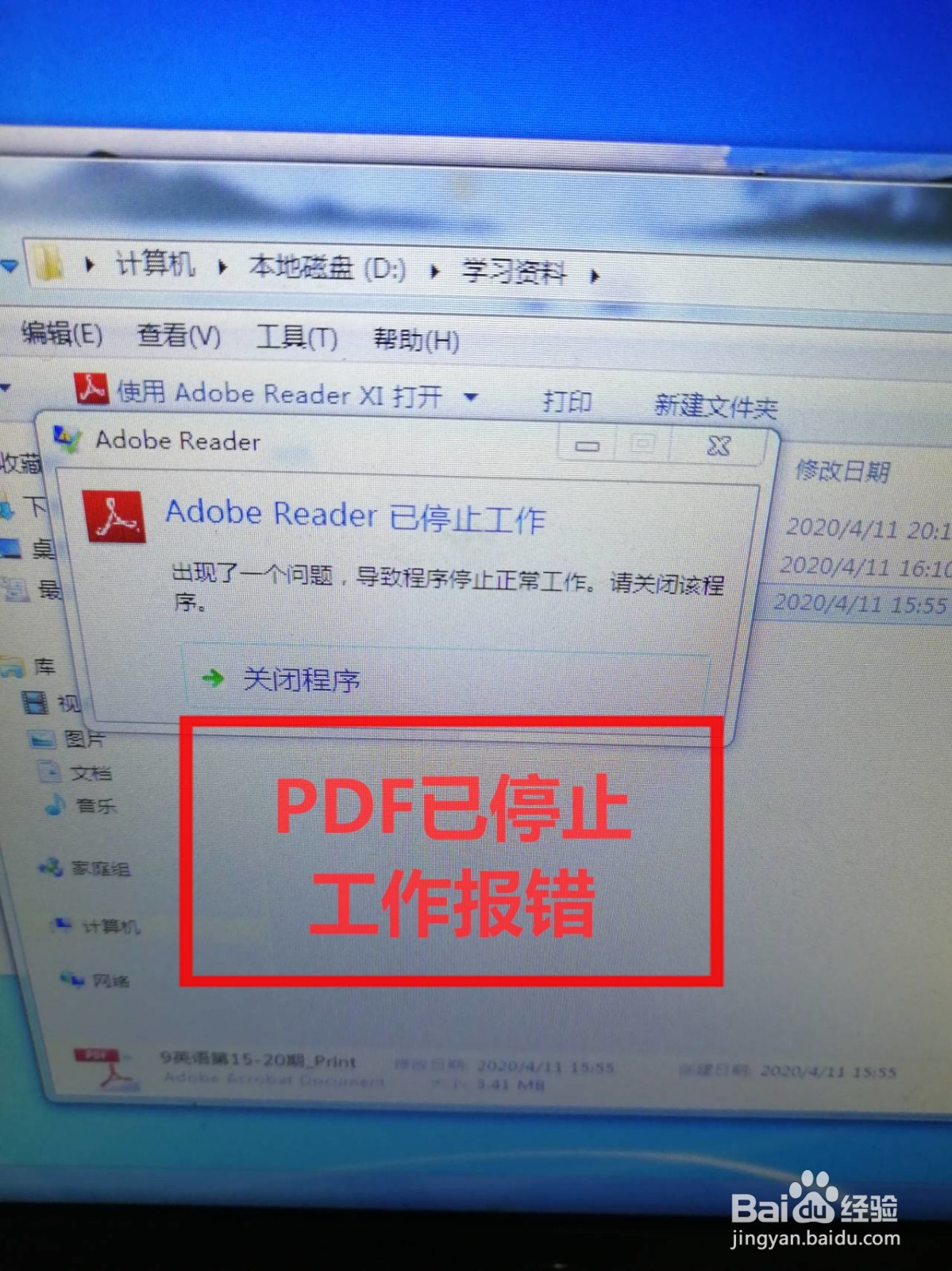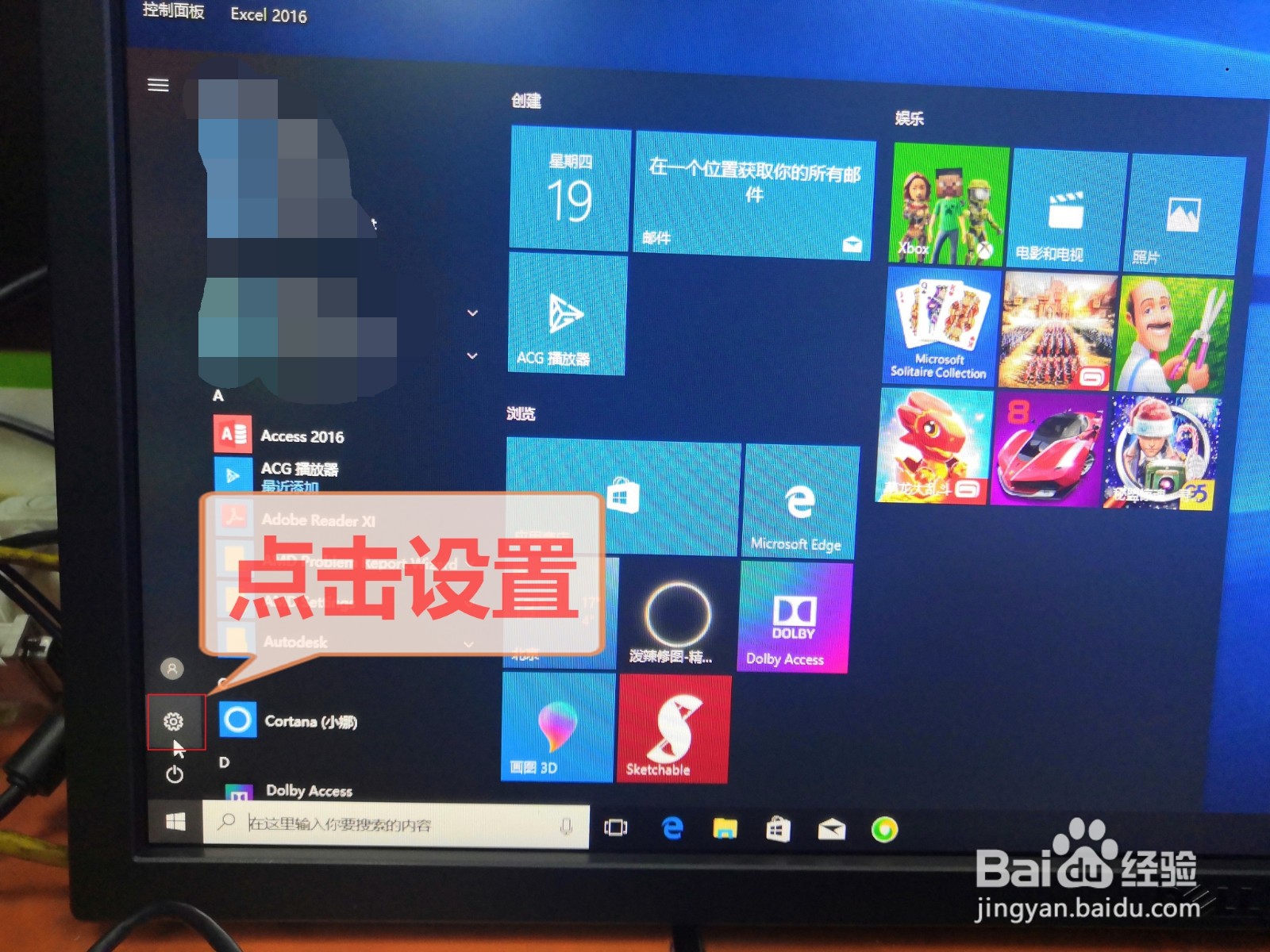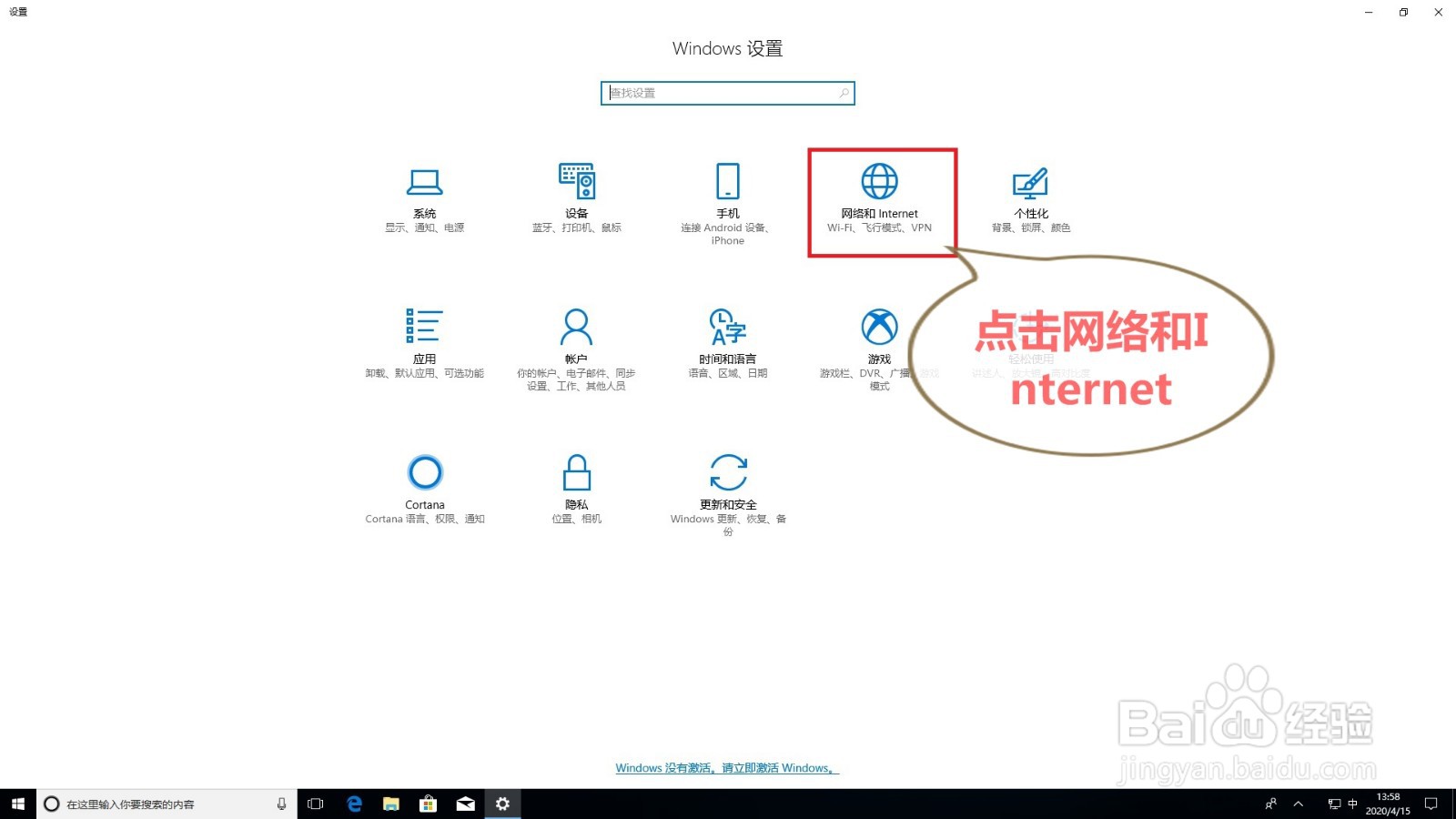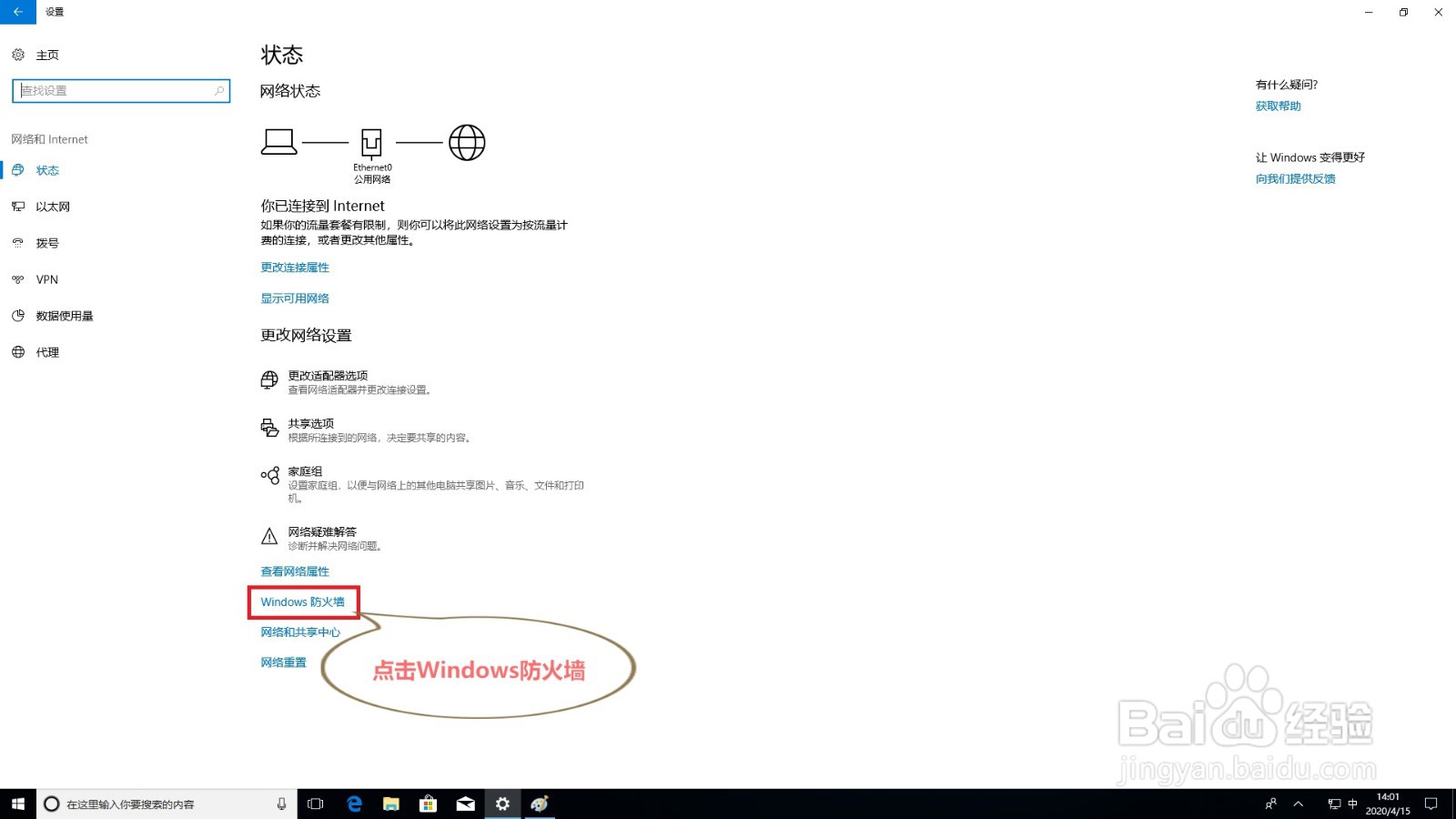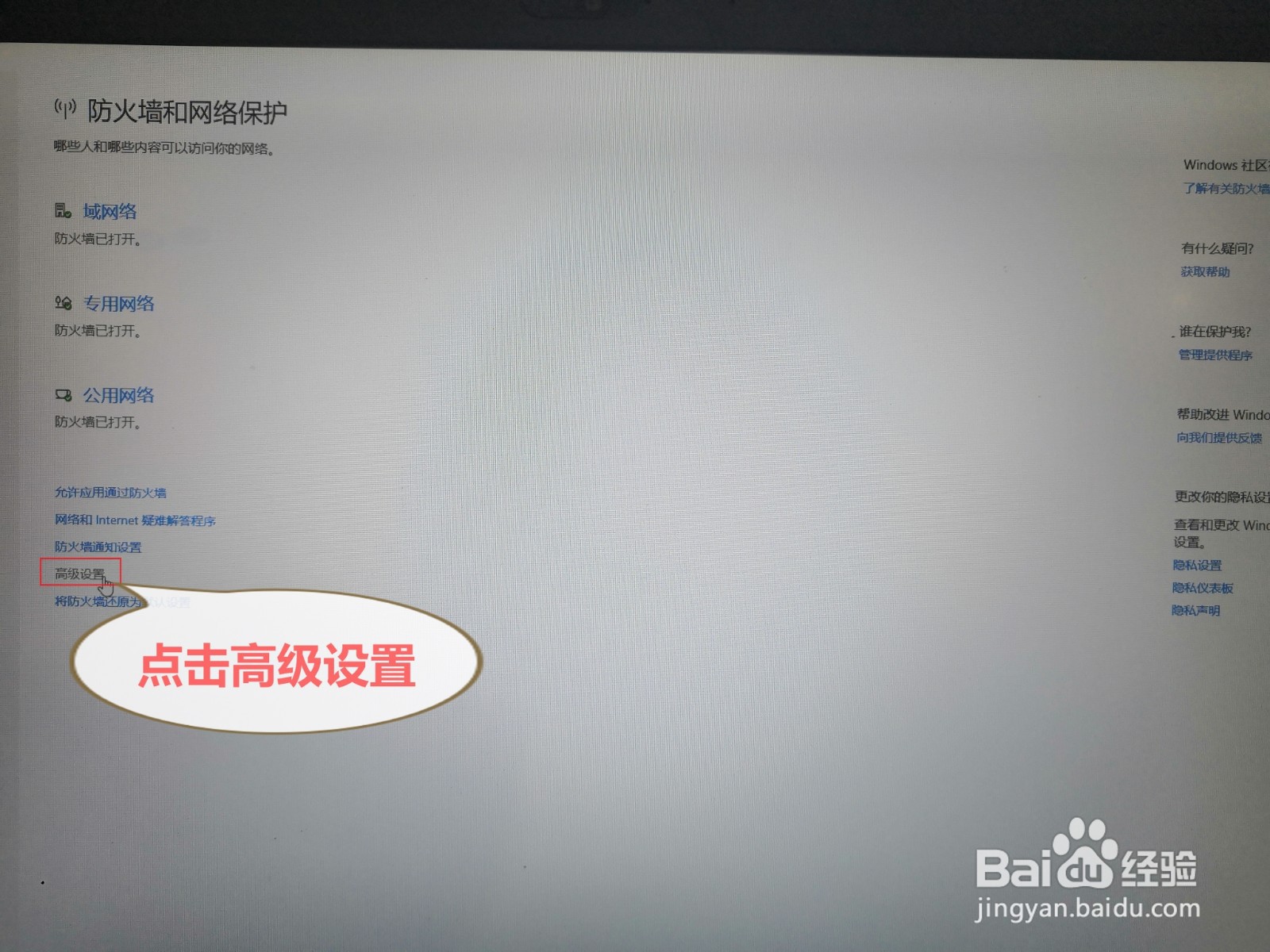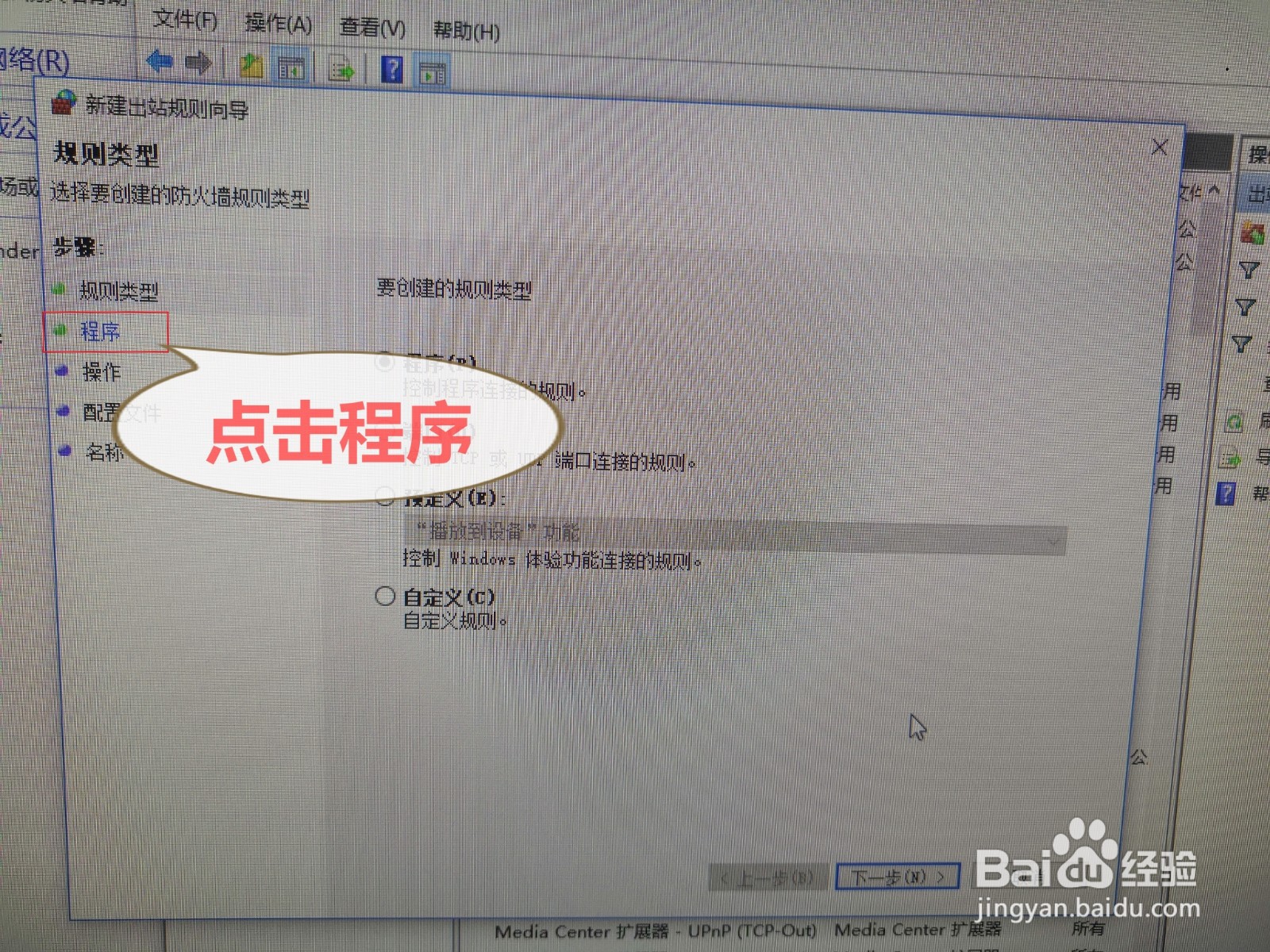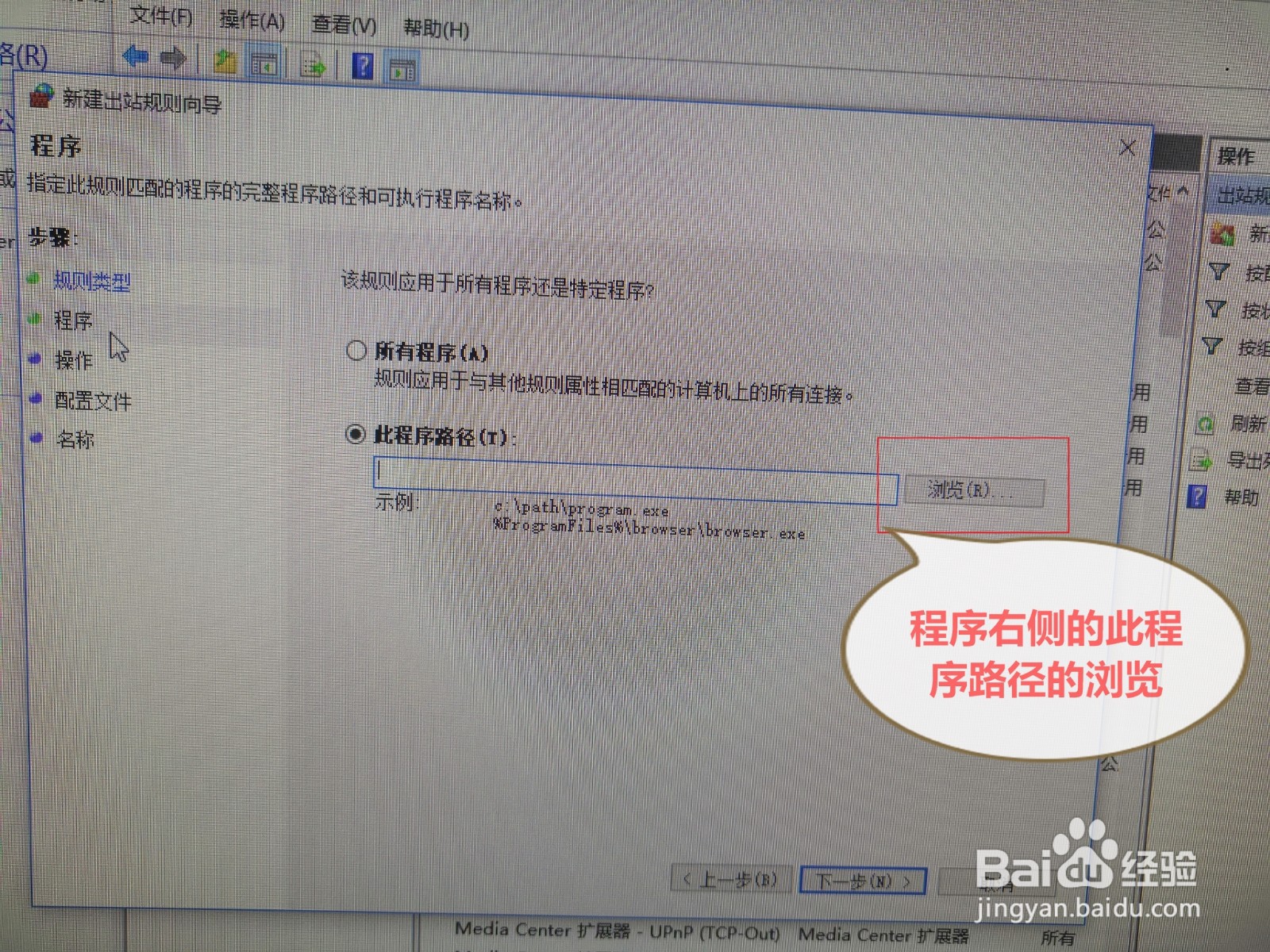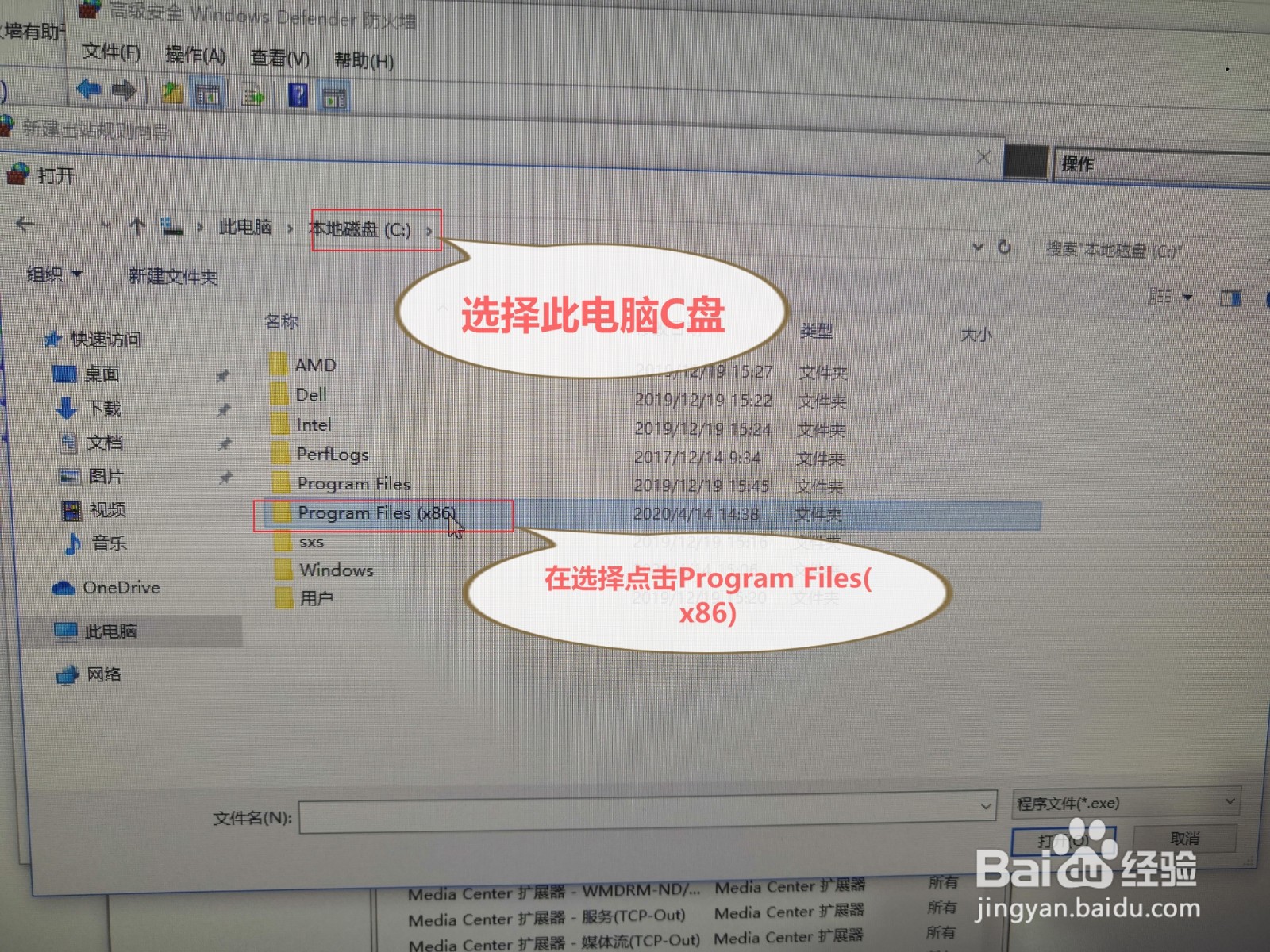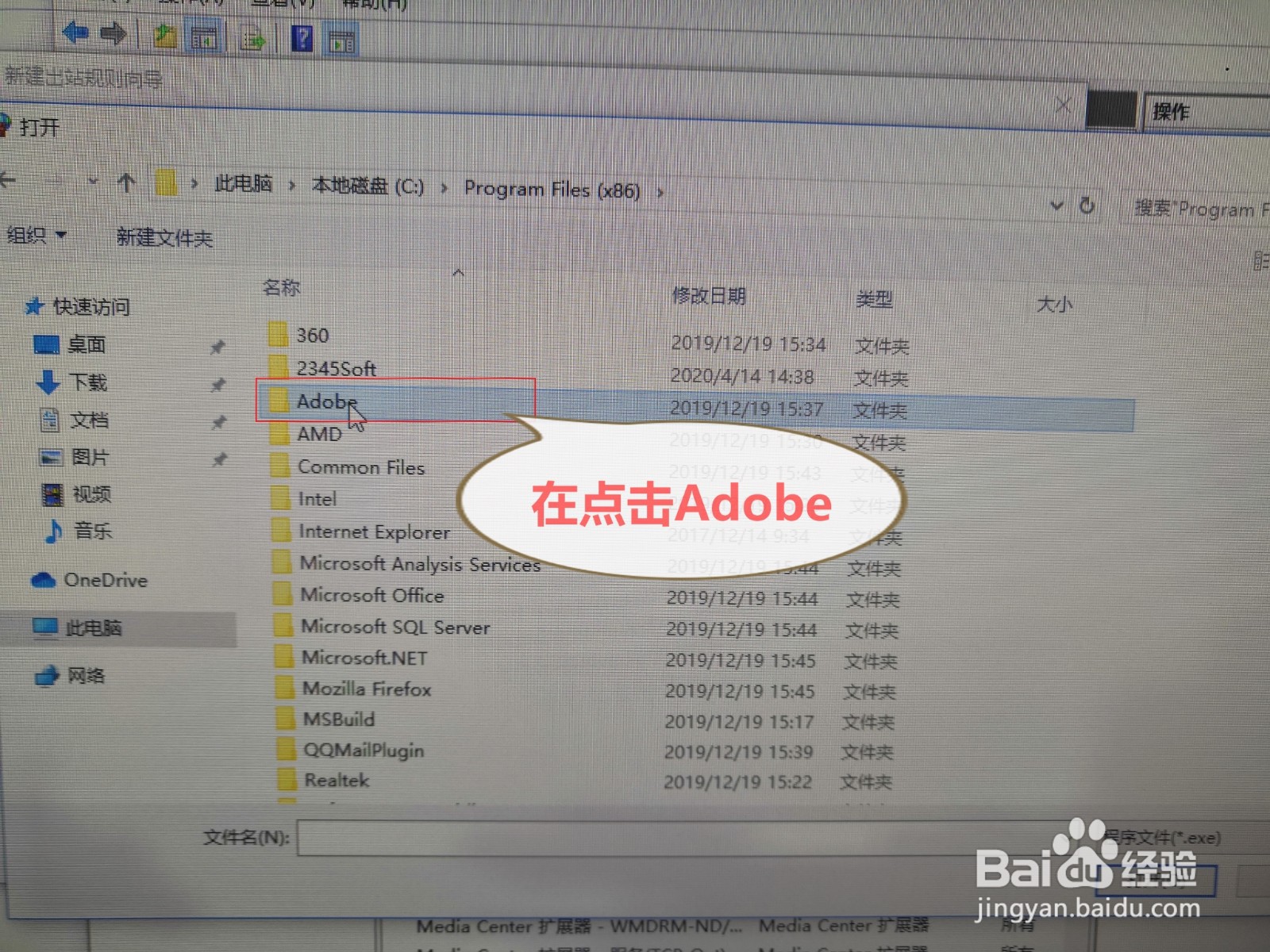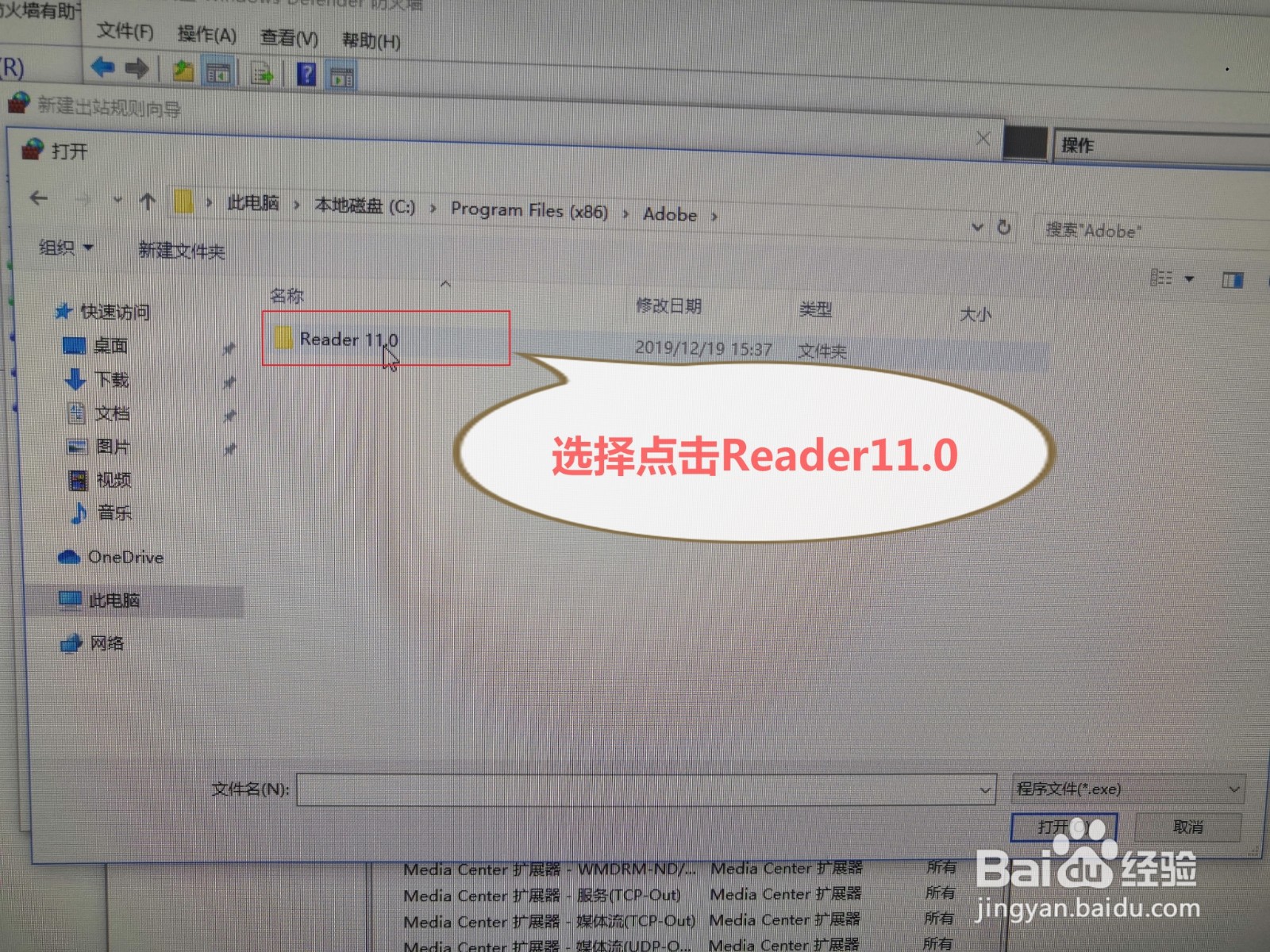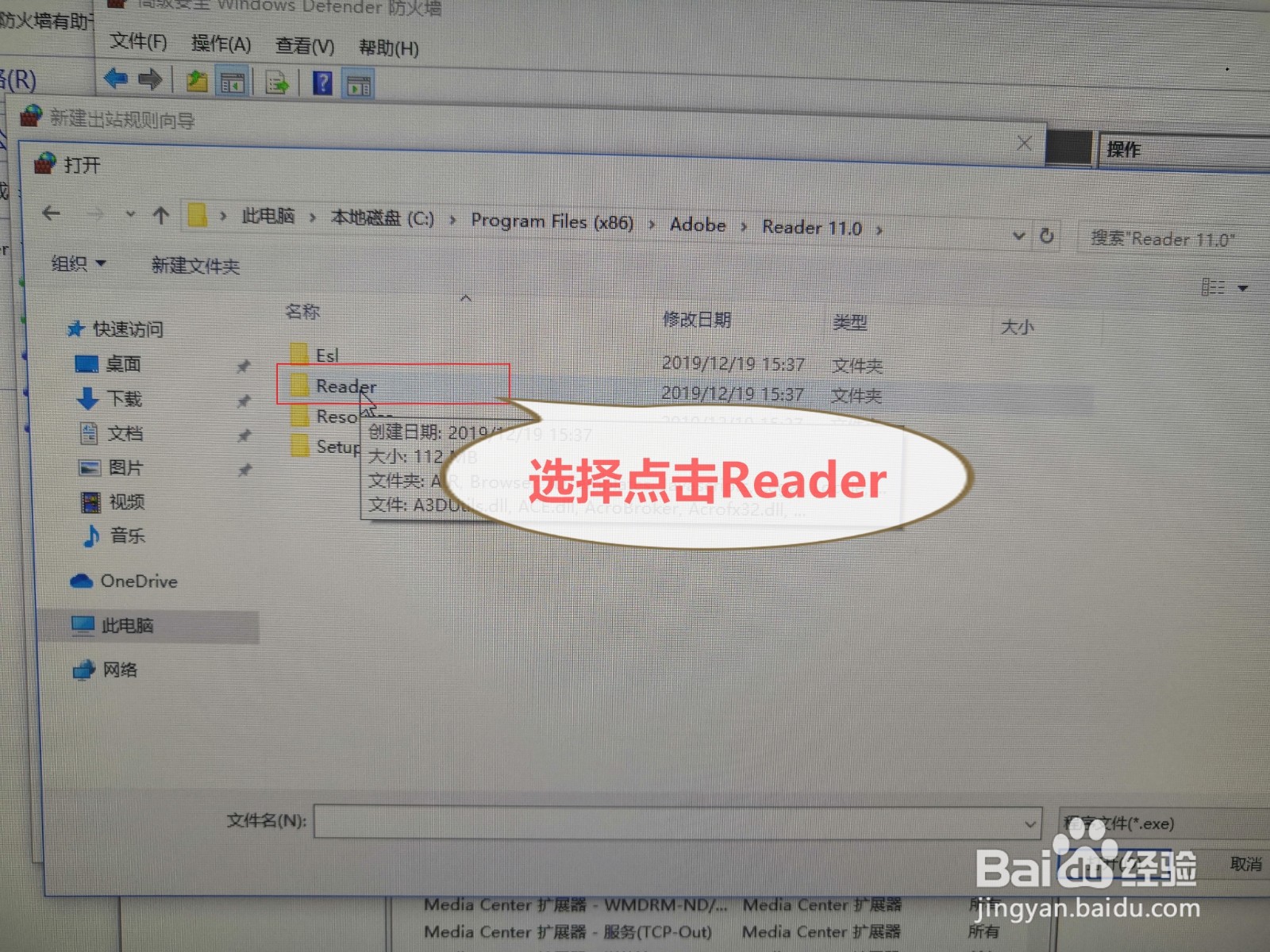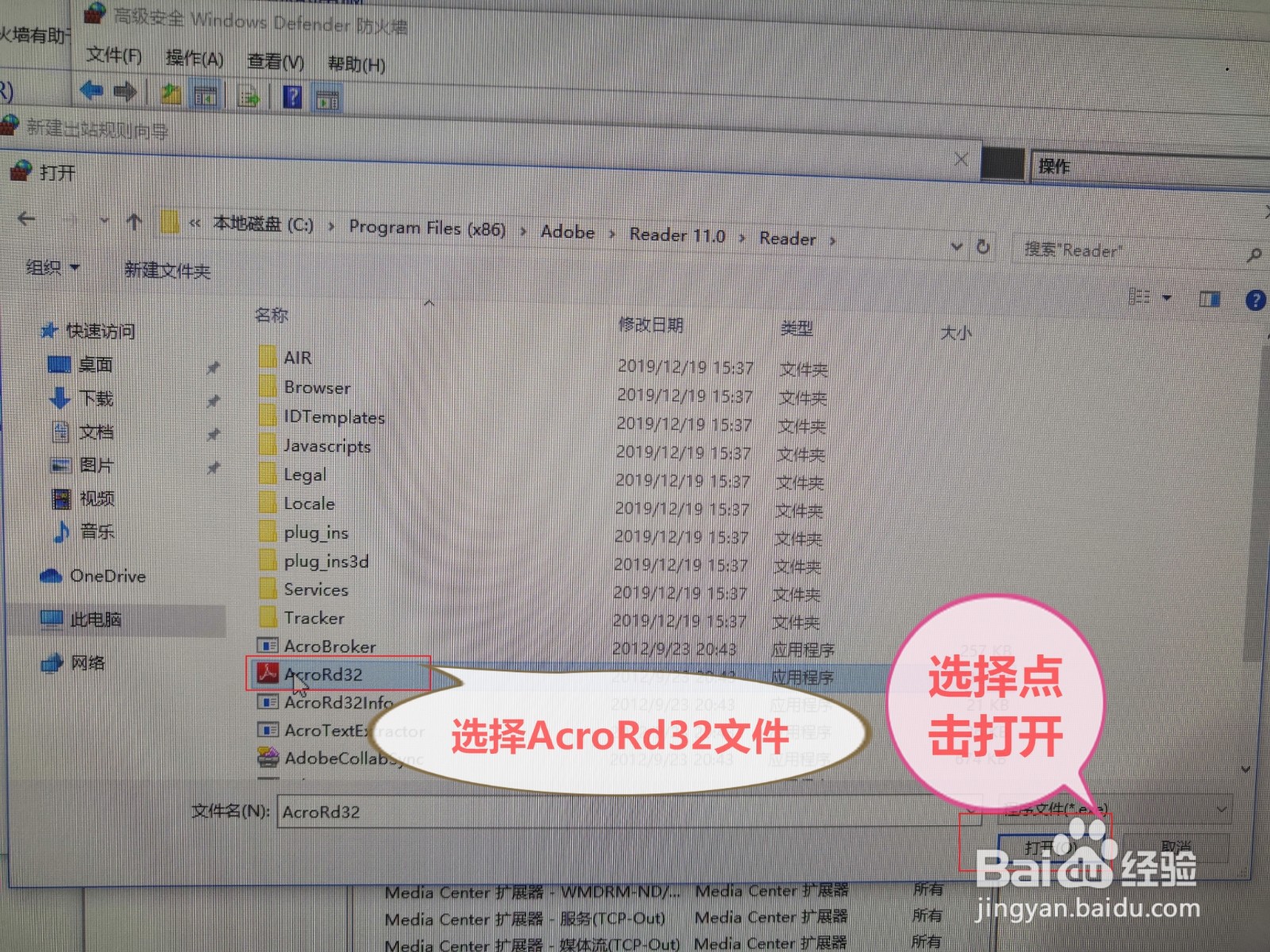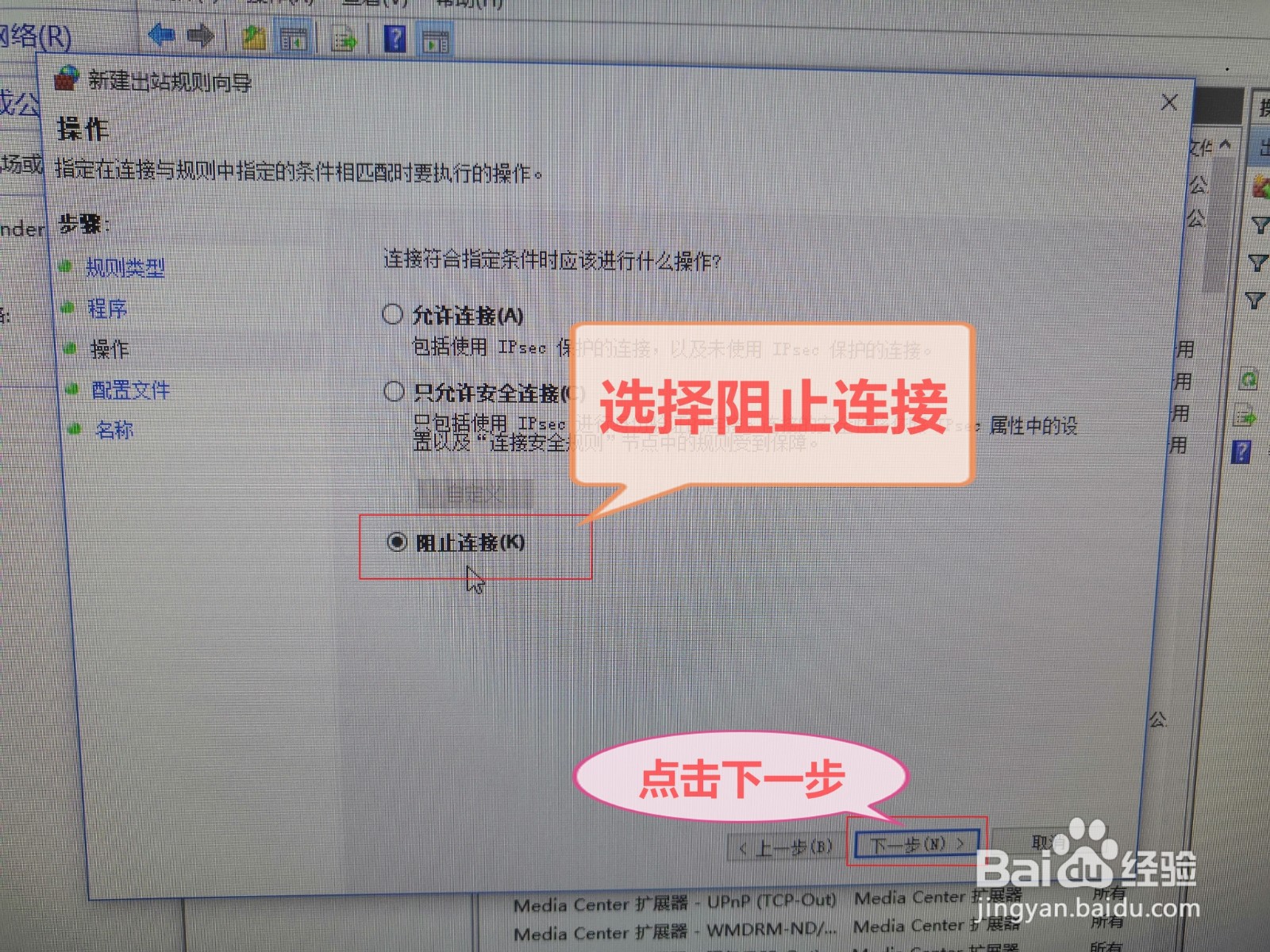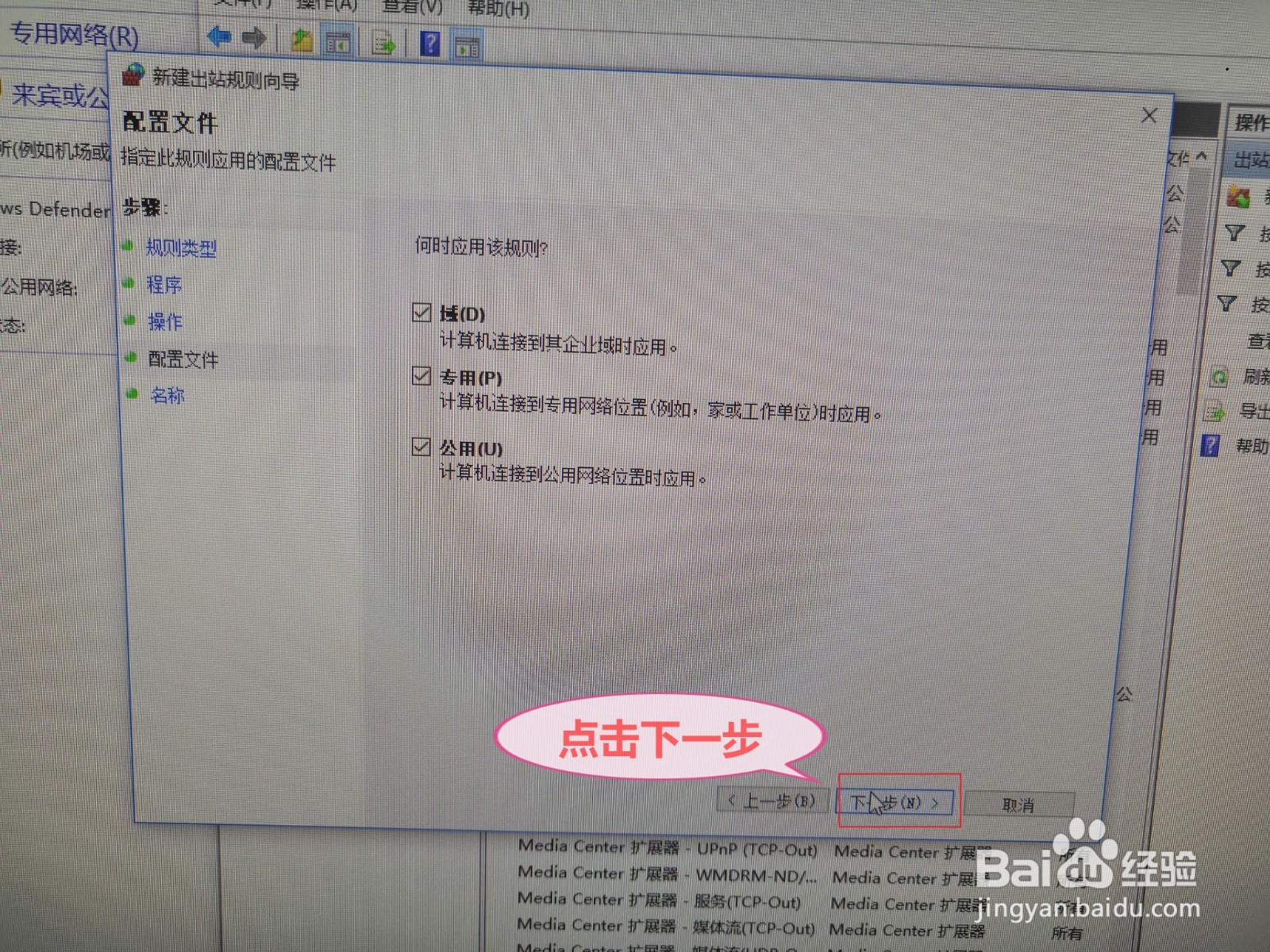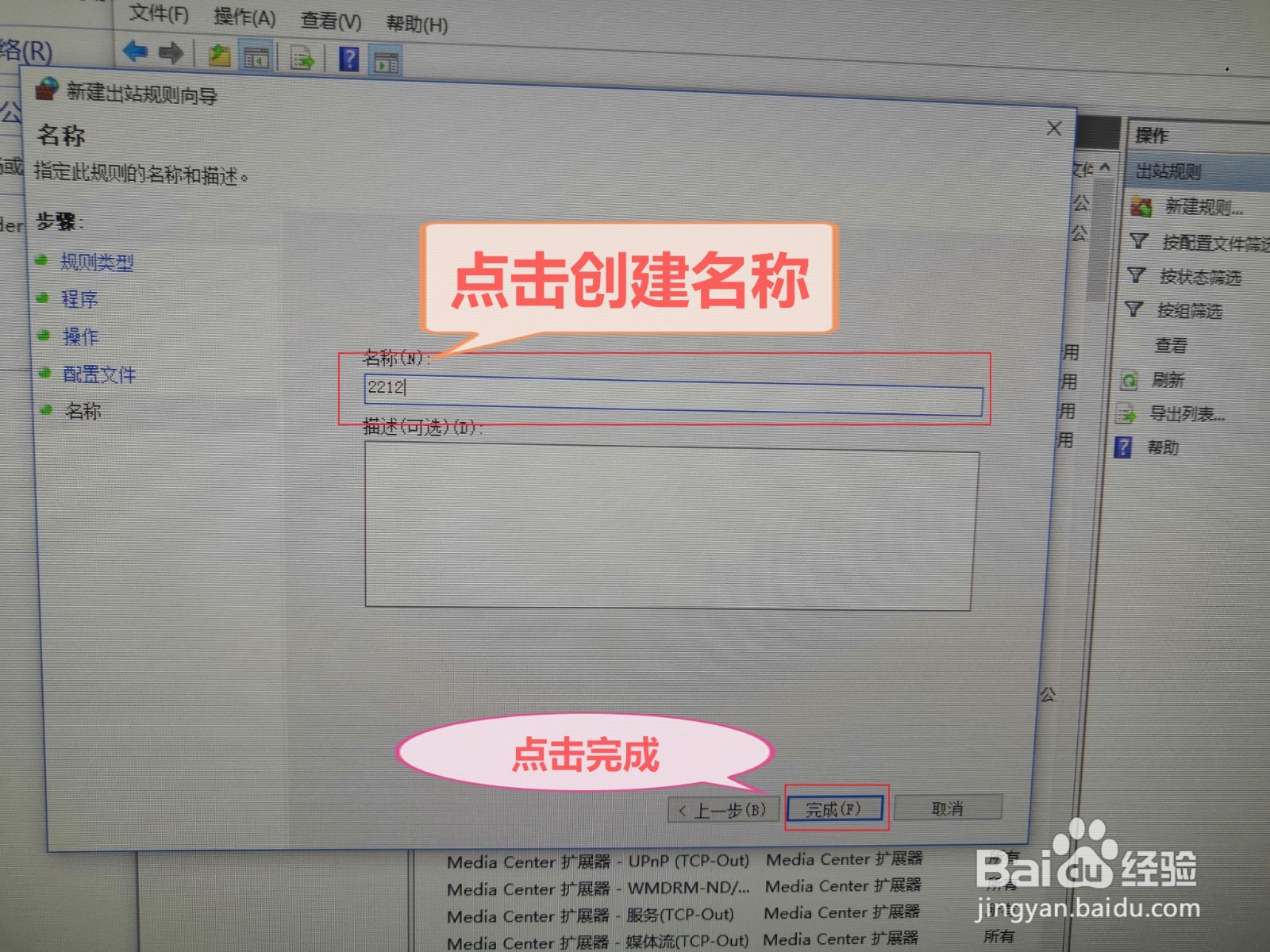如何解决打开PDF出现已停止工作错误
1、打开PDF就出现已停止工作。
2、首先我们打开“开始”如下图所示
3、在开始界面打开“设置”如下图所示
4、在Windows设置中点击“网络和Internet”如下图所示
5、在网络和Internet中找到点击“Windows防火墙”如下图所示
6、在Windows防火墙右侧找到点击“高级设置”如下图所示
7、然后在点击左侧的“出站规则”在点击右侧的“新建规则”如下图所示
8、在新建规则点击“程序”如下图所示
9、在点击程序右侧的此程序路径中的“浏览”如下图所示
10、在浏览界面选择“C盘”在选择“Program Files(x86)”如下图所示
11、在Program Files(x86)文件下点击“Adobe”文件,如下图所示
12、在Adobe文件下点击“Reader11.0”文件,如下图所示
13、在Reader11.0文件下点击“Reader”文件,如下图所示
14、然后在Reader文件夹中选择“AxroRd32”文件在选择“打开”,如下图所示
15、然后点击“阻止连接”点击“下一步”,如下图所示
16、然后在点击“下一步”如下图所示
17、然后点击“创建名称”点击“完成”就设置好了。如下图所示
声明:本网站引用、摘录或转载内容仅供网站访问者交流或参考,不代表本站立场,如存在版权或非法内容,请联系站长删除,联系邮箱:site.kefu@qq.com。
阅读量:57
阅读量:53
阅读量:83
阅读量:47
阅读量:40