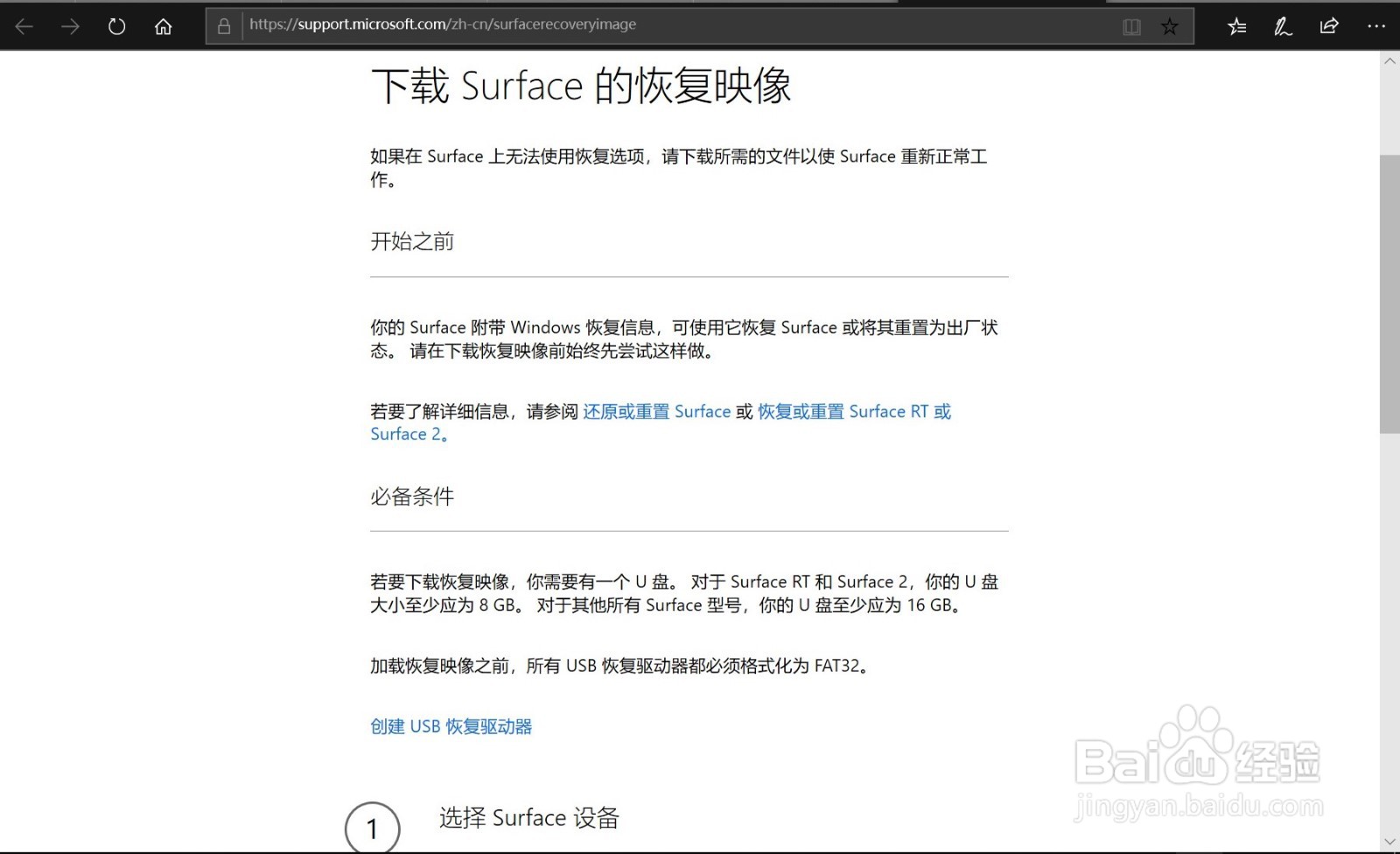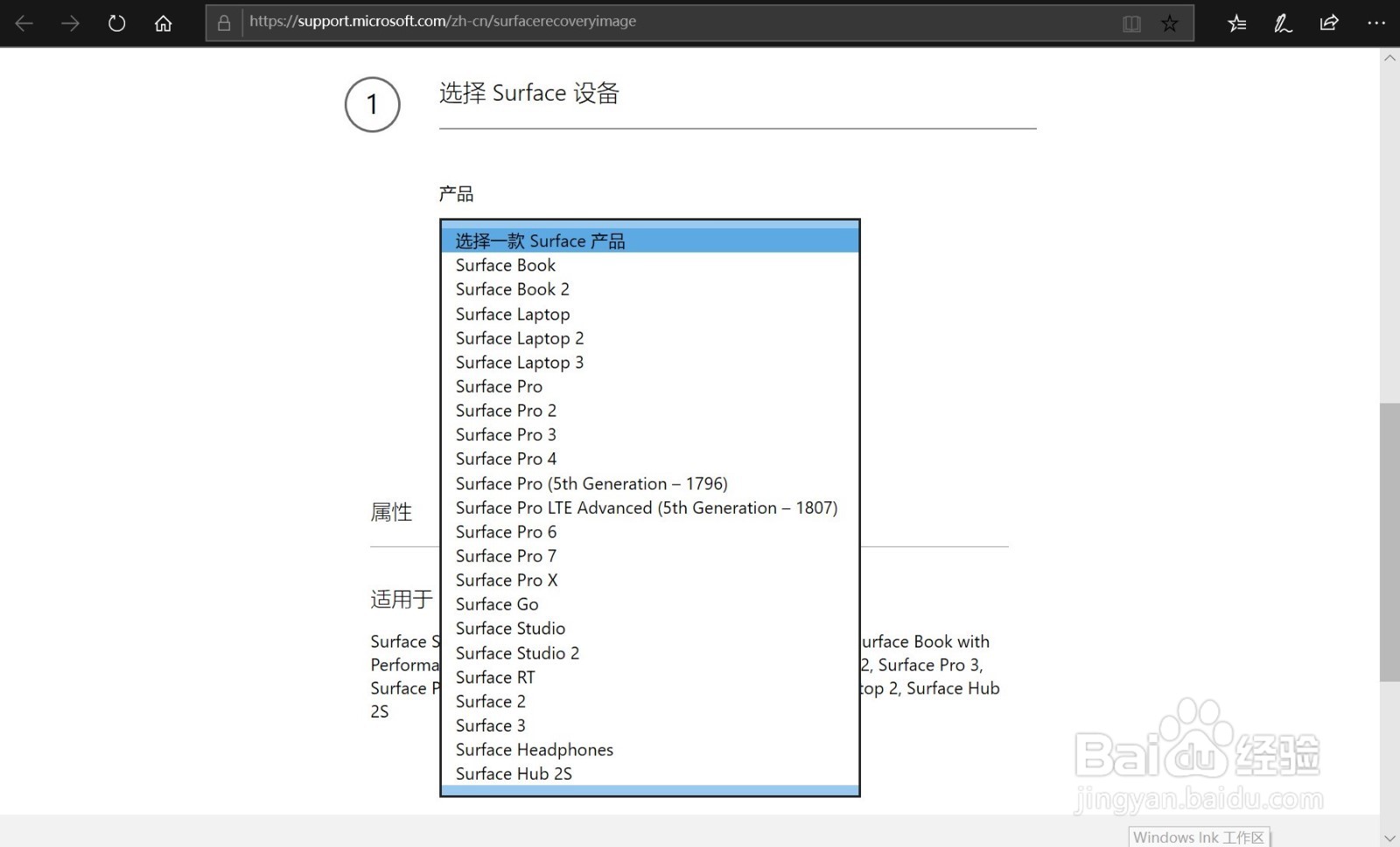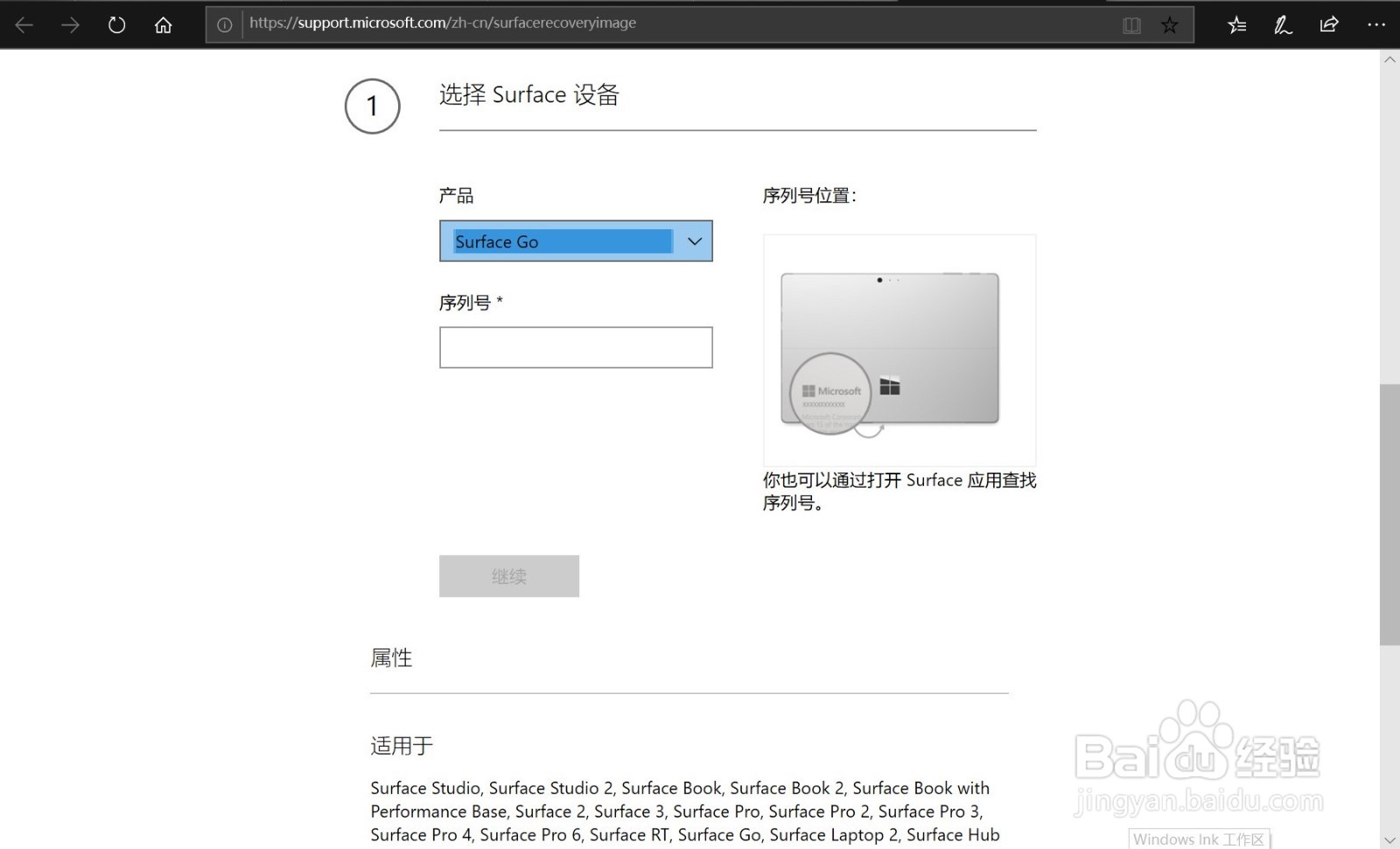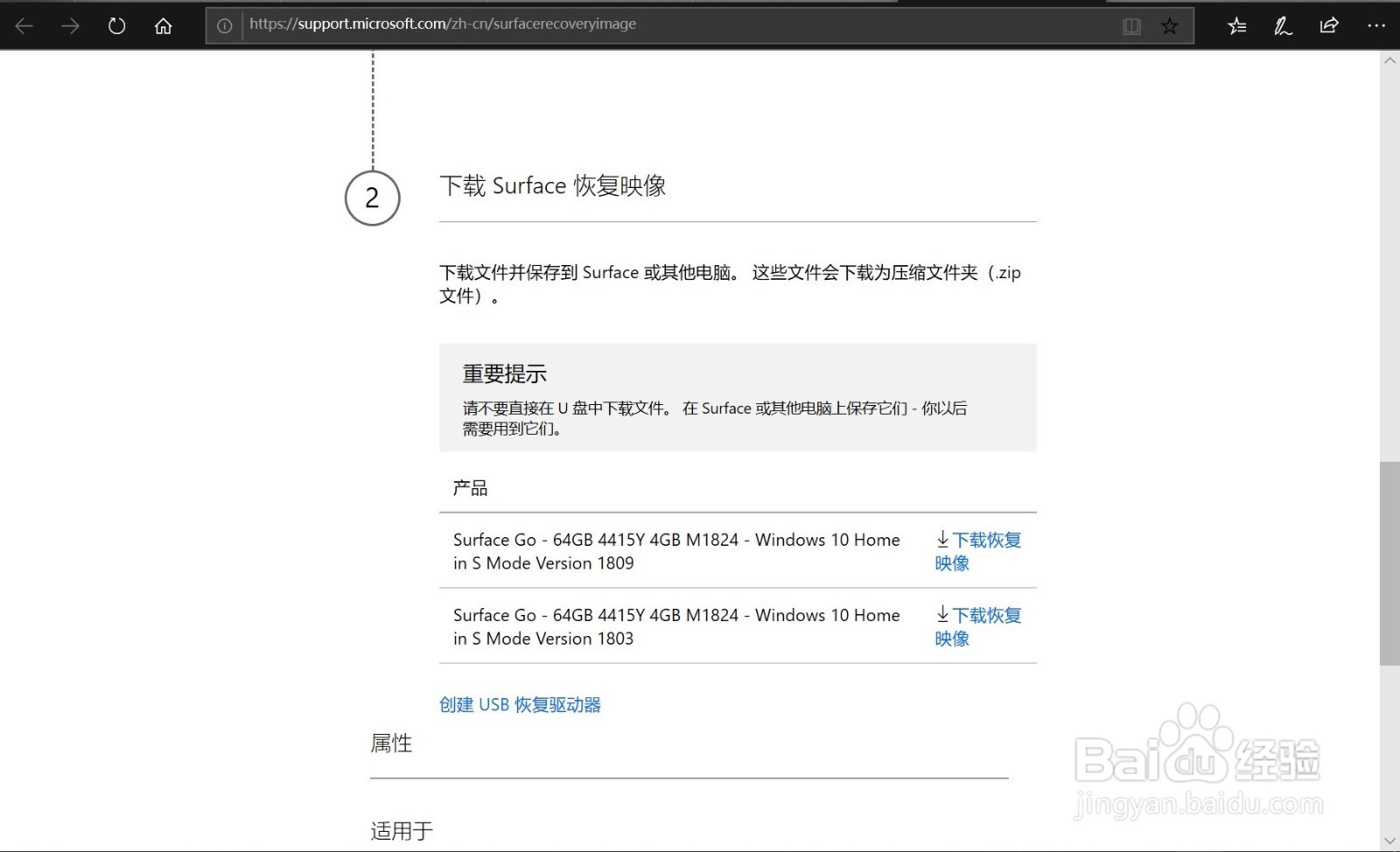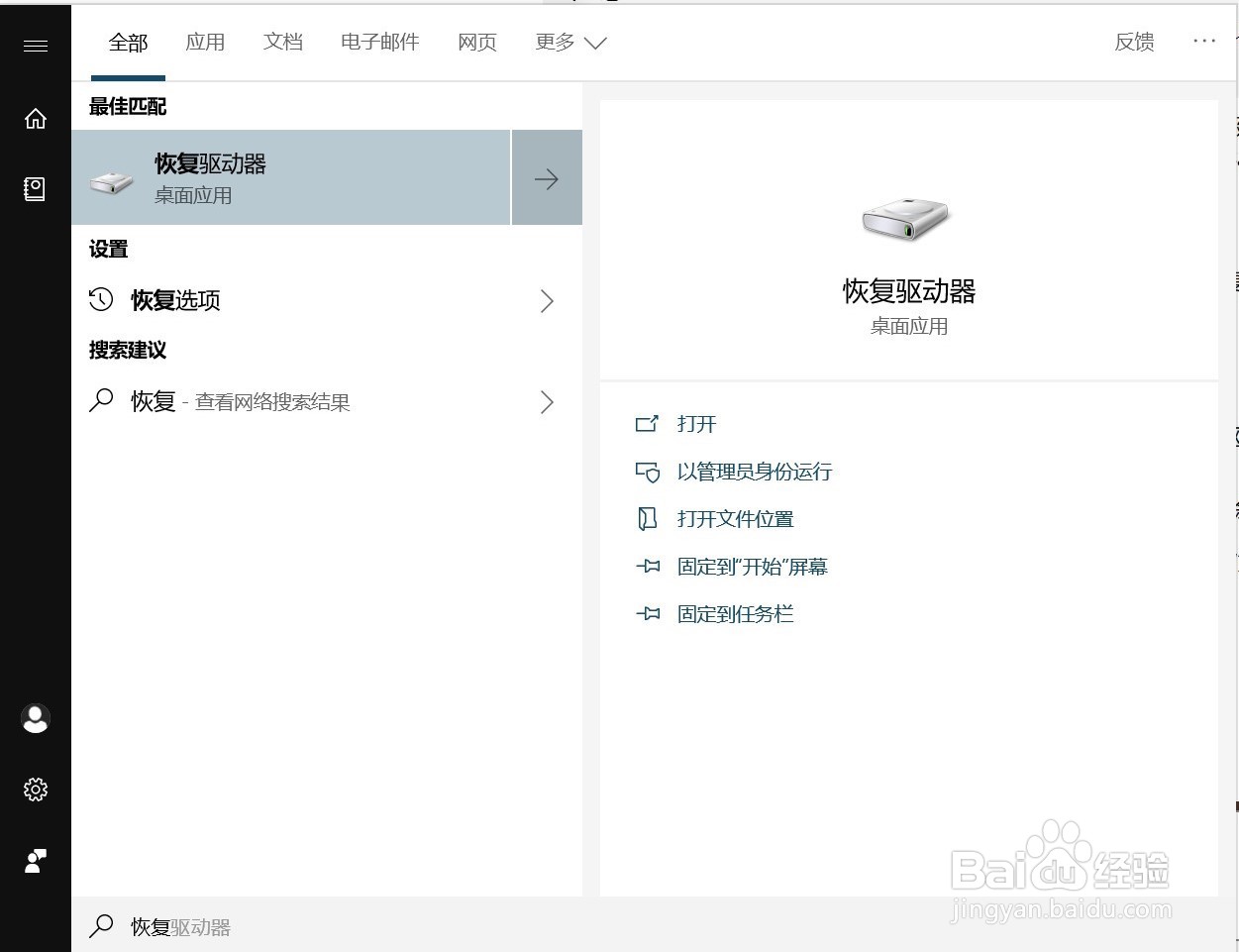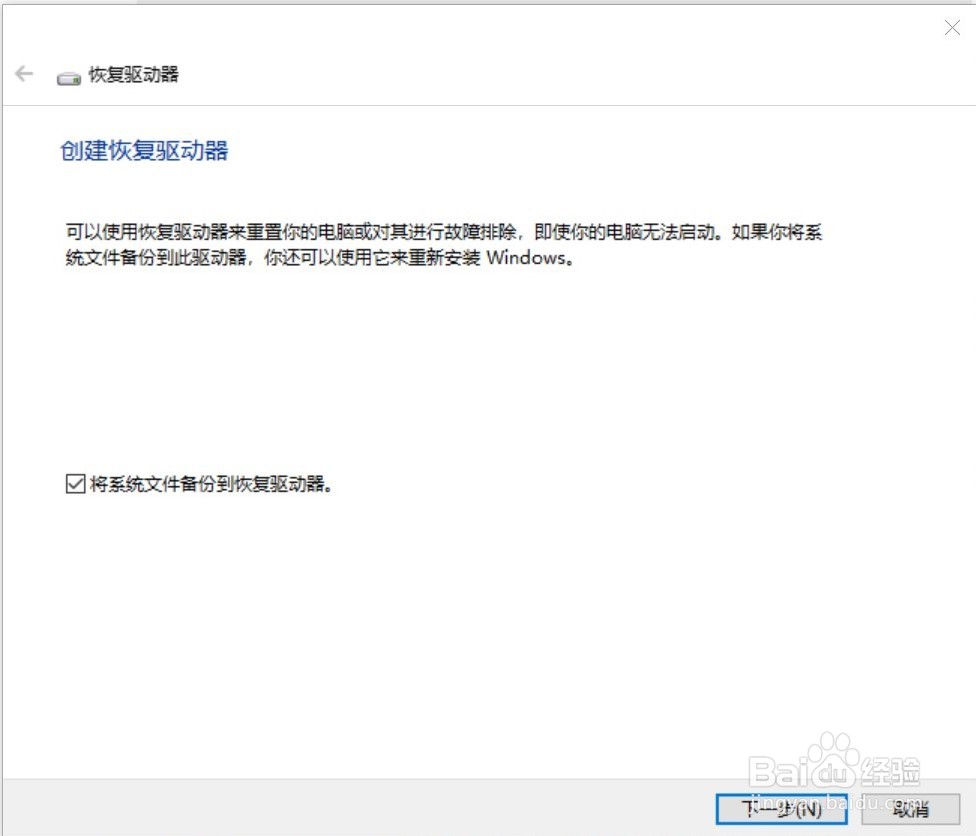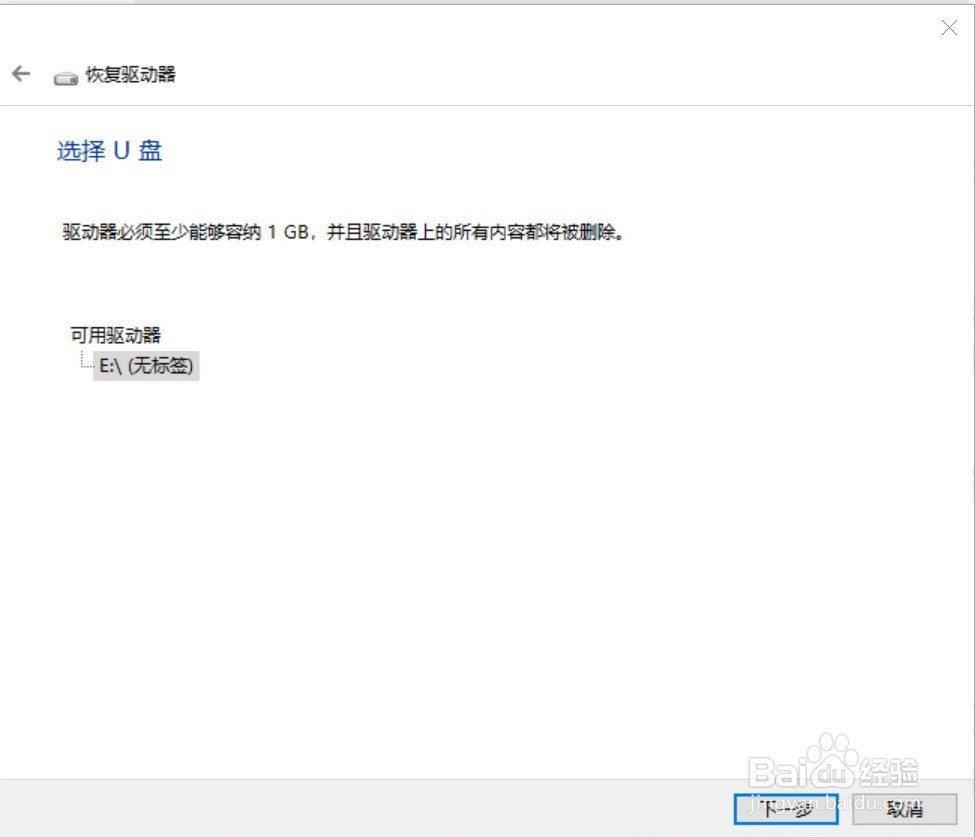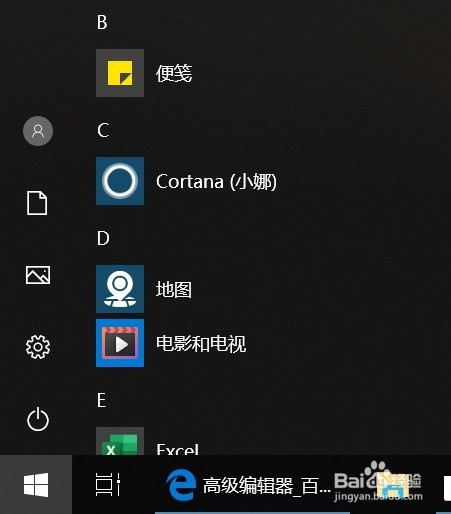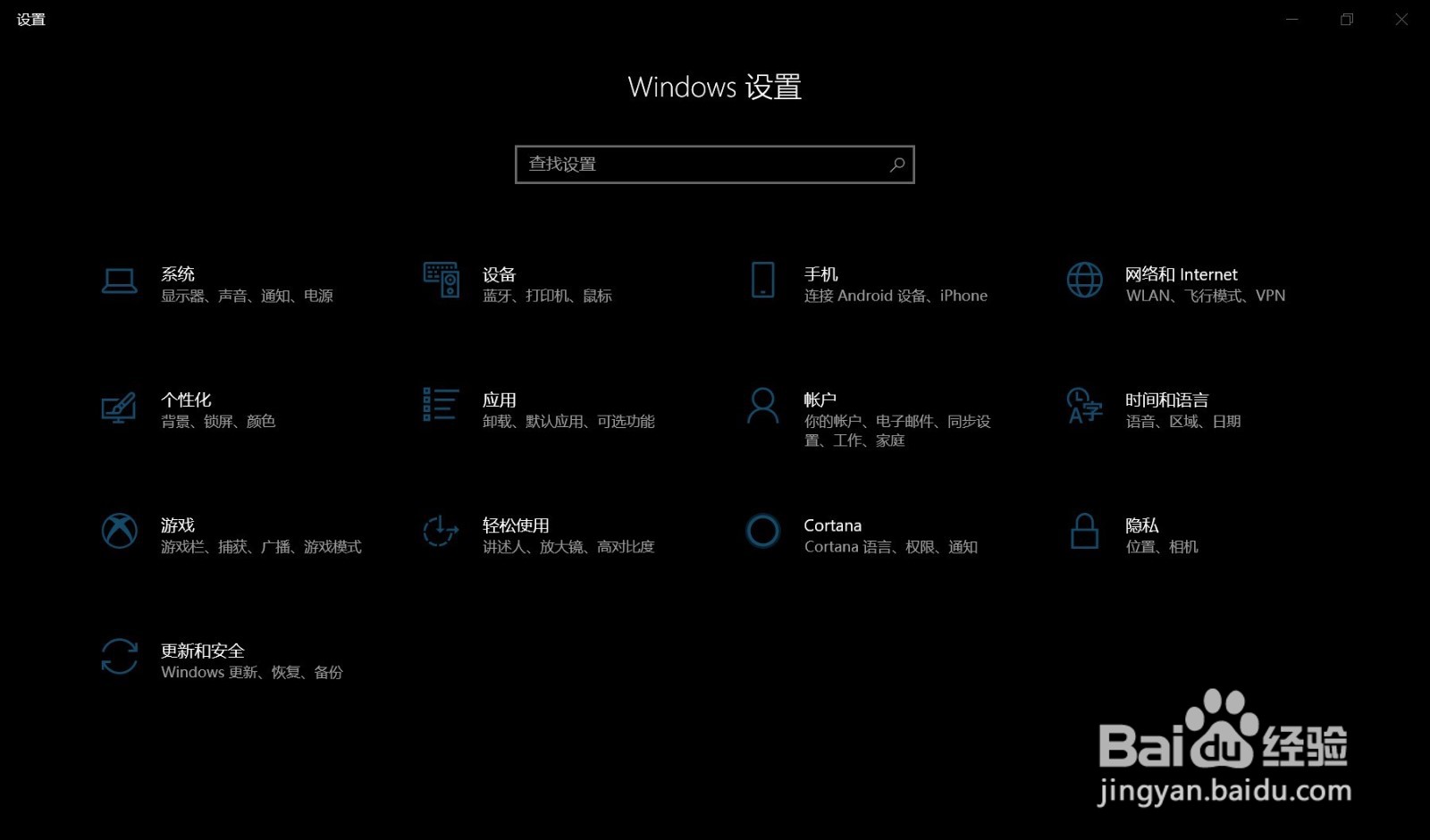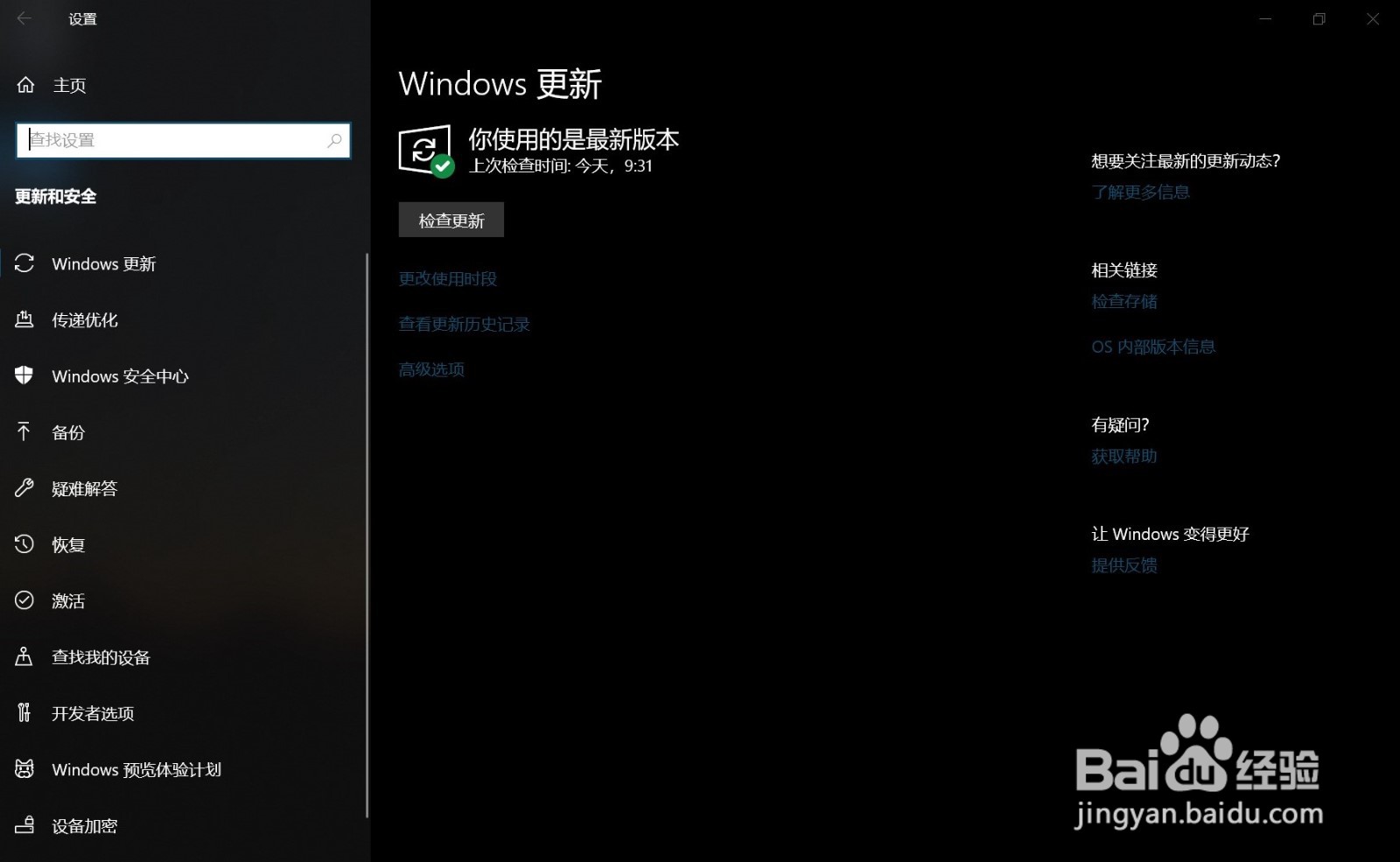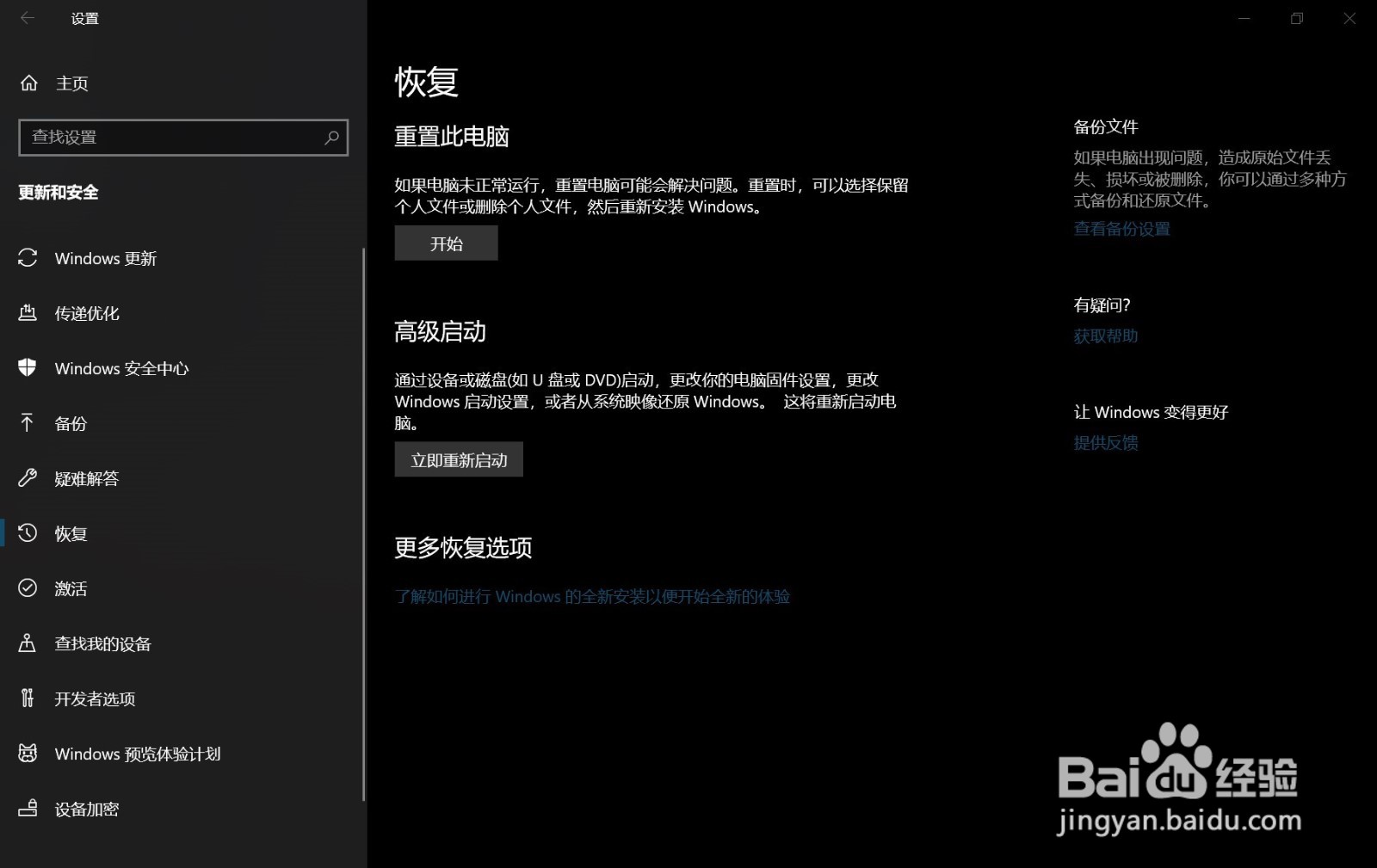Surface go恢复到出厂状态——S模式
Surface go恢复到出厂S模式。对于Surface go来说,S模式倦虺赳式足以应付日常需求。但是,本身却没有提供直接恢复选项。现在可以随时恢复到出厂状态,而且,花费时间远远小于系统自身恢复。
工具/原料
8G以上U盘(最好16G)
Surface go 各种版本
宽带(下载文件7G左右)
下载windows10 S模式映像
1、打开浏览器,打开下面的网址。https://support.microsoft.com/zh-cn/surfacerecoveryimage
2、选择Surface go型号,找到并且输入序列号。
3、选择文件后,下载。
制作USB恢复盘
1、在任务栏上的搜索框中,键入“恢复驱动器”,然后从结果列表中选择“创建恢复驱动器”或“恢复驱动器”。系统可能会要求你输入管理员密码或确认你的选择。
2、在“用户帐户控制”框中,选择“是”。确保清除“将系统文件备份到恢复驱动器”复选框,然后选择“下一步”。
3、选择 U 盘,然后选择“下一步”>“创建”。需要将一些实用程序复制到恢复驱动器,因此这可能需要几分钟时间。
4、恢复驱动器准备就绪后,选择“完成”。
5、解压缩以前下载的恢复映像 .zip 文件。
6、从恢复映像文件夹中选择所有文件,将它们复制到你创建的 USB 恢复驱动器中,然后选择“选择替换目标位置的文件”。
7、复制完文件后,选择任务栏上的“安全删除硬件并弹出媒体”图标,并删除 U 盘。至此,USB 恢复盘创建完毕。
使用恢复映像,恢复Surface go到初始状态
1、点击开始位置的微软图标,点击设置。
2、点击更新和安全,点击恢复。
3、插入制作好的U盘系统恢复盘。
4、在Surface go重新启动后,按提示点击合适选项,就会进入系统恢复。经过短暂等饶主碌妒待,Surface go就恢复到刚买时的S模式。