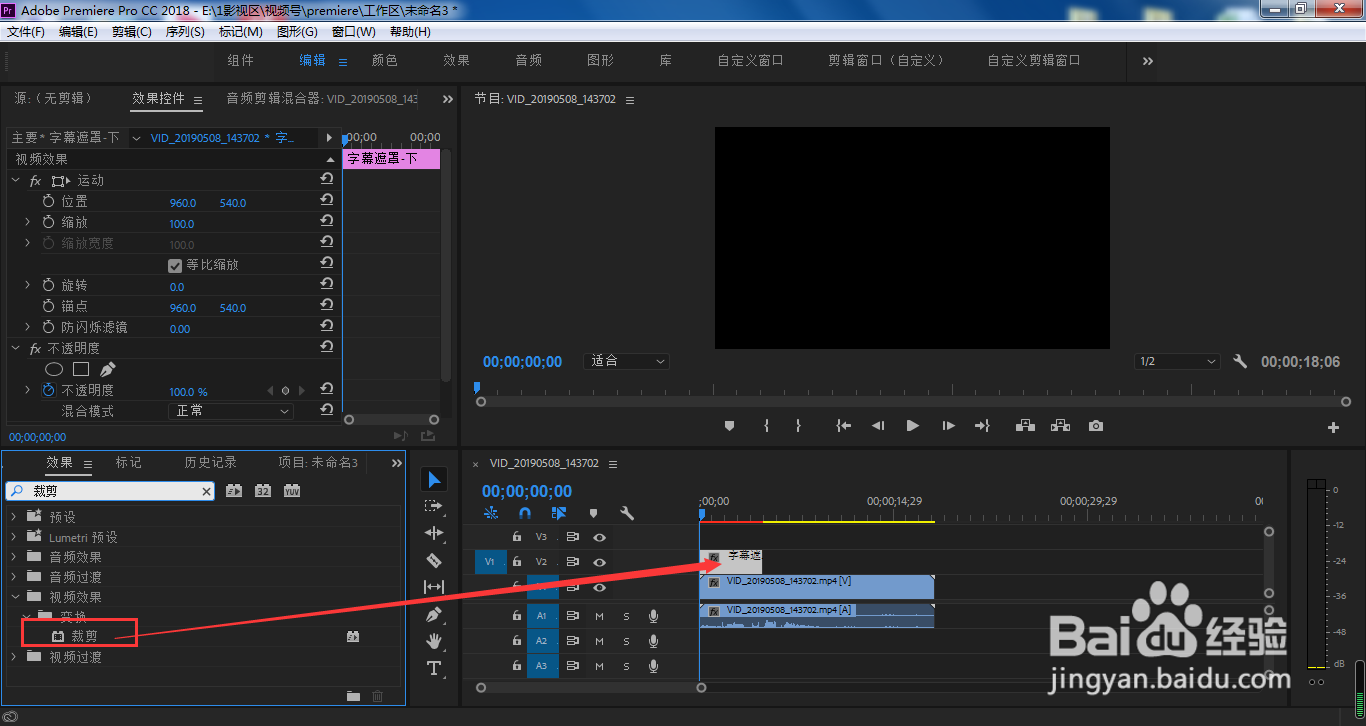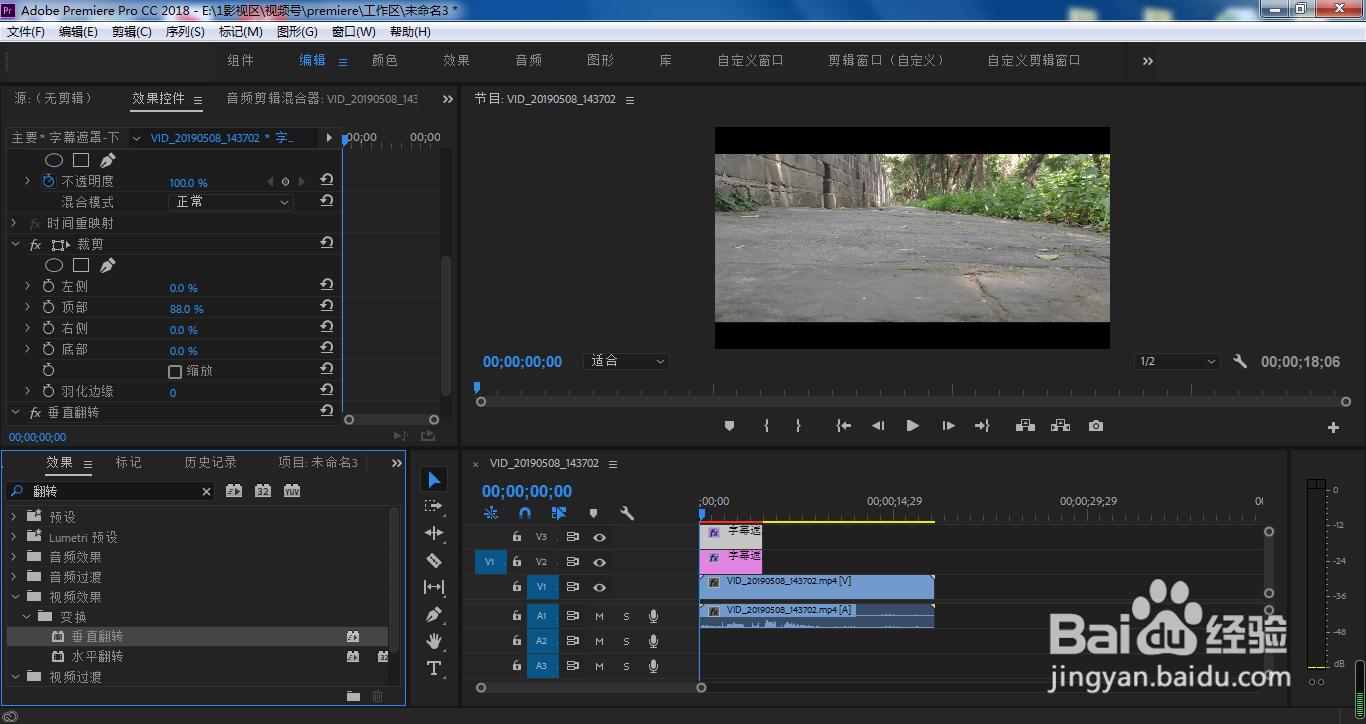pr怎样制作电影黑色字幕遮罩
我们平时看到一些影视的混剪视频,画面上下都有黑色的字幕遮罩,这是怎么做到的?笔者今天就给大家简单介绍下,pr怎样制作电影黑色字幕遮罩?
工具/原料
Adobe Premiere Pro CC 2018
pr怎样制作电影黑色字幕遮罩?
1、在项目面板右下角点击新建项
2、选择颜色遮罩
3、设置遮罩的参数,一般保持默认即可,点击确定
4、遮罩颜色一般选择黑色,点击确定
5、设置遮罩名称,确定
6、将刚创建的字幕遮罩拖入到时间轴顶层轨道位置
7、点击切换到效果
8、搜索裁剪,按住裁剪拖入到字幕遮罩图层中
9、在效果控件面板中,将裁剪顶部参数设置为88%,这样,我们就做好了视频画面底部的字幕遮罩
10、按住Alt键,鼠标左键按住字幕遮罩往上拖动,复制一层
11、效果中搜索翻转,按住垂直翻转拖入到刚复制出来的字幕遮罩图层中
12、这样,我们就做好了视频画面的字幕遮罩效果
声明:本网站引用、摘录或转载内容仅供网站访问者交流或参考,不代表本站立场,如存在版权或非法内容,请联系站长删除,联系邮箱:site.kefu@qq.com。