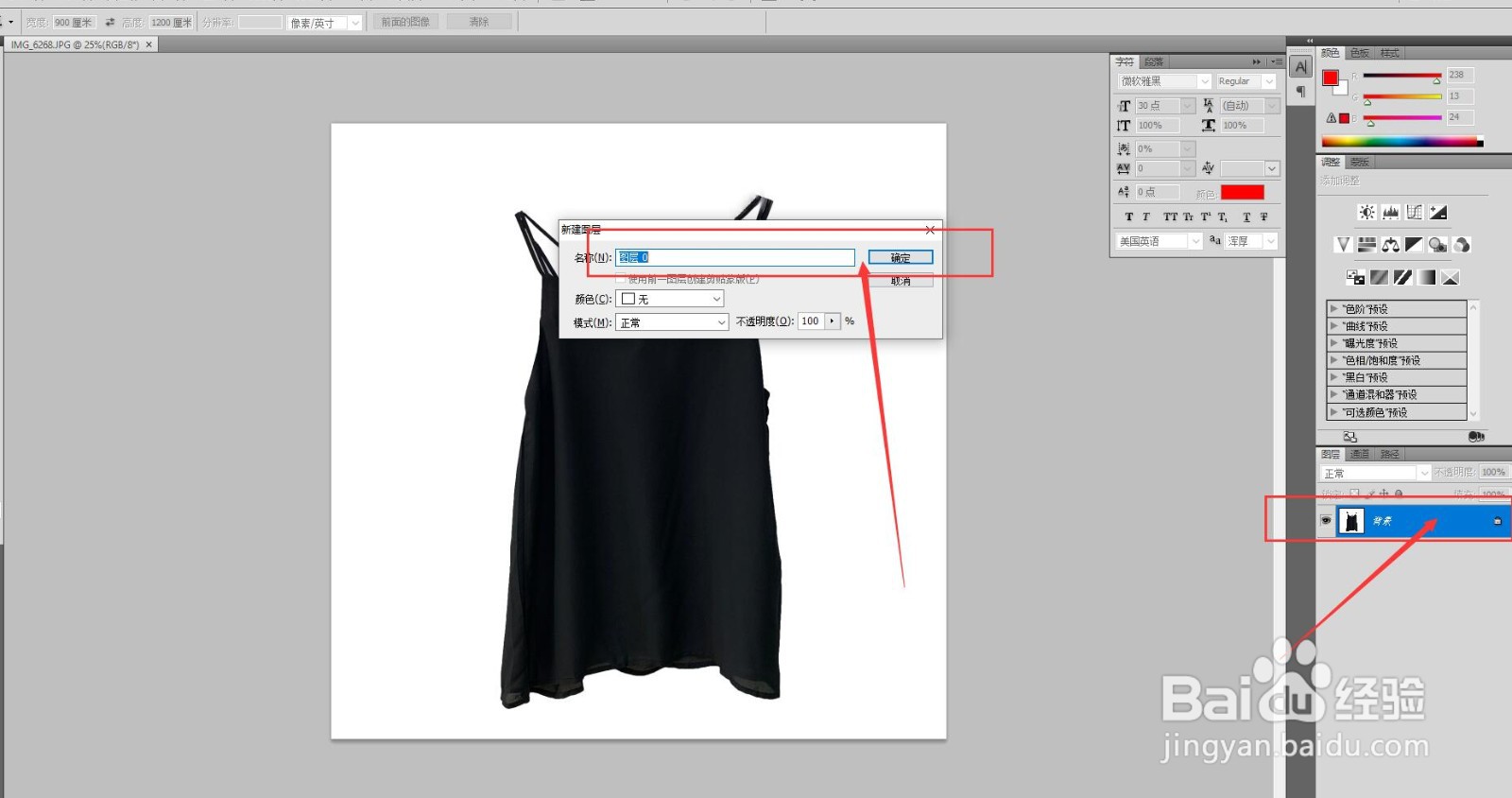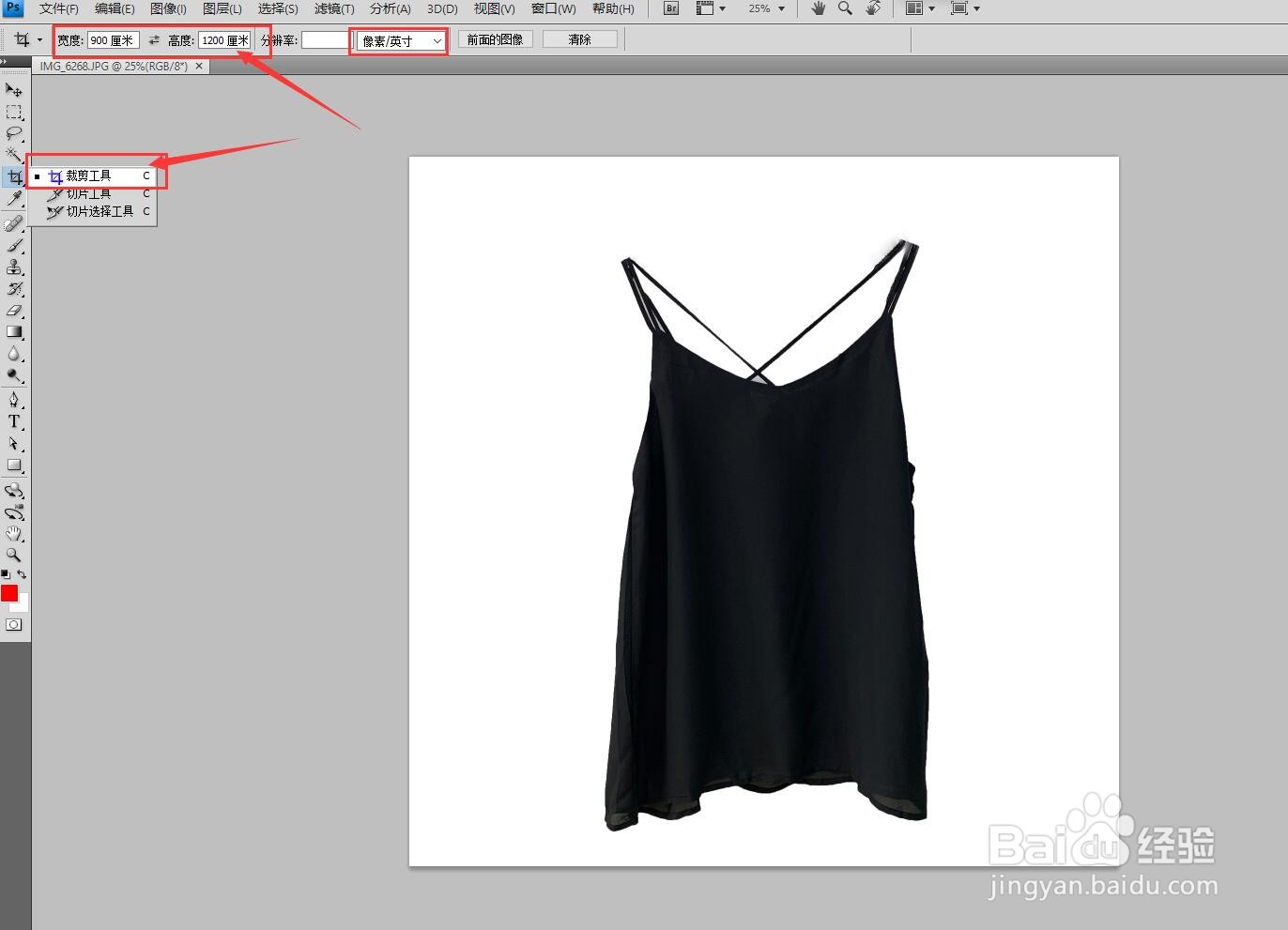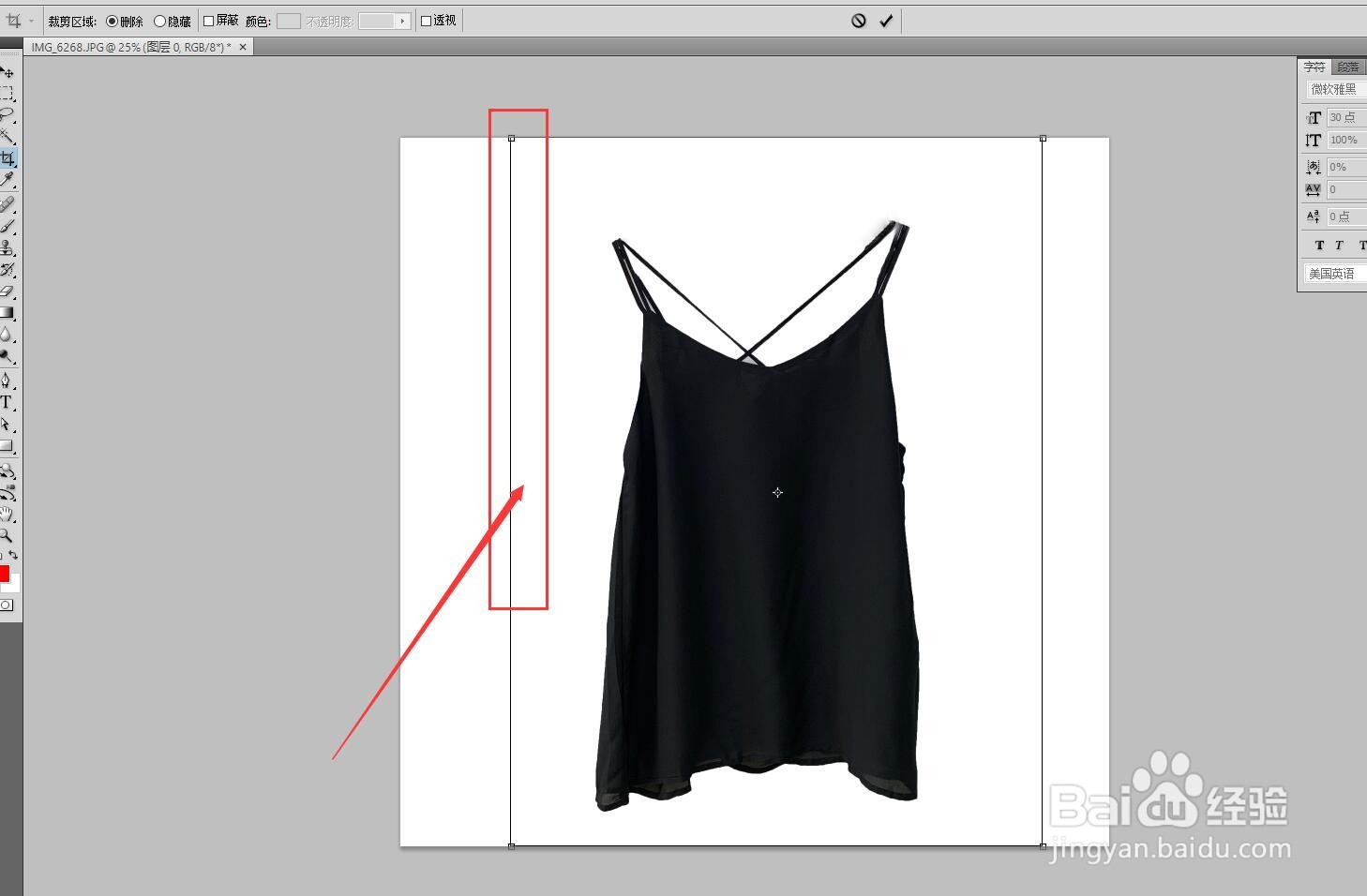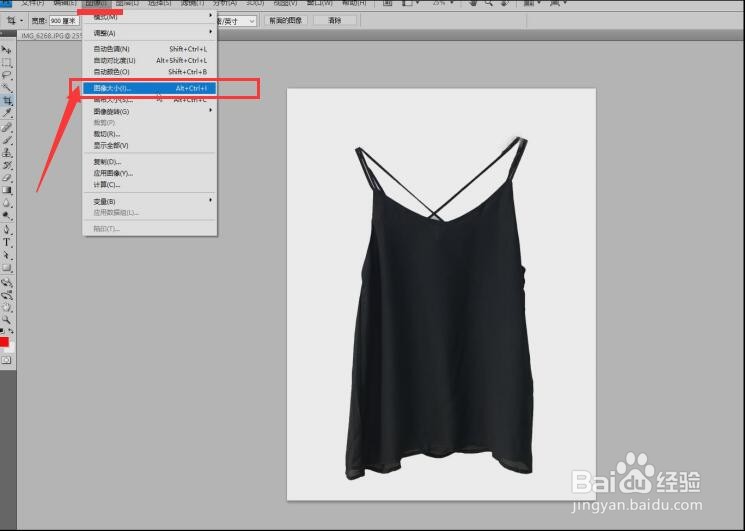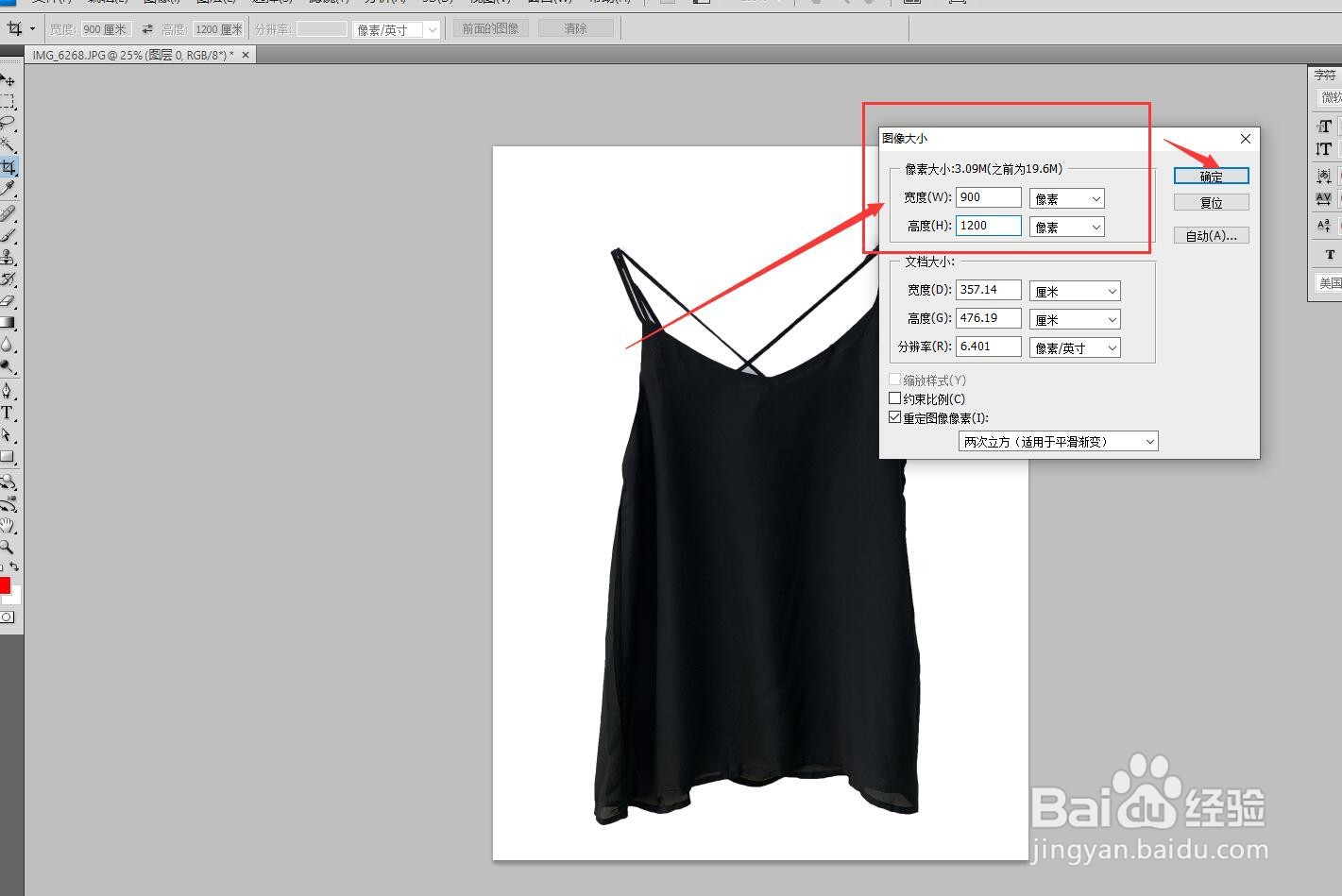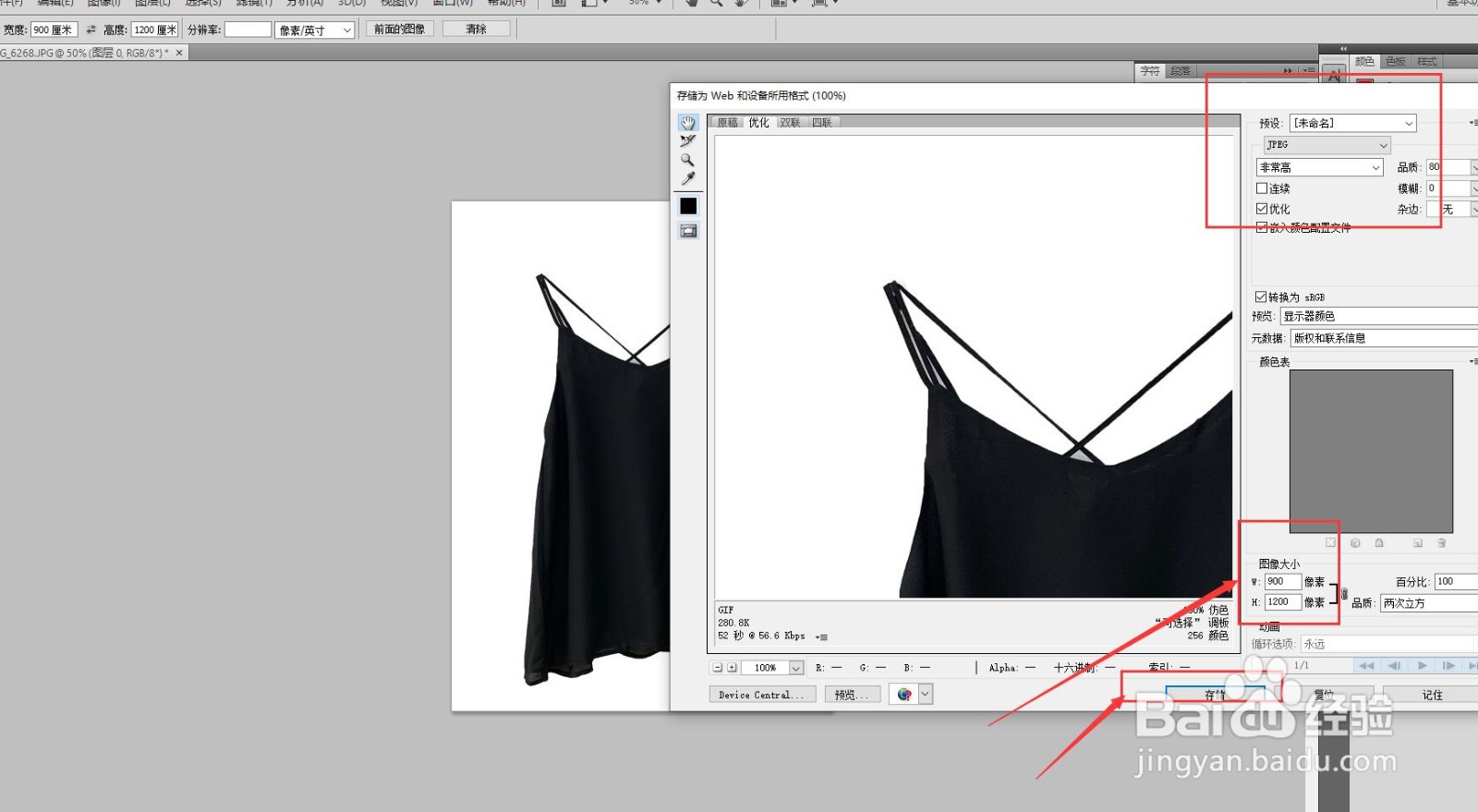Photoshop如何快速剪切符合大小比例和像素照片
1、将照片或者图片导入到Photoshop软件中,右下角图层中双击照片,解锁照片,使其处于可编辑状态。
2、然后点击“裁剪工具”,设置裁剪的照片需要的大小比例,例如:900*1200.
3、再然后对照片进行直接裁剪,选中要求的照片以后,双击选中的照片出,就自动裁剪完毕。
4、大小比例剪切完毕以后,我们再点击“图像”—>挢旗扦渌;“图像大小”,对照片的像素尺寸进行调整,调整为900*1200像素,如下图:
5、然后点击确定即可,最后保存照片,保存的时候核实一下,参数/尺寸是否正确。确定保存就可以了。
声明:本网站引用、摘录或转载内容仅供网站访问者交流或参考,不代表本站立场,如存在版权或非法内容,请联系站长删除,联系邮箱:site.kefu@qq.com。
阅读量:65
阅读量:78
阅读量:82
阅读量:87
阅读量:36