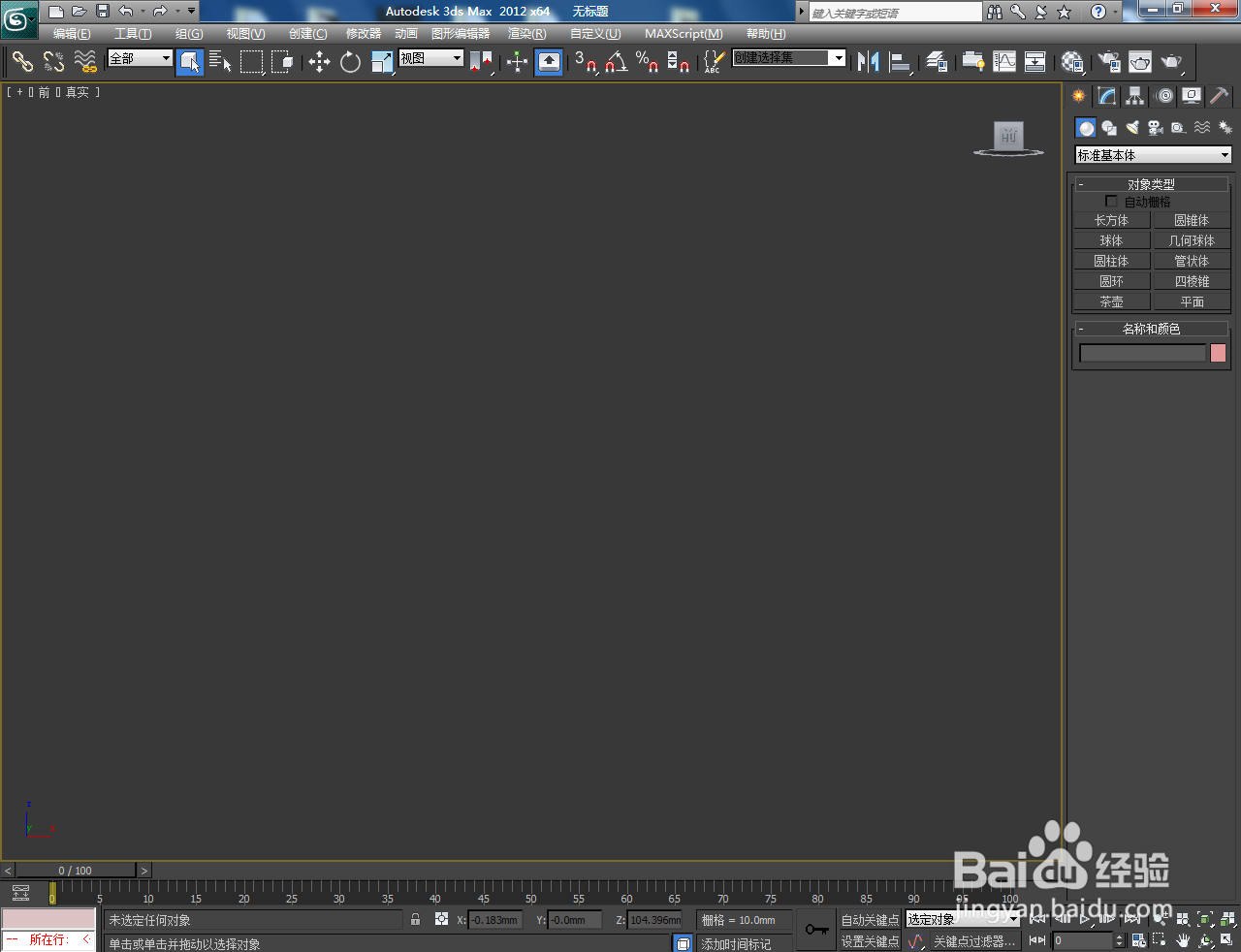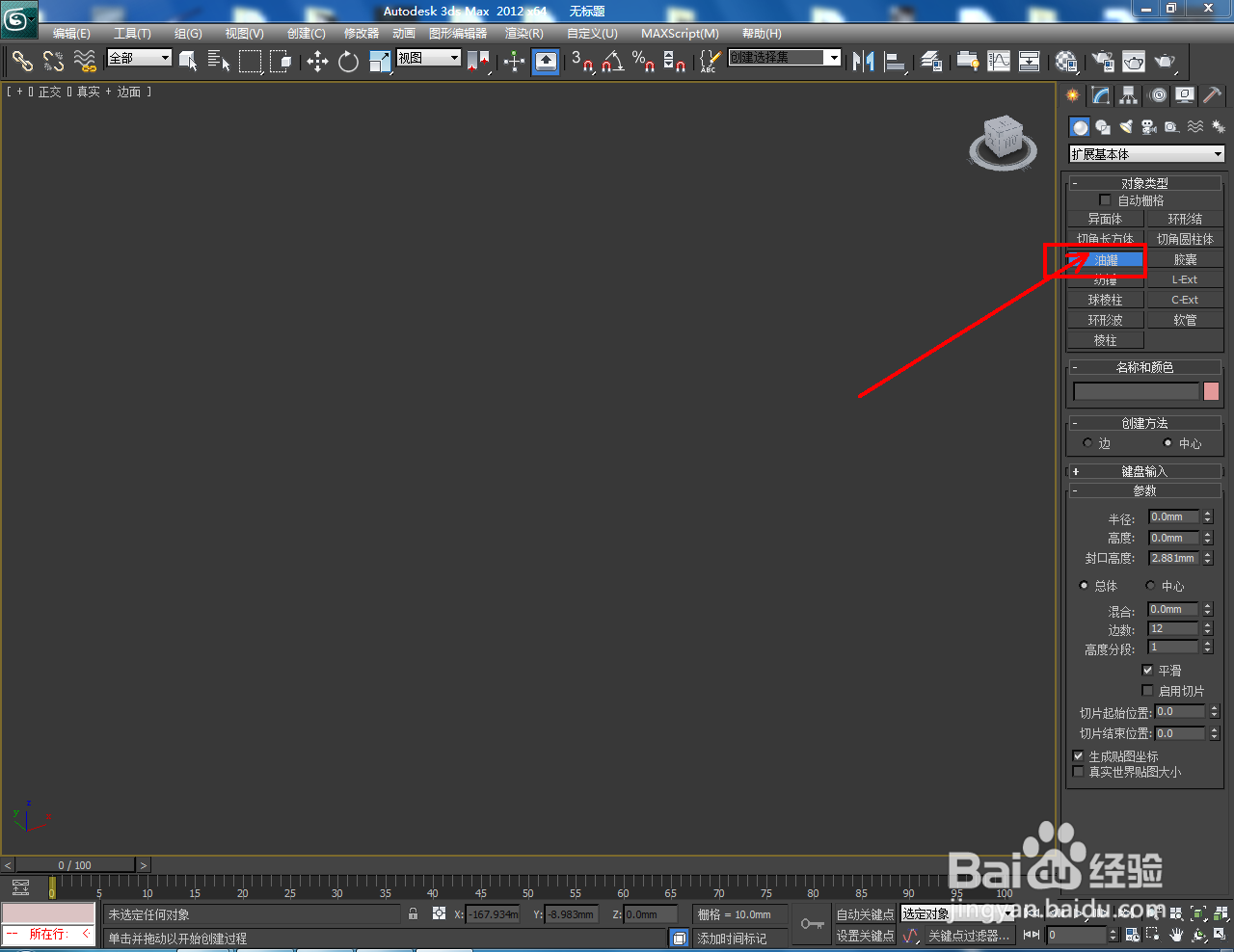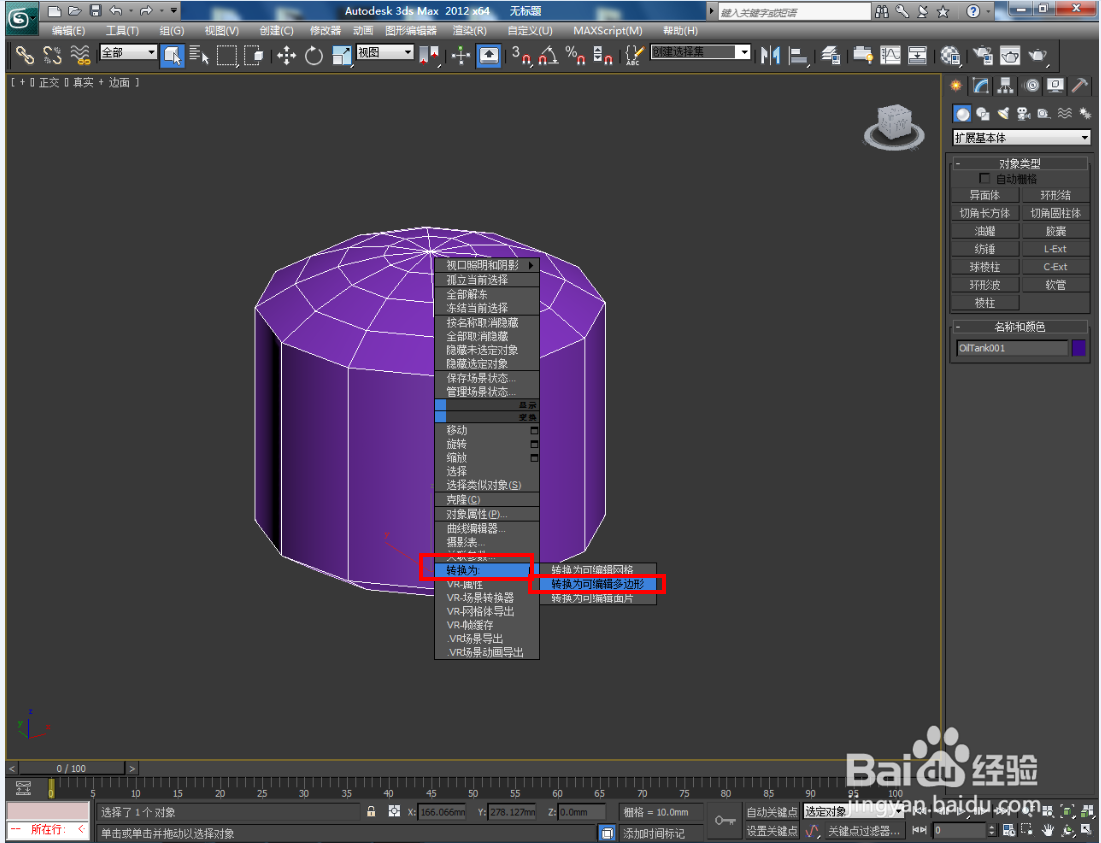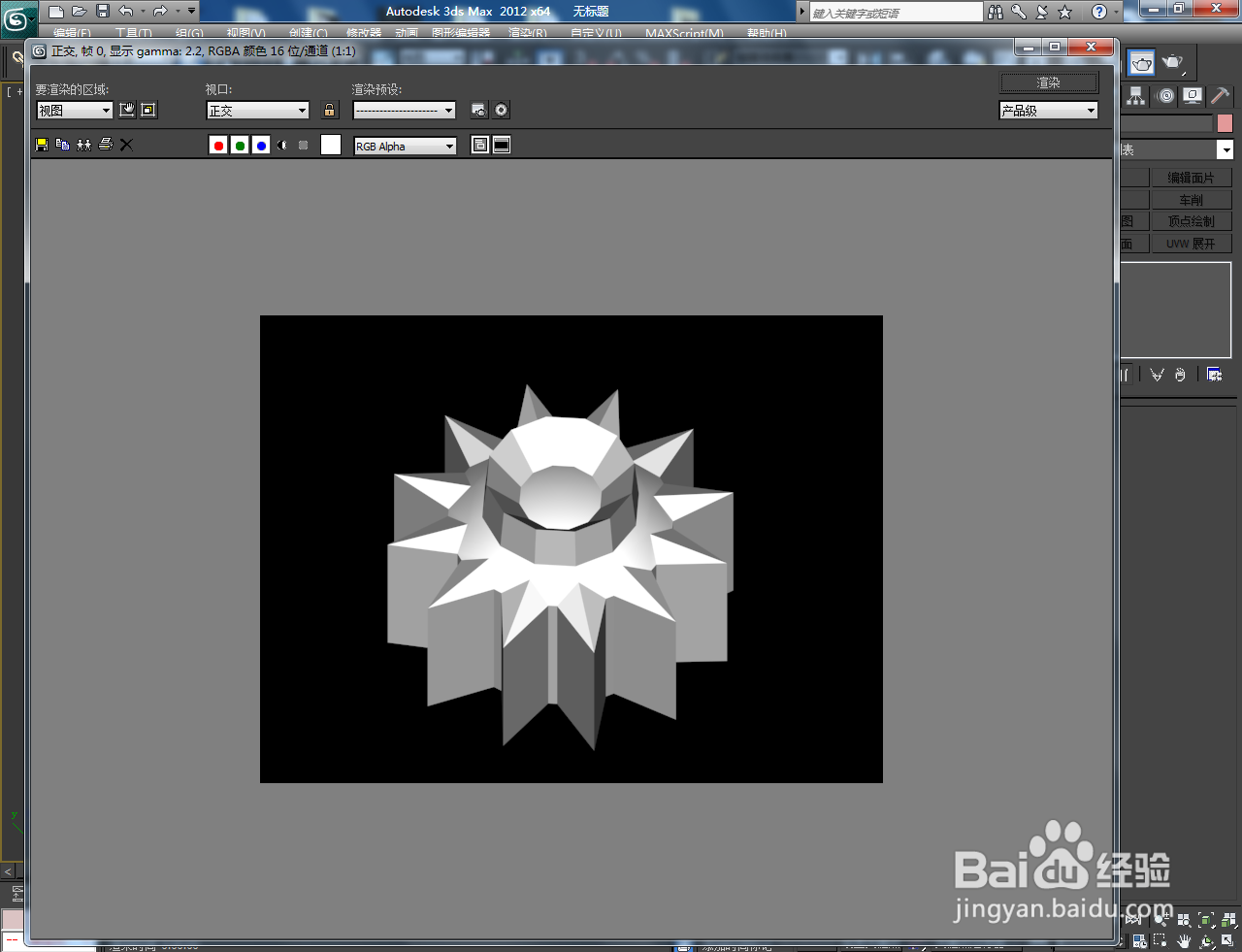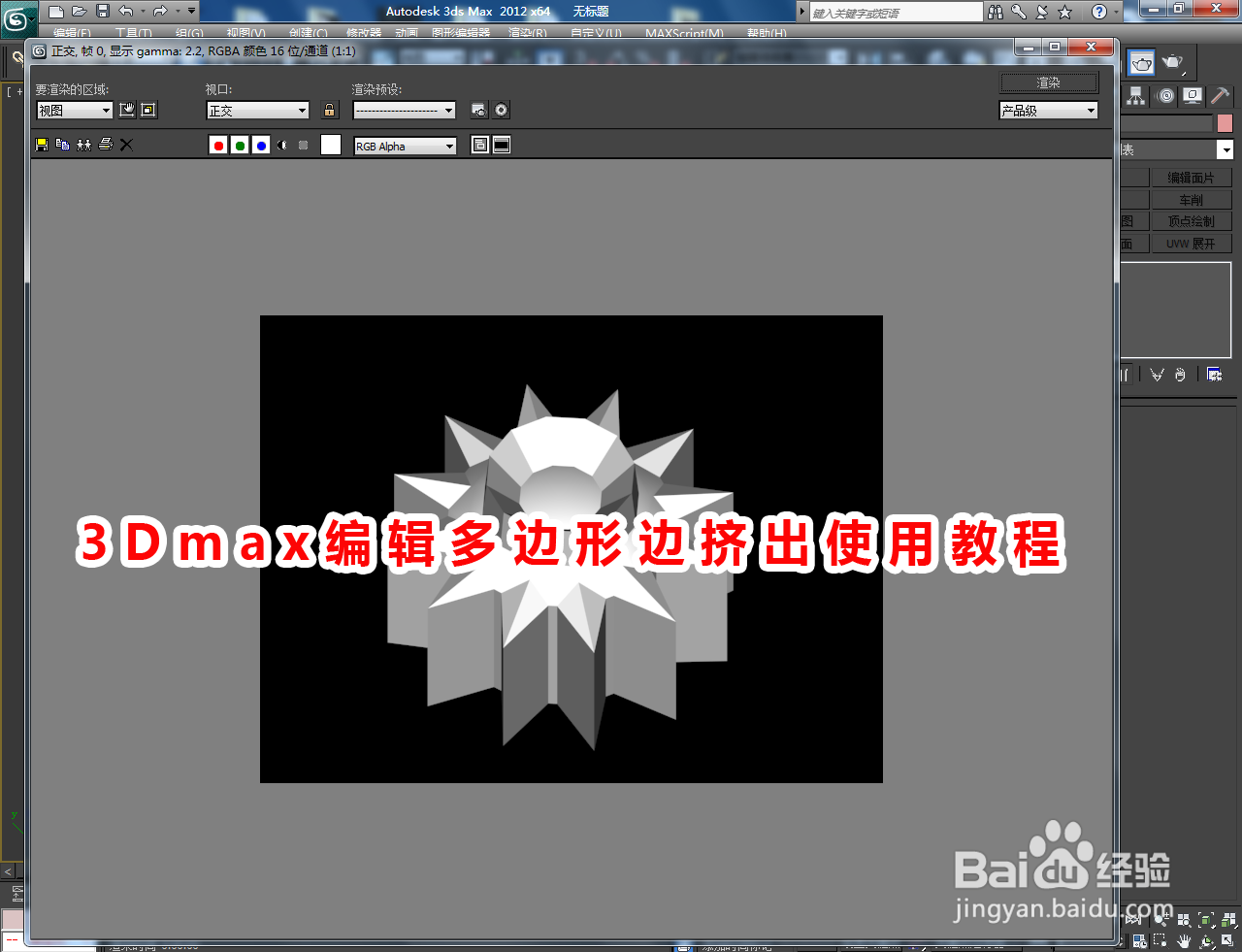3Dmax编辑多边形边挤出使用教程
1、打开3Dmax2012软件,进入软件工作界面;
2、点击【创建】-【几何体】-【扩展基本体】-【油罐】,按图示绘制出一个油罐基本体模型并按图示设置好油罐的大小参数。选中模型,点击鼠标右键-【转换为】-【转换为可编辑多边形】,将模型转换为可编辑多边形;
3、点击右边工作区中的【咐搭趔涮边】,选中图示模型顶部的一条边,点击【循环】选中整一圈的边线后,点击【挤出】右边的小方框并设置好挤出的各个参数;
4、选中图示模型侧面的一条边,点击【环形】选中所有侧边线后,点击【挤出】右边的小方框并设置好挤出的各个参数,完成模型的选线的挤出处理;
5、点击【材质编辑器】,按图示设置一个金属材质参数并附加给挤出模型即可。以上就是关于3Dmax编辑多边形边挤出使用方法的所有介绍。
声明:本网站引用、摘录或转载内容仅供网站访问者交流或参考,不代表本站立场,如存在版权或非法内容,请联系站长删除,联系邮箱:site.kefu@qq.com。
阅读量:41
阅读量:89
阅读量:21
阅读量:26
阅读量:45