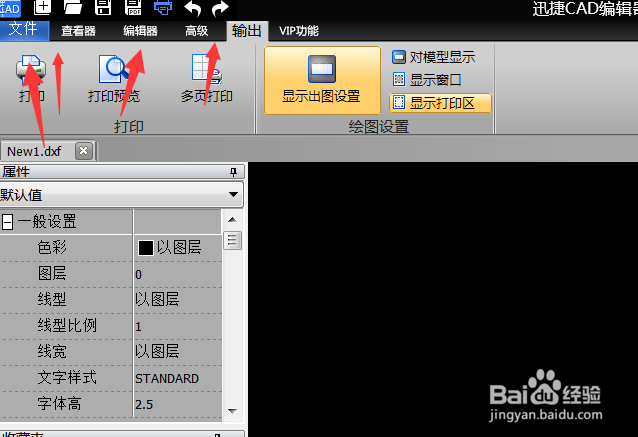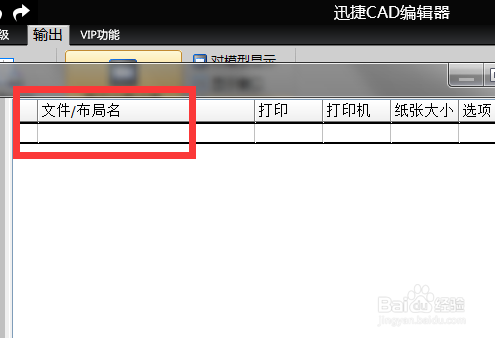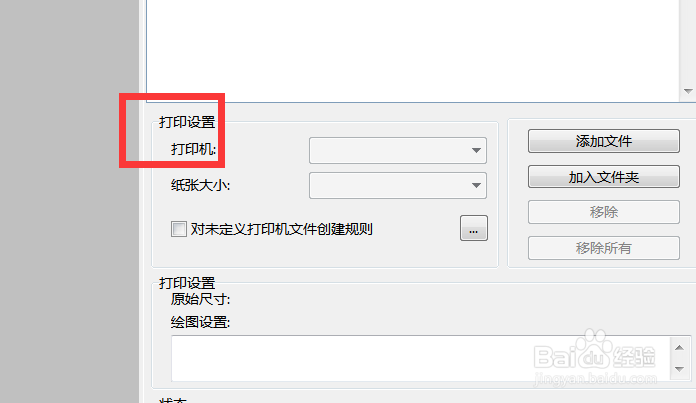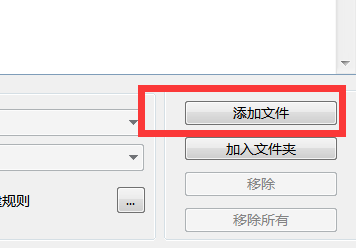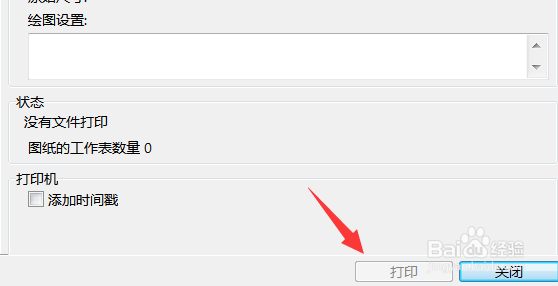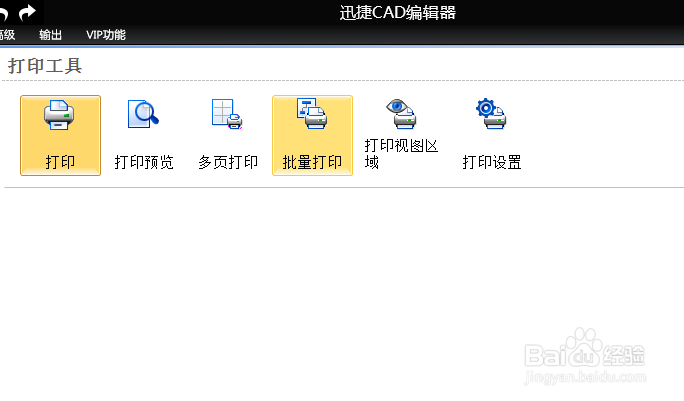CAD制图软件 CAD批量打印怎么操作 详细打印方法
1、双击打开电脑中的”CAD编辑器“打开以后,就可以看到完整的软件初始界面了。
2、在软件的上方的功能栏中有“查看器”“编辑器”“高级”“输出”等的一些比较实用的工具。
3、我们依次点击:文件,再点击下方的;打印。再点击左侧的“批量打印。
4、在上方的空白处可以看到你要打印的文件的文件信息。
5、在打印设置中选择“打印机”和“纸张大小”。
6、在右侧还可以点击“添加文件”。
7、最后,点击下方的“打印”就可以了。
8、这样打印就会非常的节省时间了,不用一张一张的去打印,那样非常的麻烦。多多操作,就会熟练的。
声明:本网站引用、摘录或转载内容仅供网站访问者交流或参考,不代表本站立场,如存在版权或非法内容,请联系站长删除,联系邮箱:site.kefu@qq.com。
阅读量:68
阅读量:91
阅读量:91
阅读量:29
阅读量:20