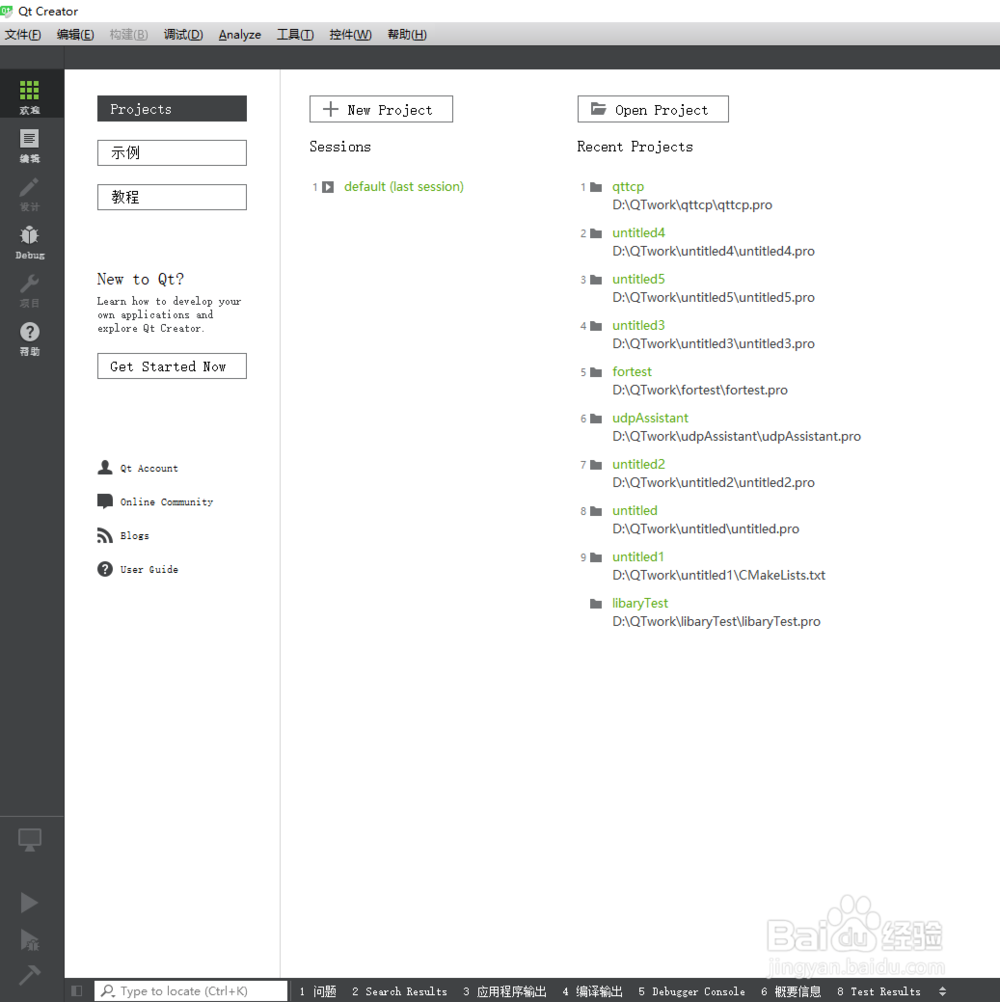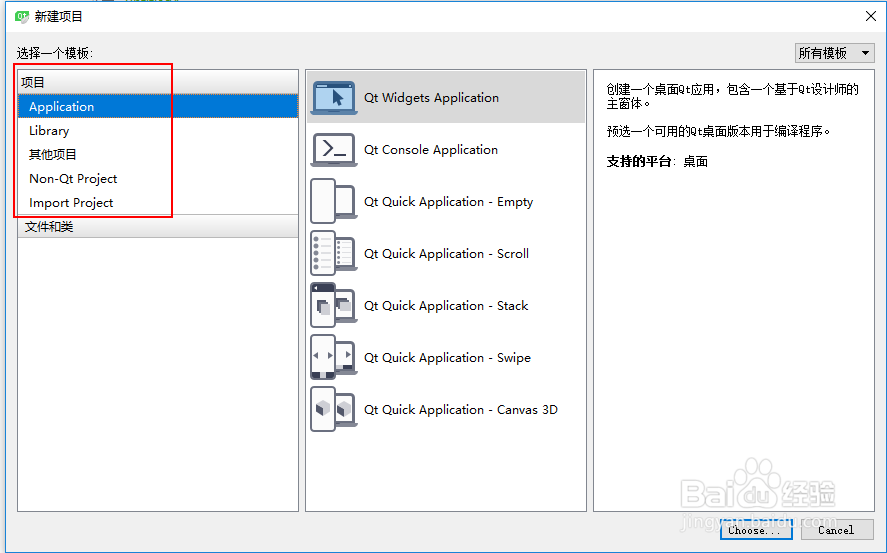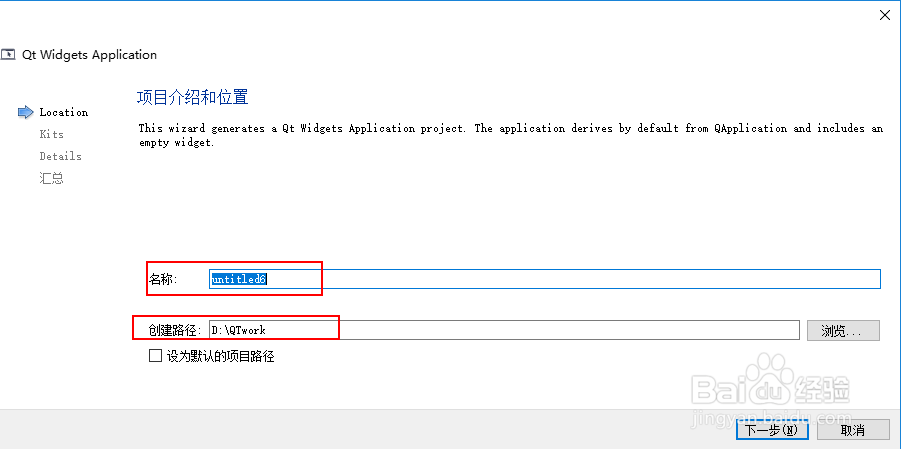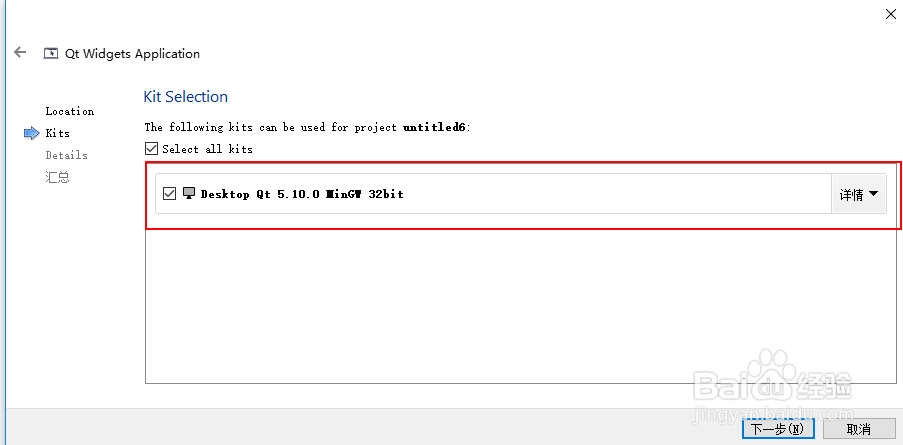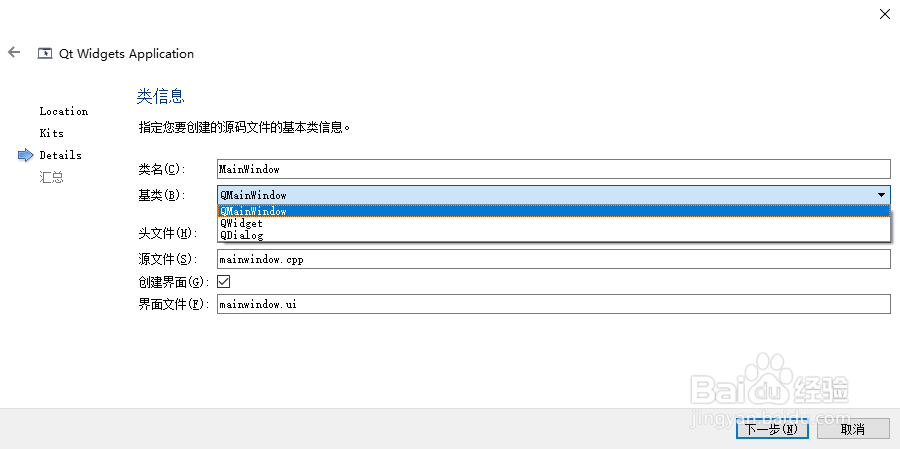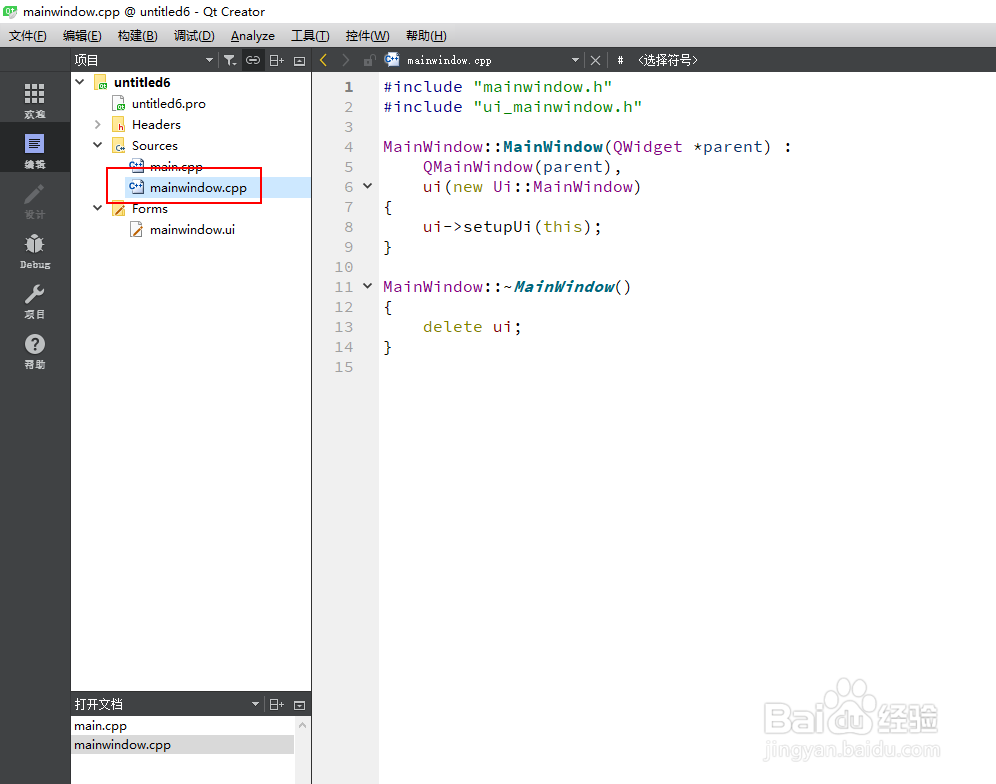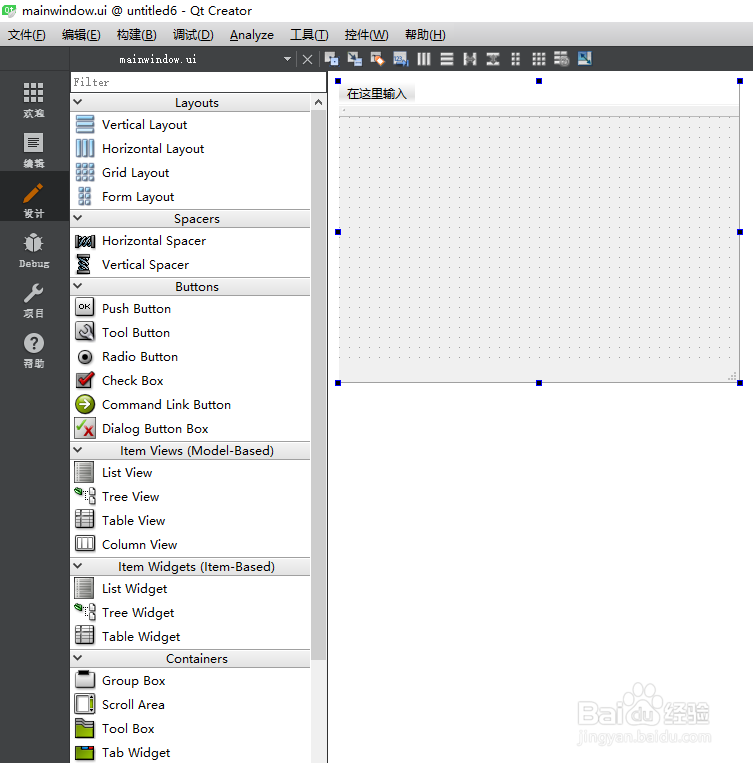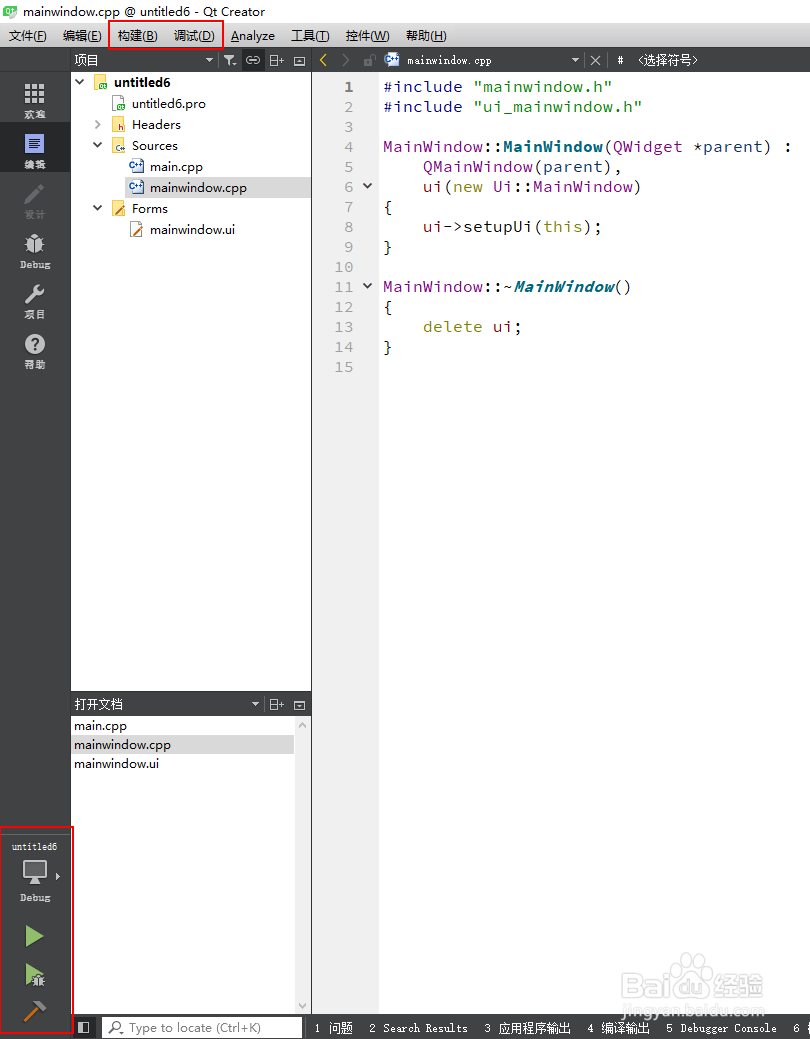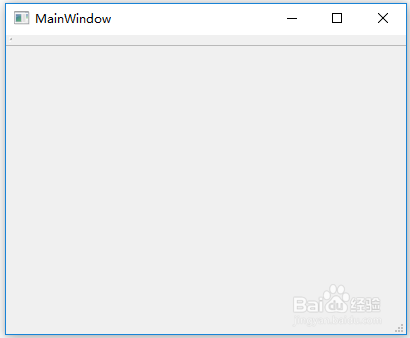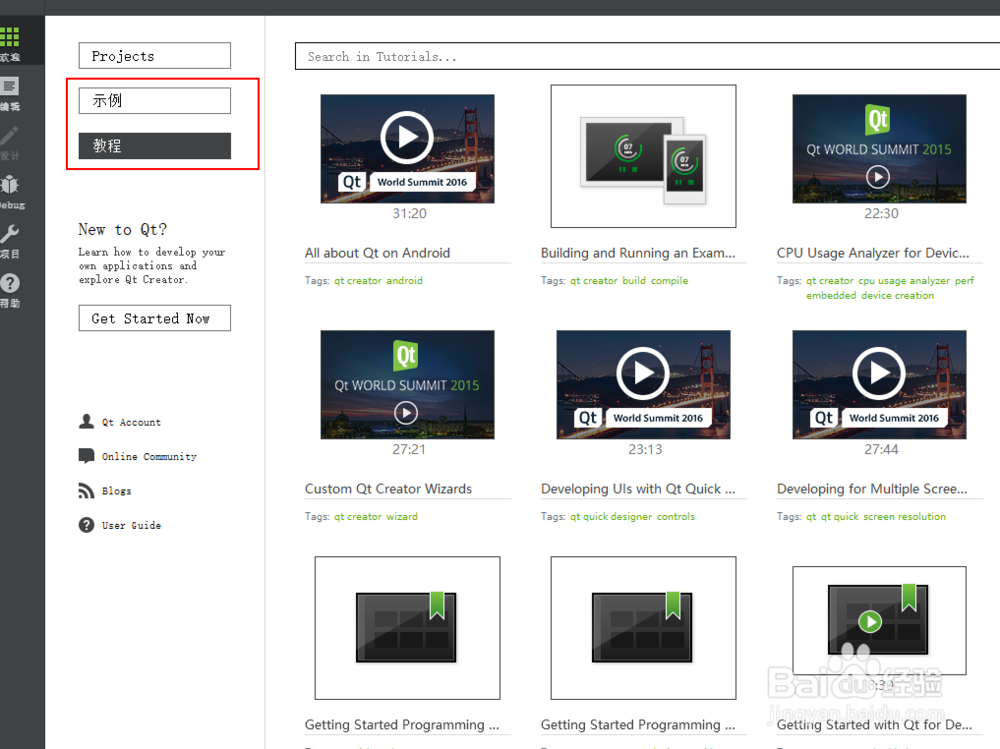QT5.12使用教程
1、安装完QT5之后,打开qtcreator。会看到这个IDE的界面。点击 new projiect可以创建新的工程。点击open project 可以打开已经创建的固嗟喹账工程。qt的工程文件是.pro. 下面介绍具体创建工程的过程。
2、点击创建工程文件之后,会出现下面这个界面,左边栏是可以创建哪些类型的工程,有application可执行,library库恽贴淑溪类型等等。右边栏是每个类型的工程里面可以创建的工程。我们选择创建一个桌面应用。先选择application 然后右边选择Qt Widget application。选择右下角choose。
3、弹出下面的界面可以设置工程的名字,工程保存的路径。设置完点击下一步。
4、这一步是选择我们的编译工具,安装的时候会配置这些编译工具。这个时候可以选择一个作为这次工程的编译工具。然后下一步。
5、给类起类名, 然后还可以选择它的基类。头文件名字和源文件名字都可以设置。还有个界面ui。如果没有想修改的默认就可以下一步,然后项目管理直接点完成。
6、现在就进入了创建好的工程里面。右边编辑栏可以编辑刚才生成的类,如果想进入ui设计界面 双击forms里面的ui文件。点击工程文件右键还可以添加新的类。
7、双击ui之后进入design界面也就是设计界面。这里左侧会列出常用控件。中间有个类似于画布的ui界面,你可以选择控件拖到这个画布中去,右侧是属性栏和ui里面包含的对象和类名称。想返回编辑界面点击左侧的编辑就可以。
8、编辑完了之后就可以编译工程和调试工程,在菜单栏有构建 和 调试。构建就是编译,一般在左侧栏的下面会有两个绿色三角按钮和一个锤子一样的按钮。锤子代表编译。上面绿色三角是执行不调试。下面的是调试按钮。点击绿色按钮
9、如果没有任何修改编译成功运行的界面就是下面这个界面。这时候从创建到运行就完成了。
10、在qtcreator刚打开的界面中除了project还有示例和教程,点击你会发现它有很多示例和教程视频,示例都是可以编译运行的。教程你也可以看看。