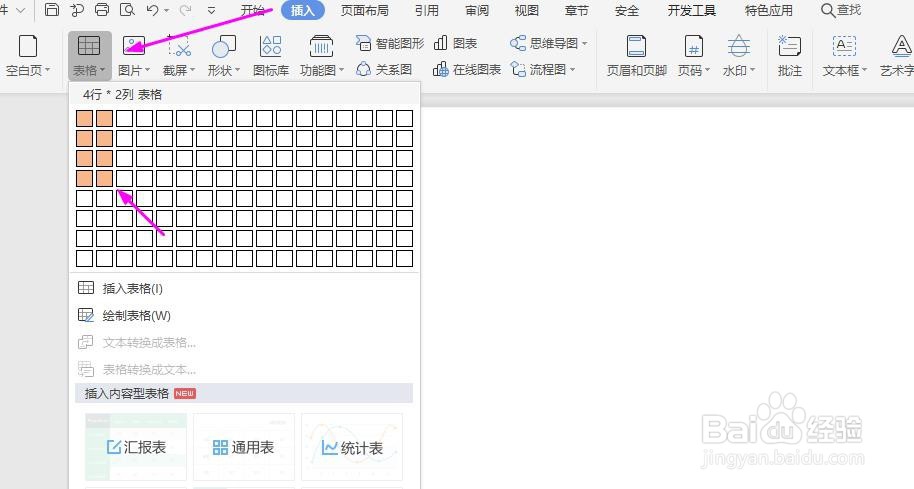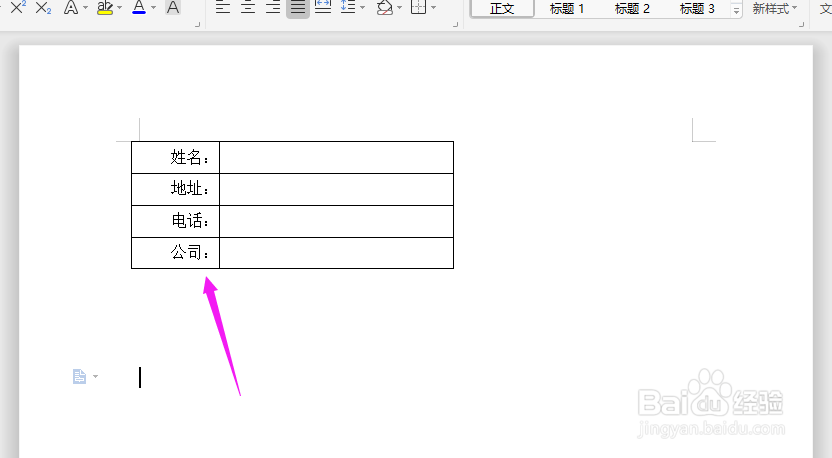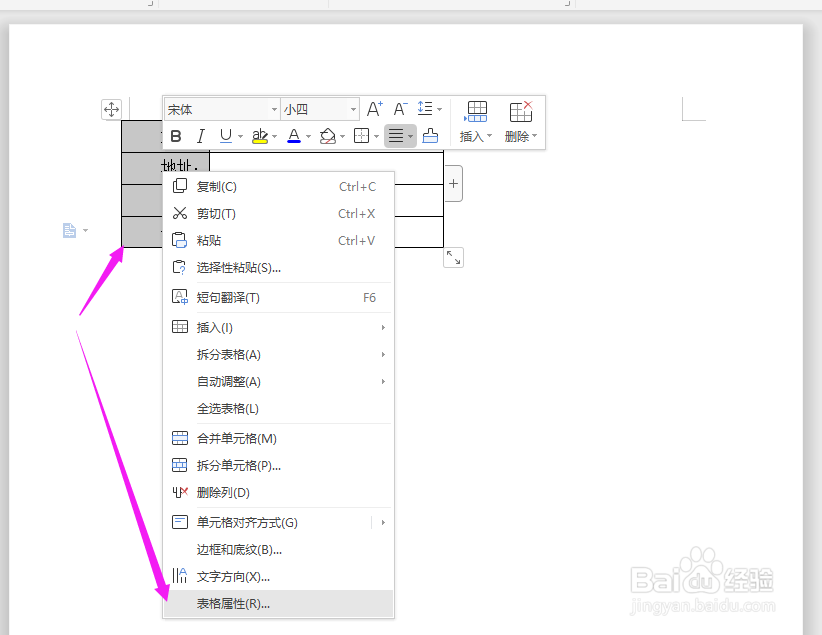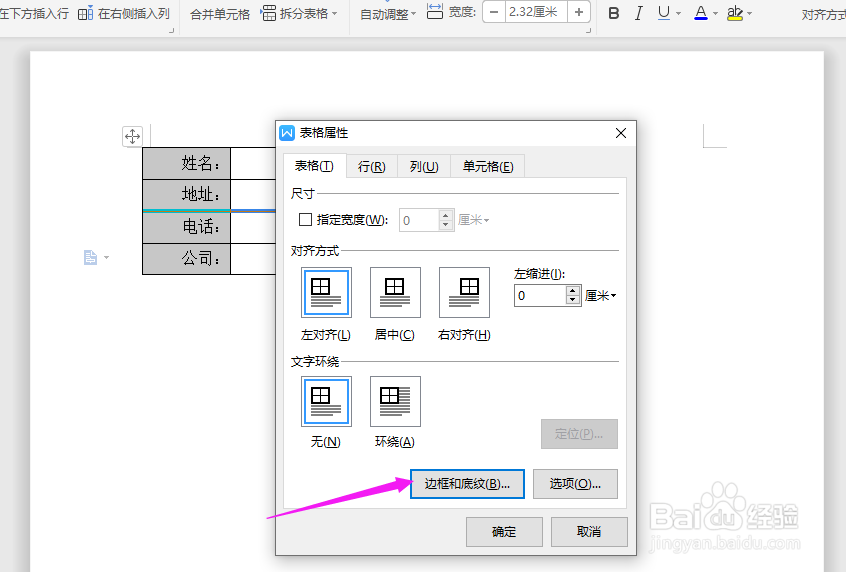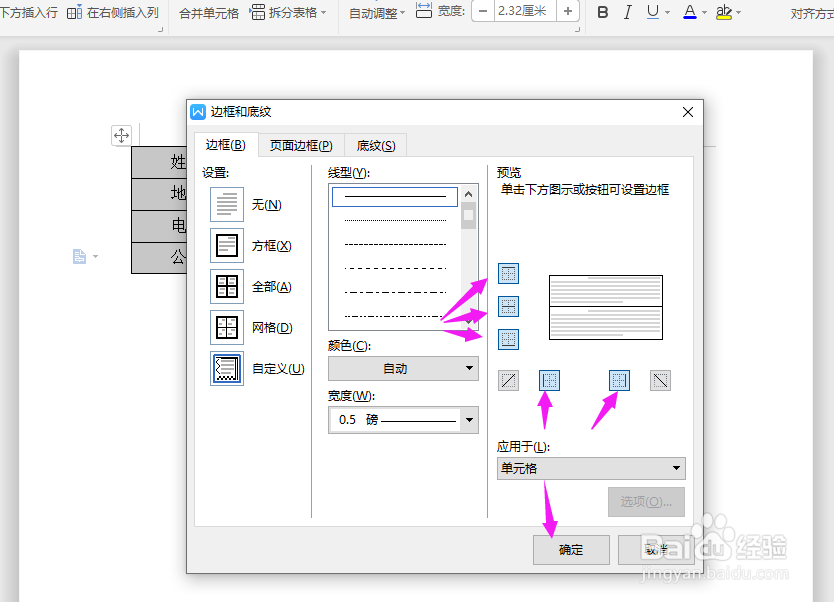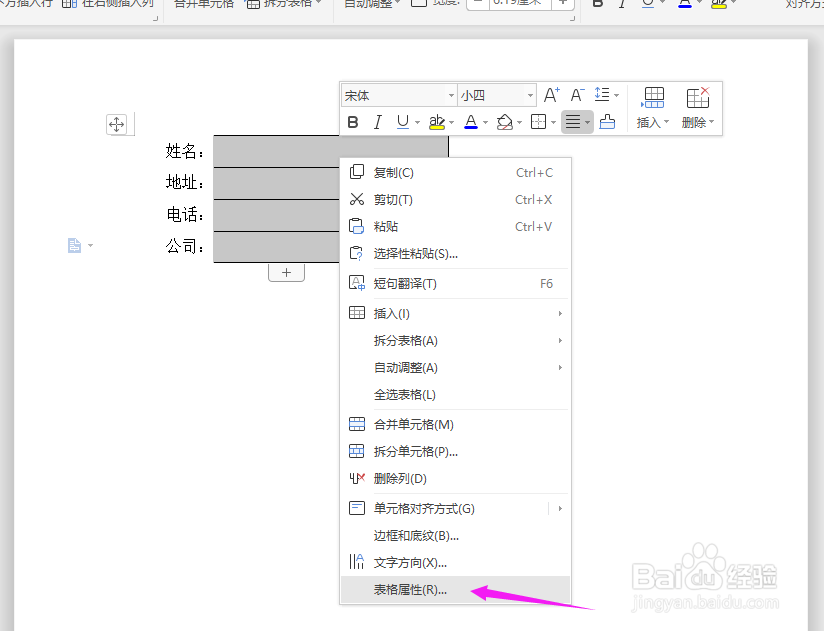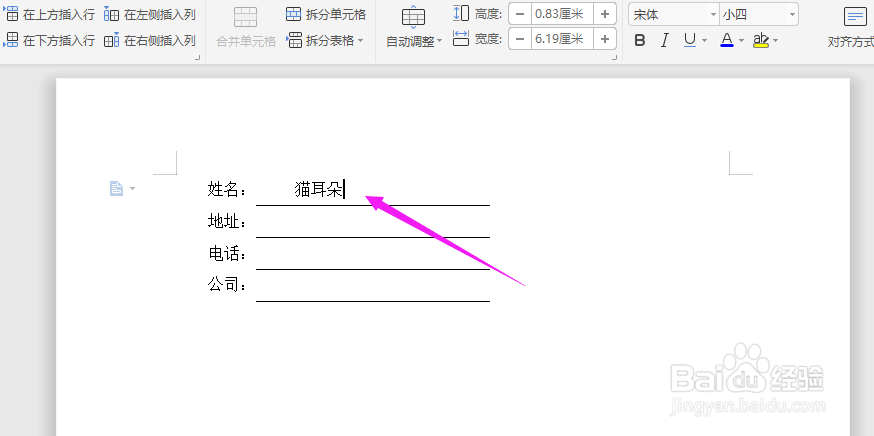WPS2019中Word下划线上打字无法对齐怎么办
1、首先进入Word文档中,我们点击导航栏上的“插入-表格”,选择“4行,2列”的表格
2、如下图所示在插入的“4行,2列”的表格中,在每行的第一列单元格分别输入:姓名、地址、电话、公司的信息
3、先选中第一列的表格,再右击选择“表格属性(R)”
4、在表格属性中,选择“边框和底纹(B)”
5、分别点击如下图剪头所指的边框,再点击“确定”
6、这个时候,被选中的这一列的边框都已消失了,如下图所示
7、再选中第二列表格,右击选择“表格属性(R)”
8、进入表格属性中,选择“边框和底纹(B)”
9、点击如下图剪头所示的边框,点击“确定”
10、这个时候下划线就制作完成了,在上面输入内容,下划线也不会增长了
声明:本网站引用、摘录或转载内容仅供网站访问者交流或参考,不代表本站立场,如存在版权或非法内容,请联系站长删除,联系邮箱:site.kefu@qq.com。
阅读量:89
阅读量:23
阅读量:44
阅读量:49
阅读量:87