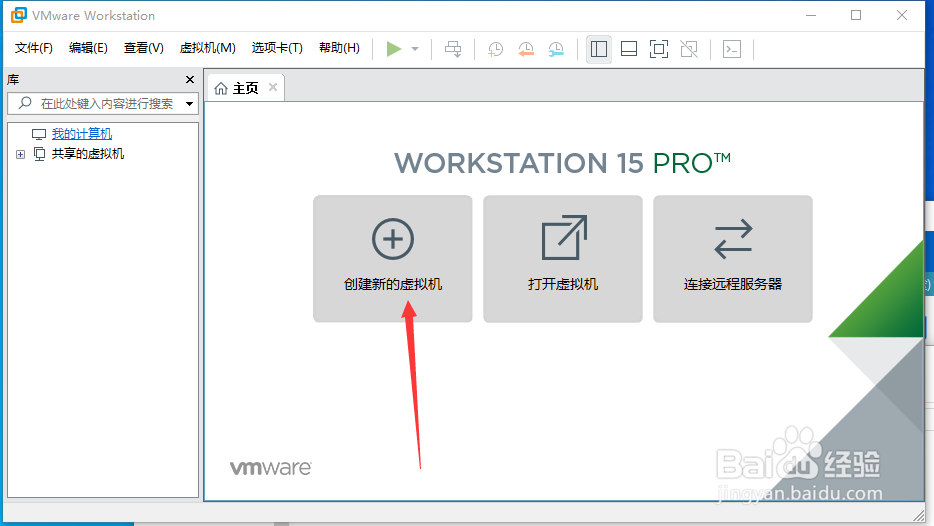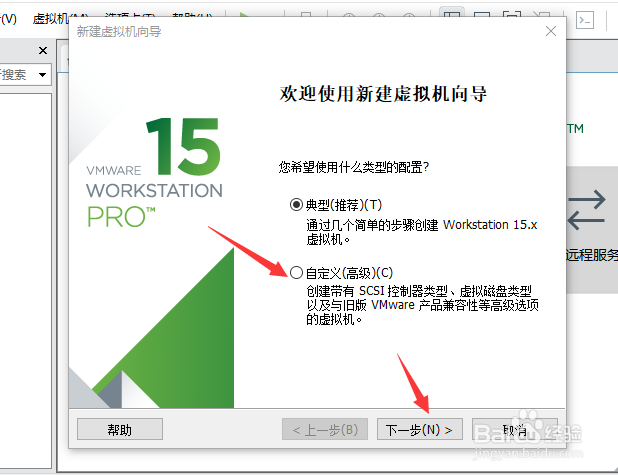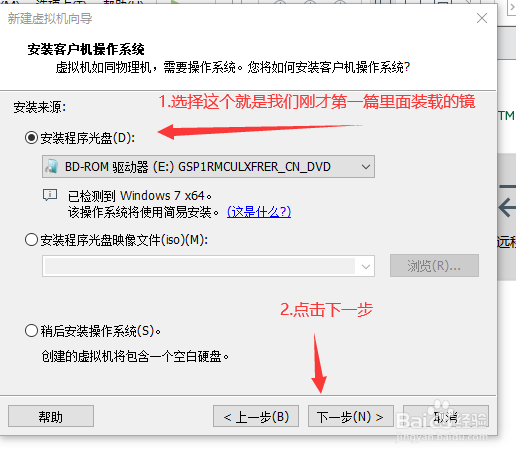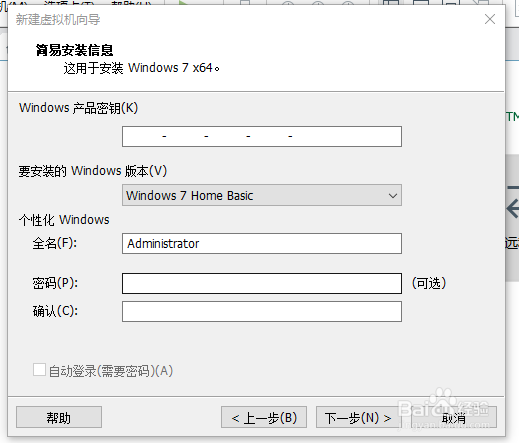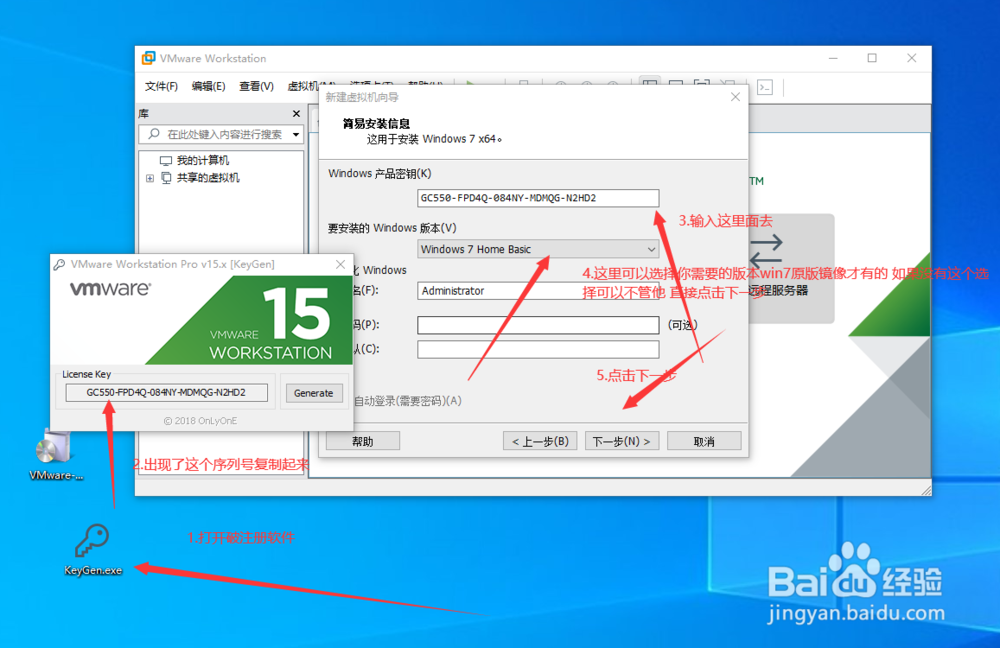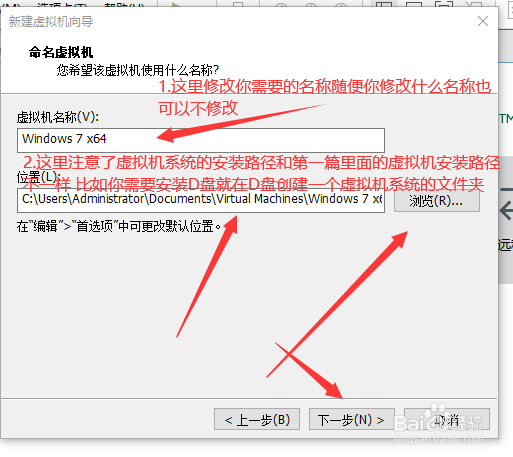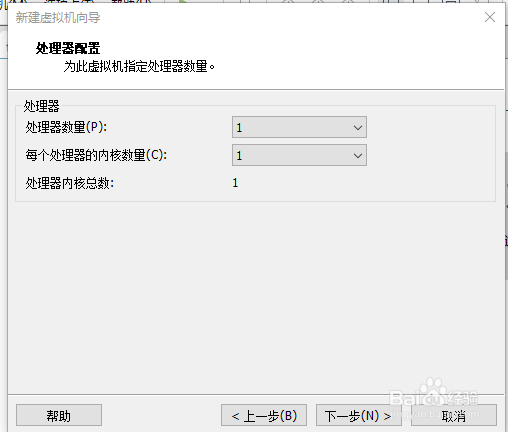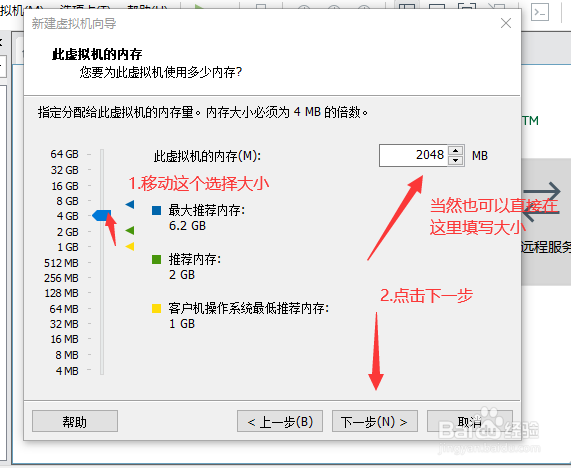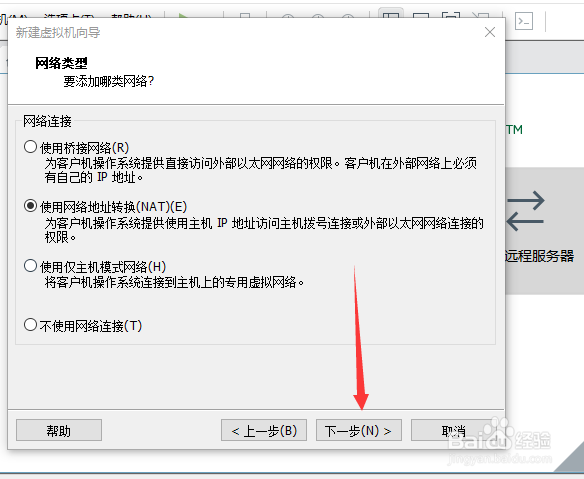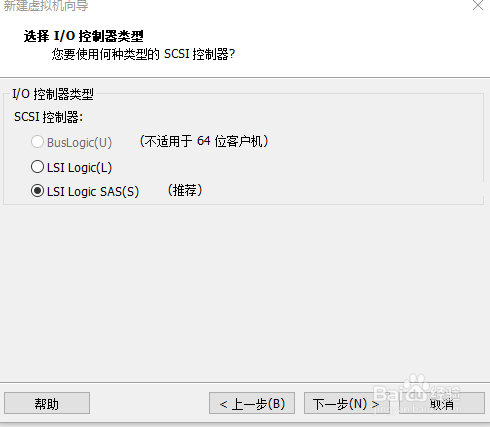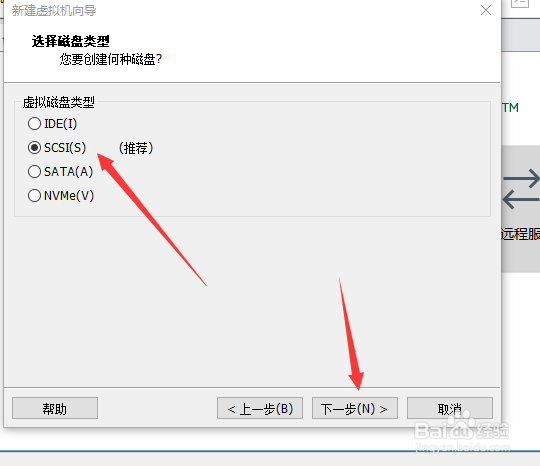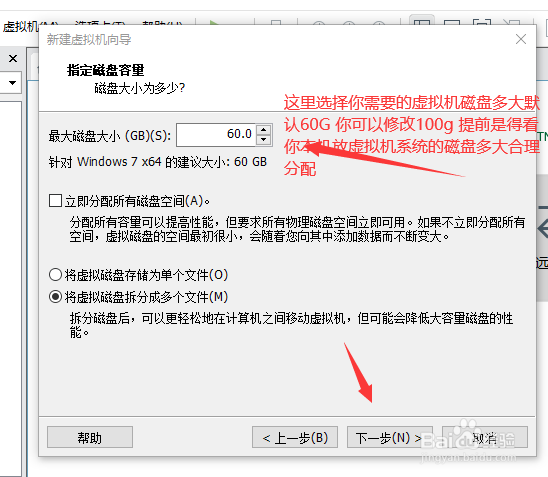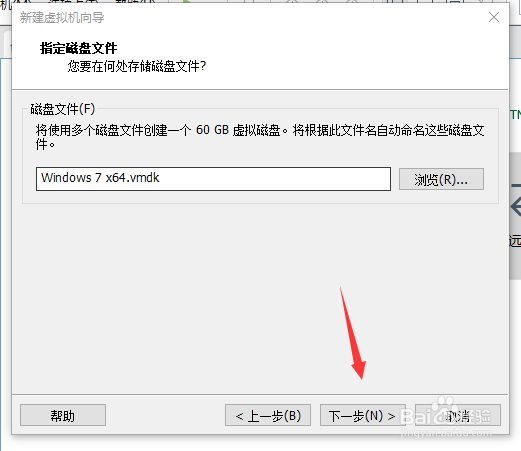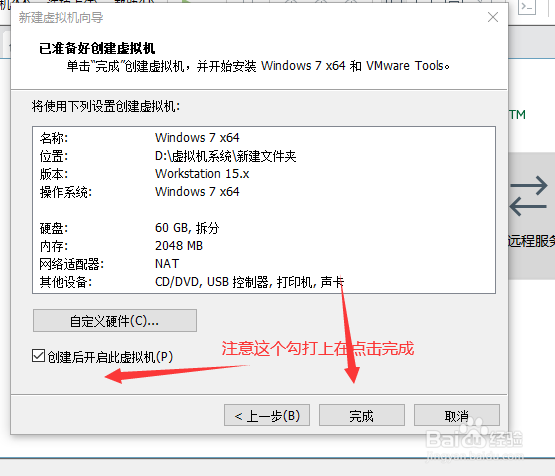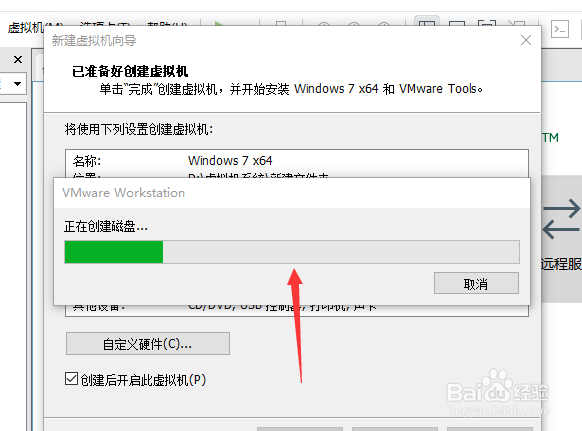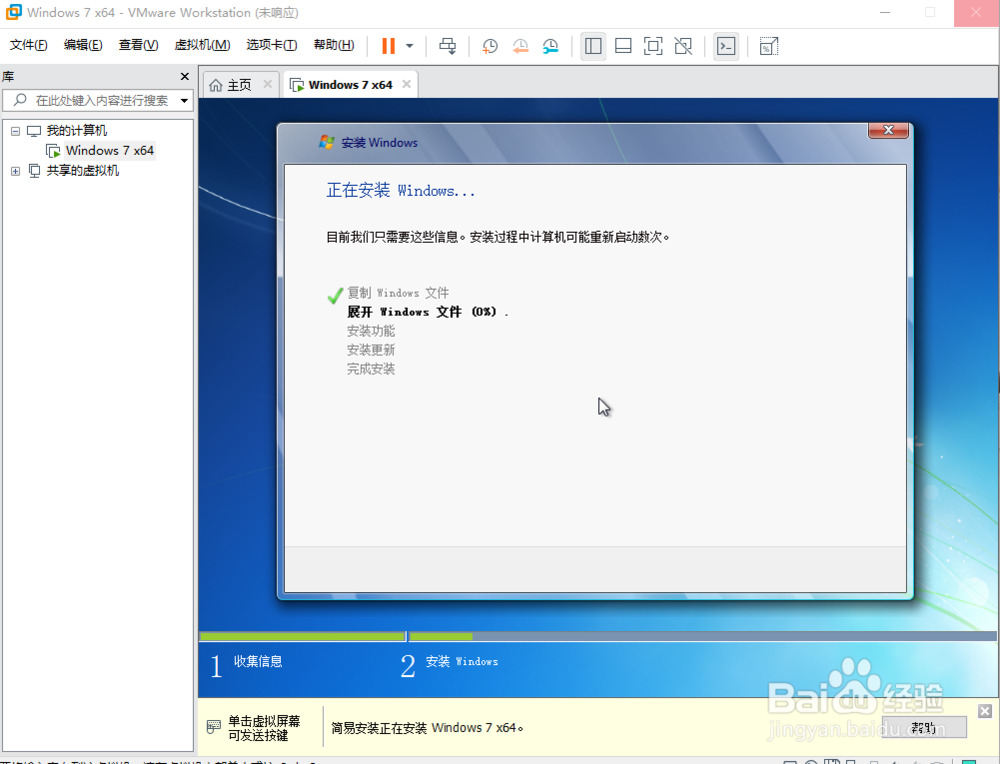虚拟机安装win7或者win10第二篇
1、首先我们打开刚才安装的虚拟机软件点击创建新的虚拟机
2、出来了虚拟机安装向导 我们需要选择自定义(高级) 在点击下一步
3、注意点击下一步出现让你选择系统的界面 这里特别重要大家要注意 选择第一个光盘安装 那个光盘就是我们第一篇里面提到的用虚拟机光驱装载的那个在点击下一步
4、然后出现了让你填写秘钥 你继续打开第一步里面提到的那个破解软件 打开把里面的序列号输入进去
5、这里需要注意了 虚拟机系统不要安装在C盘 这里可以修改虚拟机的名称 特别是位置得注意了你想把系统安装在那个盘 就先在那个盘创建一个虚拟机系统的文件夹 然后选择他 在点击下一步
6、这里选择BIOS
7、到了这一步就是配置处理器CPU的步铿溘老呻骤了 这里需要注意了没有配置好你虚拟机卡或者配置多了你本机卡 具体比如你CPU是4核的你可以配置2核给他 ,具体多少不卡你安装好以后直接在配置一下当然这里的配置后期也可以修改的具体修改方法看第三篇文章
8、这里是配置虚拟机的内秽颢擤崮存了 配置内存太小了卡 太多了你本机打开 如果你本机有八G内存条你这里可以配置6g或者4g 具体多少不卡你安装好以后直接在配置一下具体修改方法看第三篇文章
9、接下来就是虚拟机系统的网络选择了 这里有四个选择 四个选择都有不同的用处 具体每个选择的用法 看我第四篇文章我详细介绍 这里直接默认的 点击下一步就可以了
10、出现控制器类型 这里我们直接默认推荐的 点击下一步
11、这里出现了选择磁盘类型 这里我们也选择默认推荐的点击下一步
12、出现了选择磁盘这里有三个选择每个选择不一样的具体文章介绍等一下我补上去 这里我们让他默认直接选择下一步
13、这里出现了磁盘分区容量大小这里可以自己填写需要分配多少磁盘空间如果后期感觉容量不够用可以重新配置的
14、出现指定磁盘文件我们不管他直接点击下一步
15、这里显示完成了 需要打上那个 创建后开启虚拟机默认是打勾的 在点击完成
16、点击完成以后他会自动配置创建磁盘在安装系统这个时候等待就好了虚拟机系统安装好