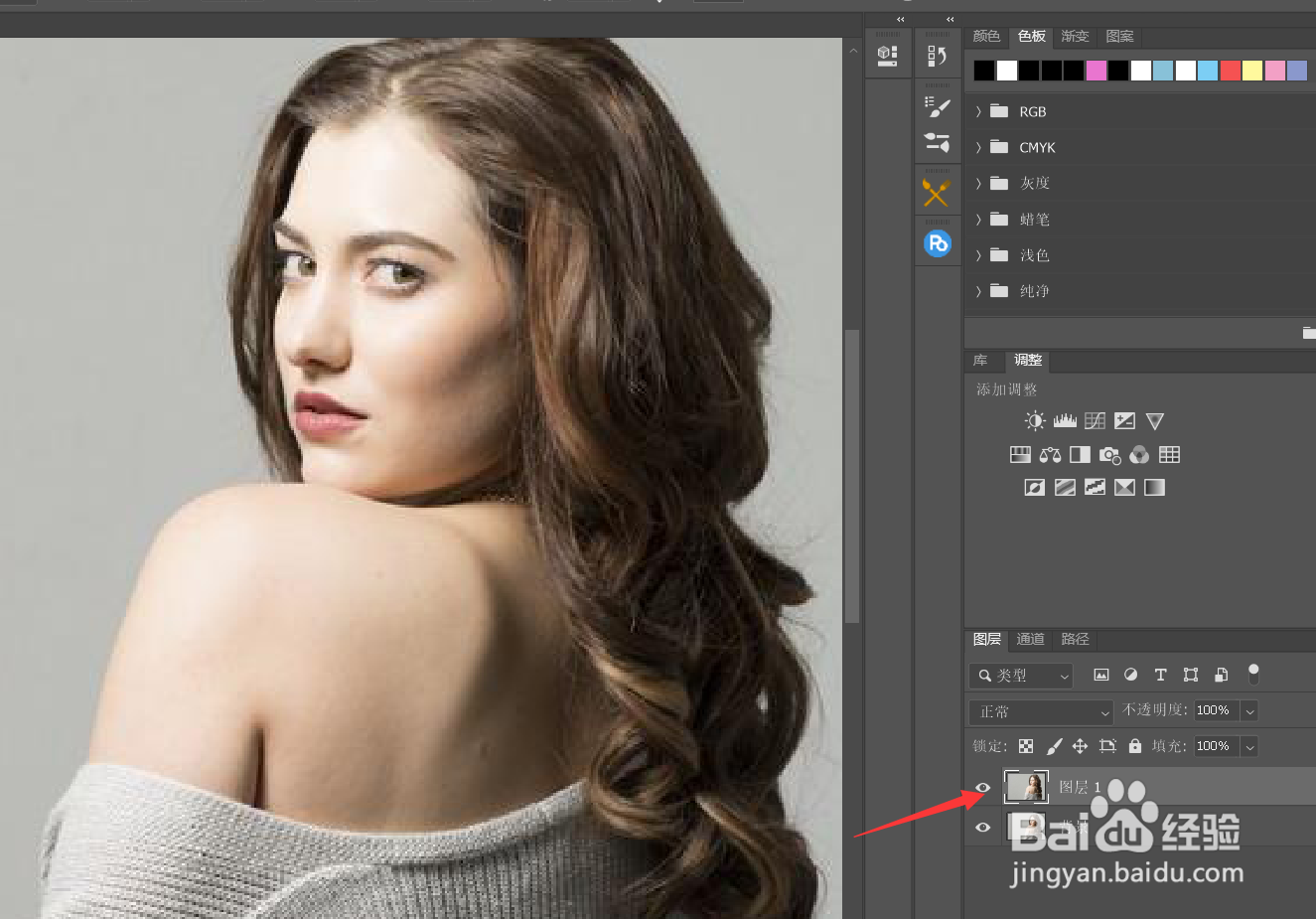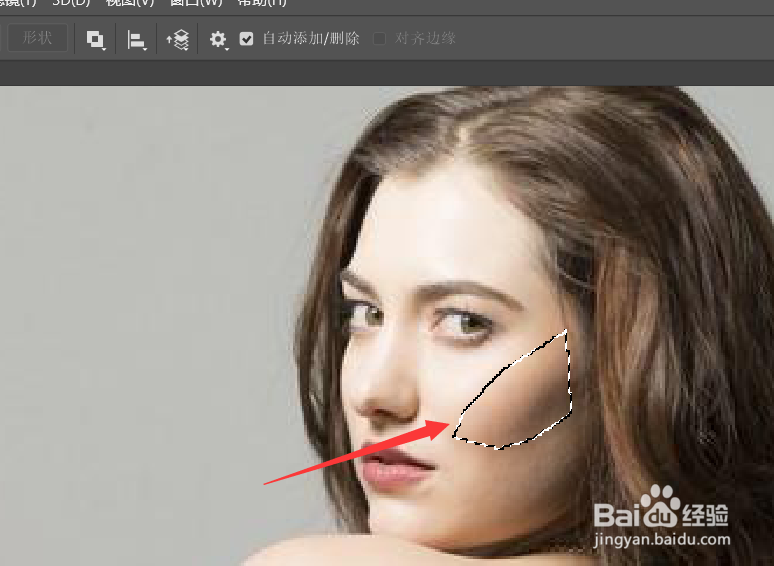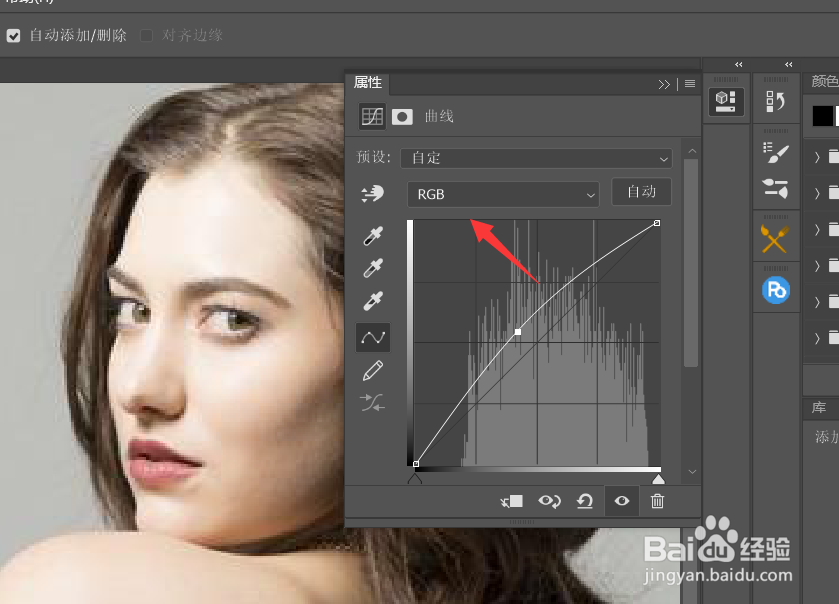Photoshop如何去除人物面部阴影
1、打开图片后将其复制一张。
2、使用【钢笔工具】框选阴影。
3、ctrl+enter载入选区。
4、将羽化半径设置为10像素。
5、打开曲线,将其往左上角拉。
6、选择蓝色,然后将曲线往左上角拉。
7、ctrl+shift+alt+E盖印图层。
8、最后使用【混合器画笔工具】进行涂抹即可。
声明:本网站引用、摘录或转载内容仅供网站访问者交流或参考,不代表本站立场,如存在版权或非法内容,请联系站长删除,联系邮箱:site.kefu@qq.com。
阅读量:74
阅读量:69
阅读量:80
阅读量:49
阅读量:38