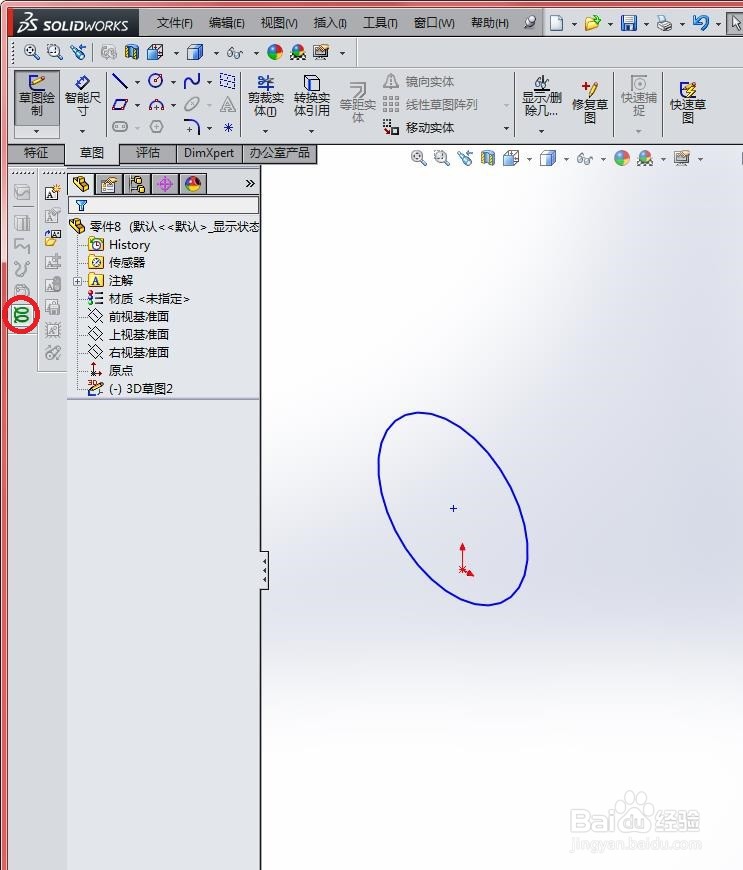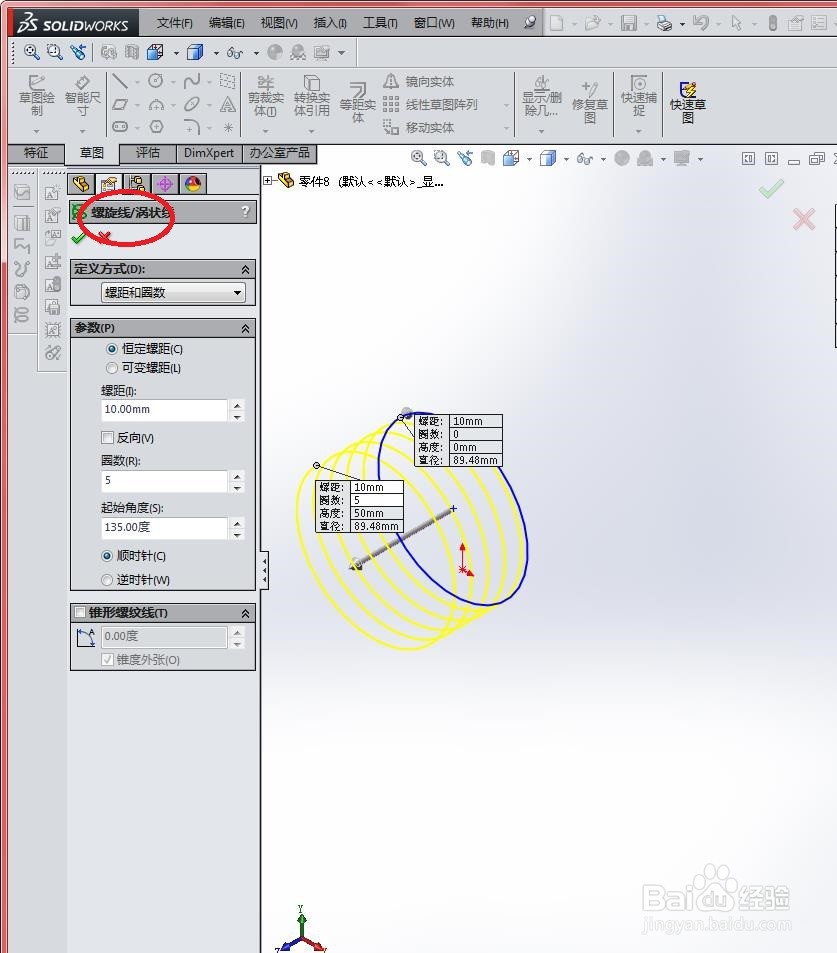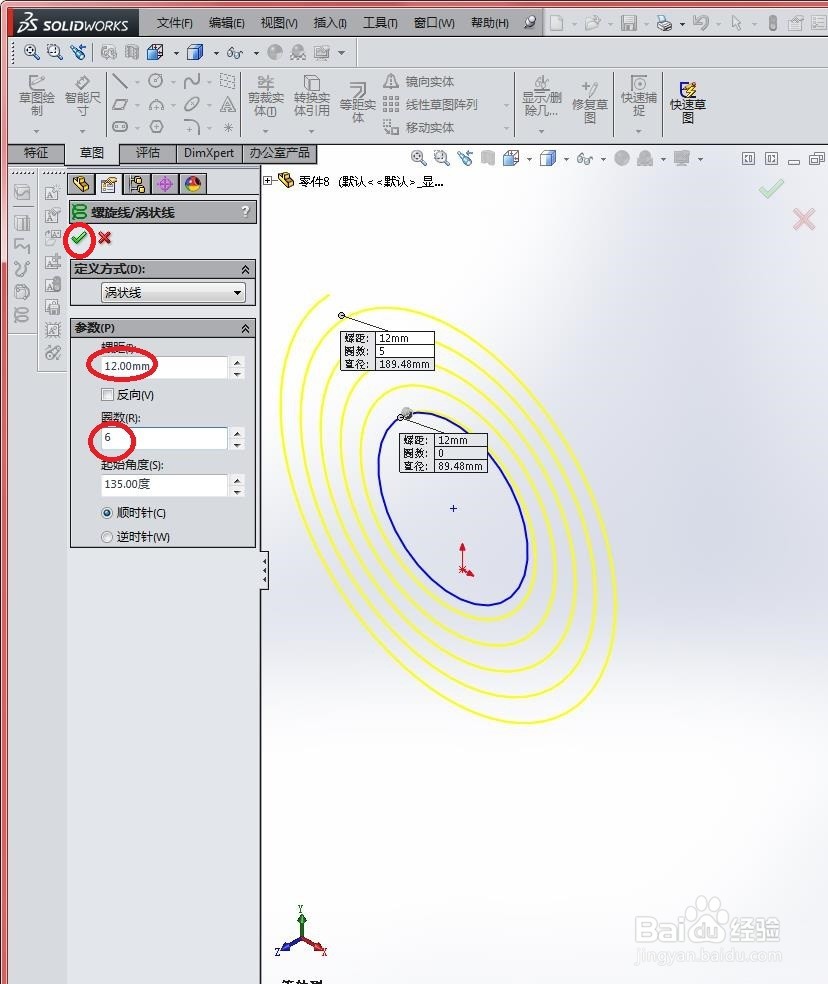SolidWorks通过螺距和圈数生成涡状线操作步骤
1、打开文件。
2、单击“曲线”工具栏中的“螺旋线/涡状线”按钮,如下图所示
3、弹出“螺旋线/涡状线”对话框,如下图所示
4、在对话框的“定义方式”下拉列表中选择“涡状线”选项,如下图所示
5、接着设置螺距为12mm,圈数为6,然后单击“确定”按钮,如下图所示
6、绘制结果如下图所示
声明:本网站引用、摘录或转载内容仅供网站访问者交流或参考,不代表本站立场,如存在版权或非法内容,请联系站长删除,联系邮箱:site.kefu@qq.com。
阅读量:90
阅读量:61
阅读量:48
阅读量:89
阅读量:42