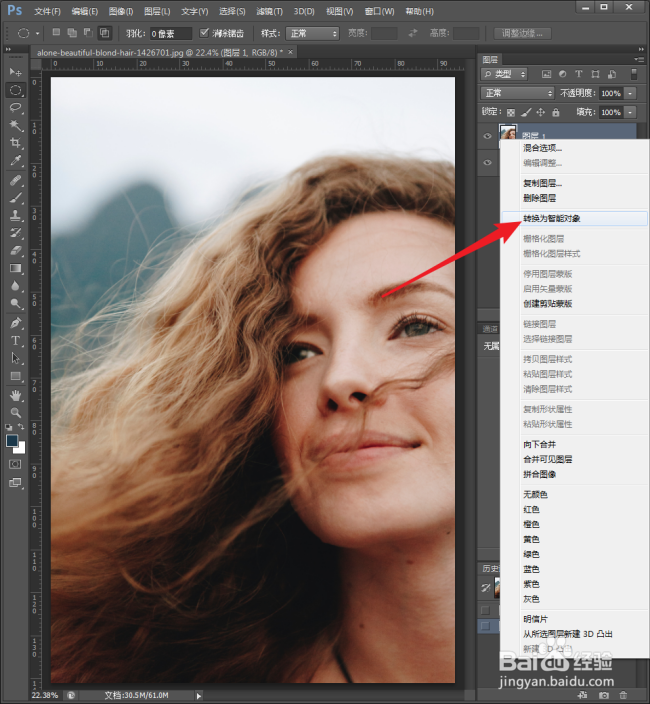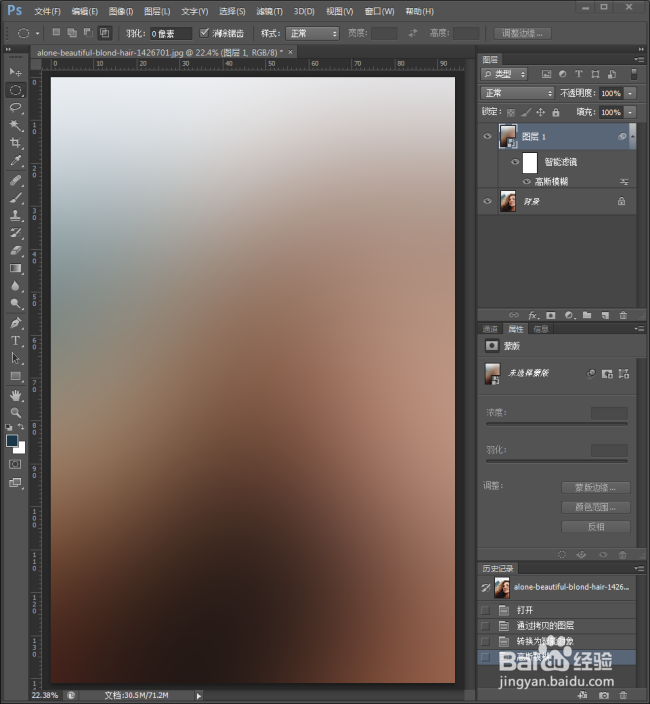PS中怎样使用滤色混合模式制作柔光效果
1、启动Photoshop CS6。
2、打开一张人像图片。
3、将背景图层复制一份,得到图层1。
4、选择图层1,点击右键菜单中的【转换为智能对象】。
5、继续选中图层1,点击【滤镜】【模糊】【高斯模糊】。
6、在打开的【高斯模糊】设置窗口中,设置模糊半径,后续还可以继续调整模糊半径。
7、则图层1被模糊化。
8、选择图层1,点击上方的图层混合模式。
9、选择【滤色】混合模式。
10、则两个图层被混合,就得到了柔光艺术效果。
声明:本网站引用、摘录或转载内容仅供网站访问者交流或参考,不代表本站立场,如存在版权或非法内容,请联系站长删除,联系邮箱:site.kefu@qq.com。
阅读量:52
阅读量:84
阅读量:71
阅读量:54
阅读量:76