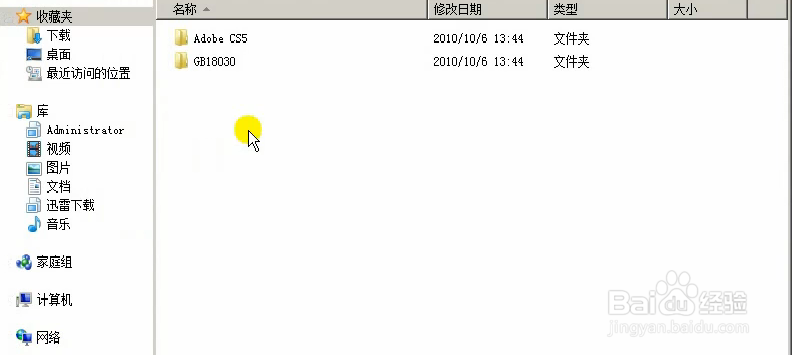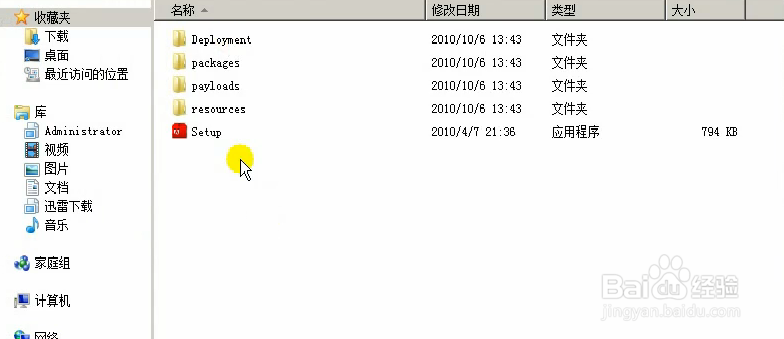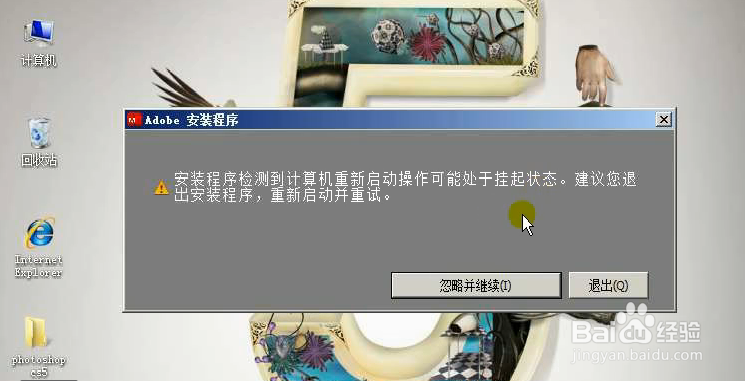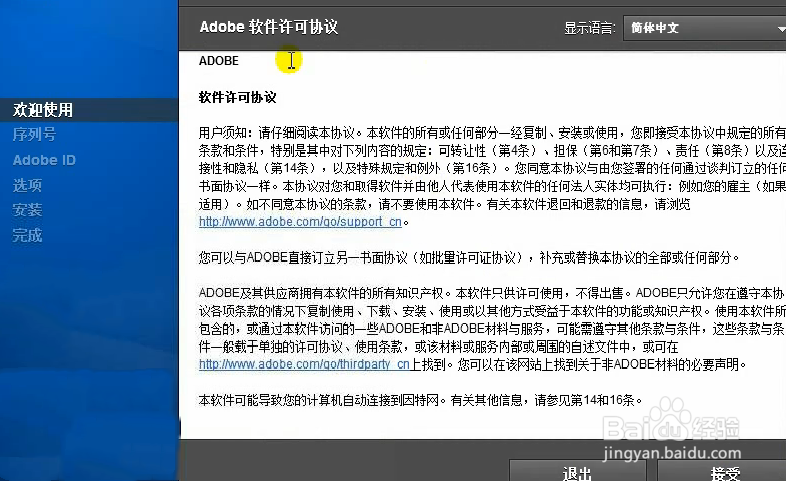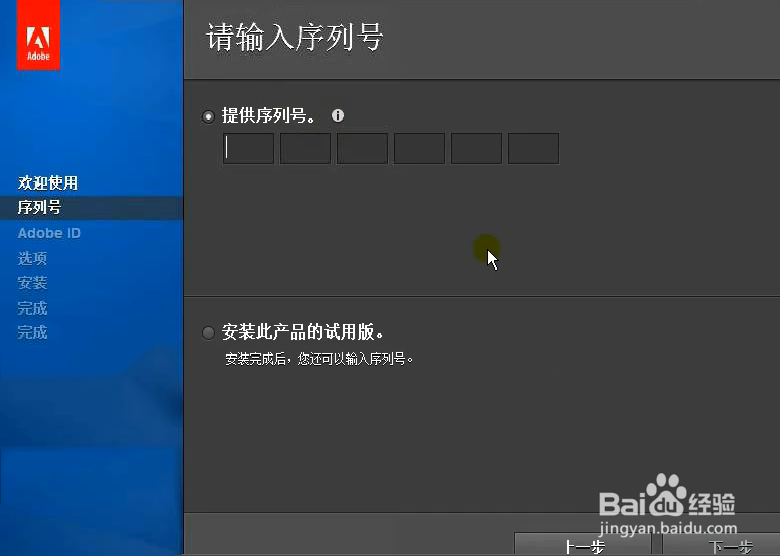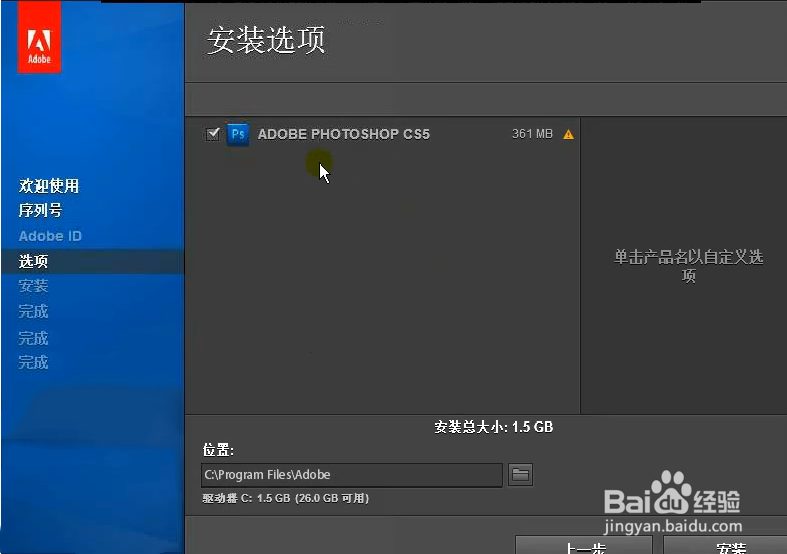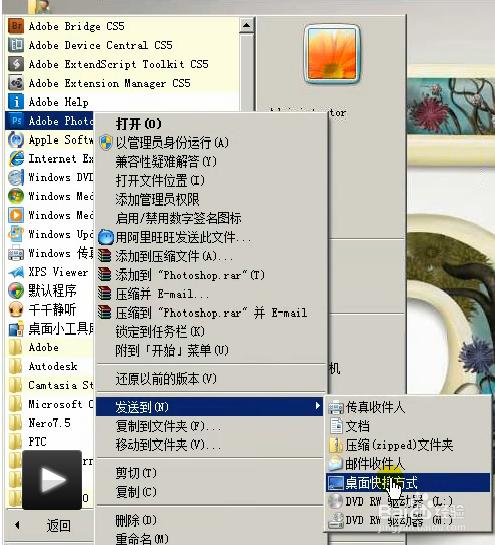试用版Adobe Photoshop CS5安装步骤
1、首先我们要下载好相关的软件,而一般来说,这种大型的软件都是压缩,所以我们就要进行解压。然后找到具体的文件夹就可以进行安装了。
2、首先打开文件双击Adobe cs5,进入下一个界面后双击setup
3、然后一些电脑通常会出现提示,这时候点击“忽略并继续”,进行下一步。
4、等待几分钟后,就进入“adobe 软件许可协议”界面,右上角的“显示语言”通常选为简体中文,当然这个可以随便你选择。看完协议后就点击“接受”。
5、进入界面就会提示你输入序列号,若你是去官方购买的就填写就好;若是没有就点击下面的“安装此产品的试用版”,然后点击下一步
6、进入“安装选项”界面,你可以选择软件你的安装位置,一般默认为C盘,选好后点击“安装”,然后就会安装,这个过程大概十分钟左右。
7、安装完成后,界面还没有快捷方式,你可以去文件位置去创建,但是你也可以点击左下角第二个按钮,然后选“全部程序”,找到Photoshop应用,右击鼠标并蛔歹朽耍移动到“发送到”选项,点击“桌面快捷方式”就完成了PS的安装过程。
声明:本网站引用、摘录或转载内容仅供网站访问者交流或参考,不代表本站立场,如存在版权或非法内容,请联系站长删除,联系邮箱:site.kefu@qq.com。
阅读量:78
阅读量:41
阅读量:77
阅读量:75
阅读量:30