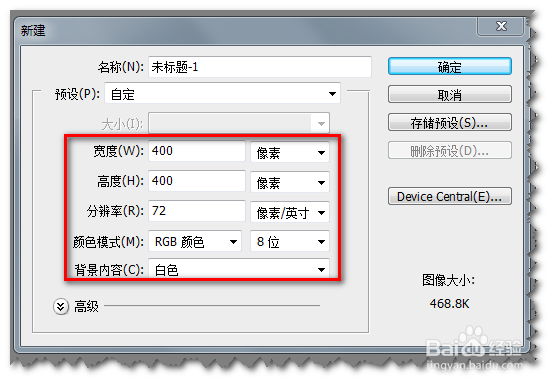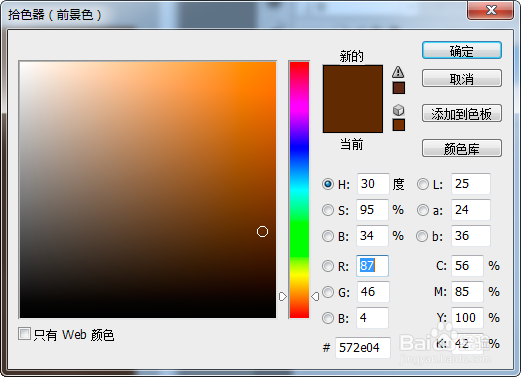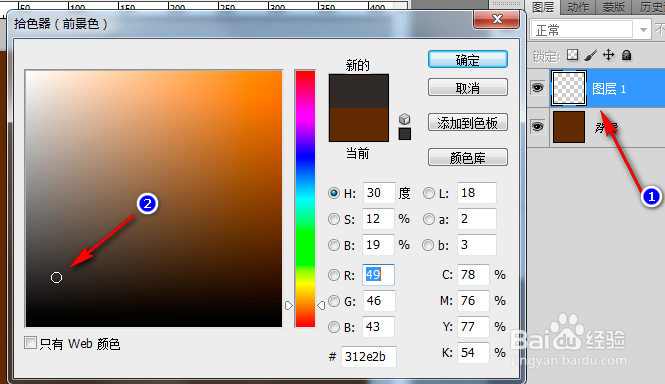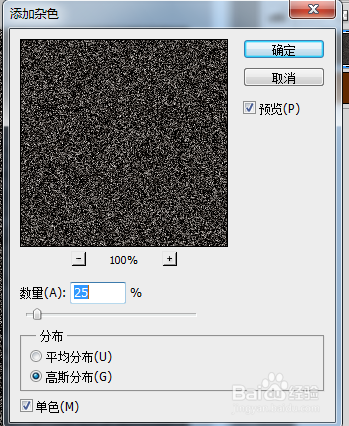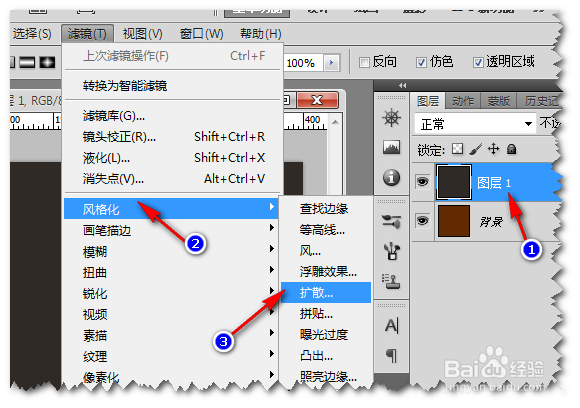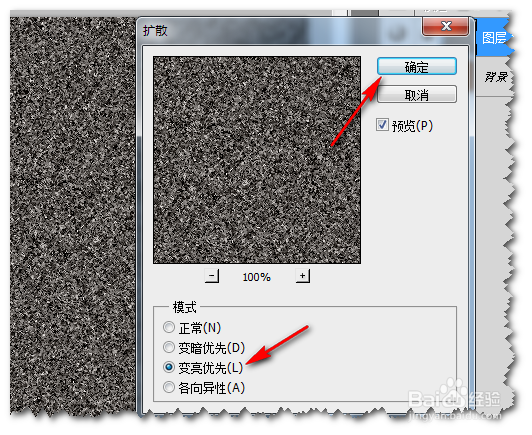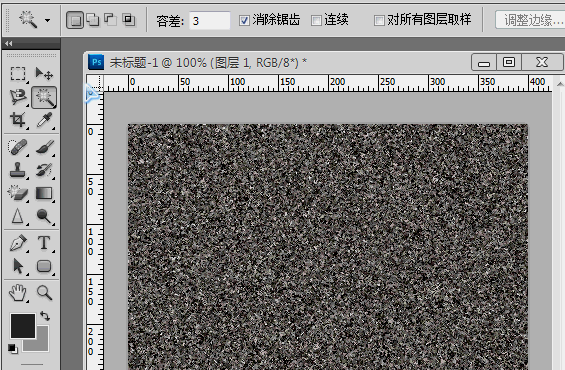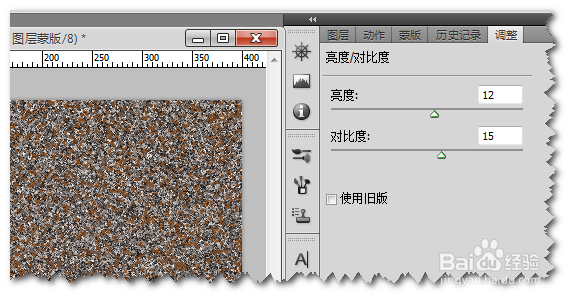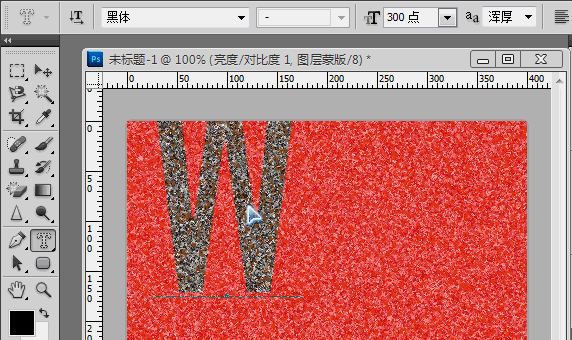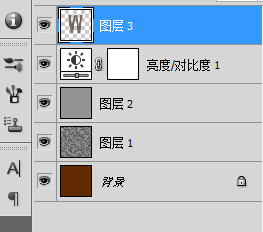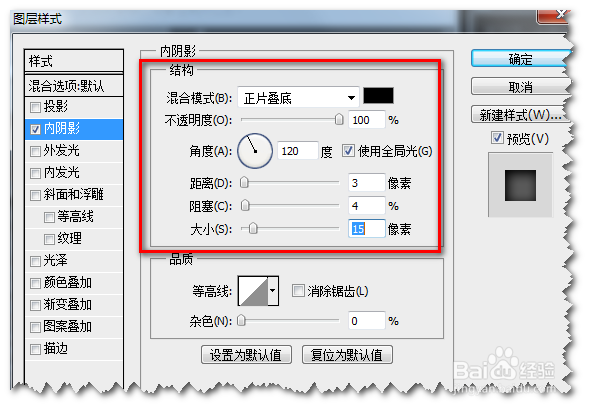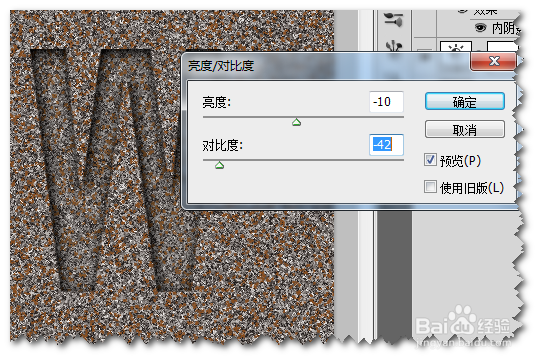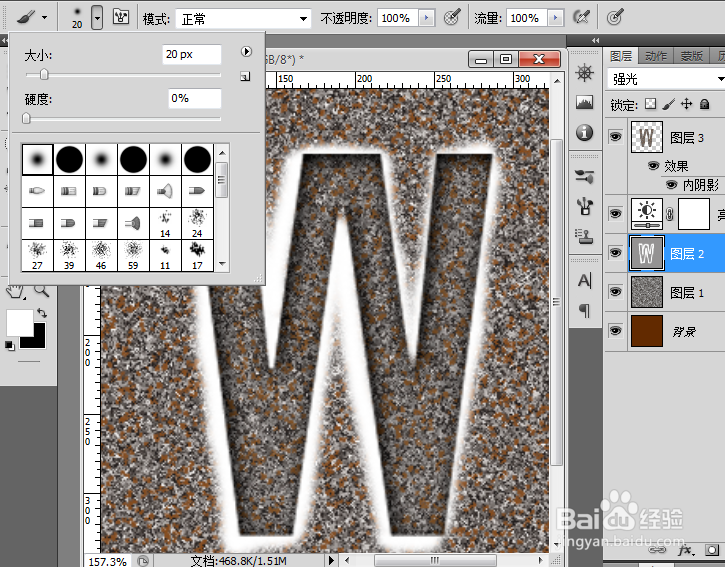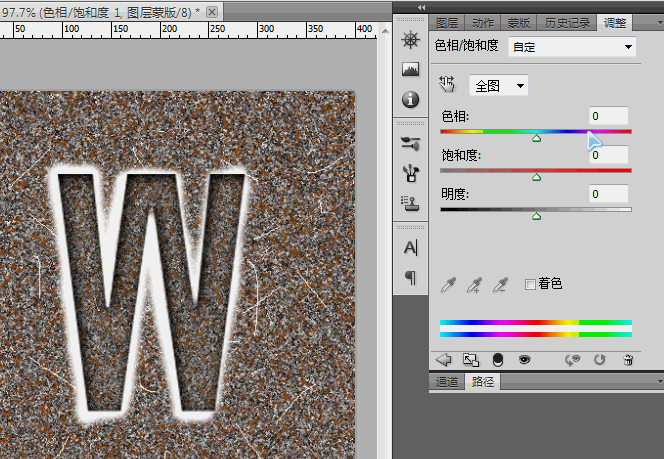使用Photoshop制作大理石刻字效果
1、 首先,新建一个400x 400 分辨率为72 px的文件,之后选择颜色为深褐色,如图。
2、 之后,点击添加图层按钮,建立图层1,填充为深灰色。
3、 确定后,选择图层1点击滤镜--杂色--添加杂色,设置数量在25%,分布为“高斯分布”--单色,确定。
4、 之后,再次点击滤镜--风格化--扩散,设置为“变亮优先”--确定。
5、 下一步,点击魔棒工具,设置容差为3 ,取消”连接前的勾“。用魔棒点击图层1,按Delete键进行删除,再按Ctrl+D取消选区。
6、 之后,我们再新建”图层2“--填充为浅灰色,设置图层混合模式为强光,这样可以使图片更加真实。
7、 确定后,选择图层2,点击下方的”创建新的填充或调整图层按钮“--选择亮度/对比度。设置亮度为12,对比度为15即可。
8、 之后我们点击文字工具,选择第3个“横排文字蒙版工具”,设置字体为补朱锚卦300点,并设置需要的字体。输入一个字母,点击移动工具,这时可看到文字自动建立了一个选区。
9、 我们点击“编辑”--合并拷贝,按Ctrl+V进行粘贴,这时可直接建立一个以当前颜色为主的“图层3”,如图。
10、 之后,我们为图层3添加一个图层样式,双击图层3的预览图,设置阴影,数值如下。紧接着,点击下方的”创建新的填充或调整图层按钮“--选择亮度/对比度。设置亮度为-10,对比度为-42左右即可。
11、 确定后,我们选择图层2,将前景色设置为白色。点击画笔工具,选择第一个笔刷,大小20 px,在文字的周边进行涂抹。
12、 然后点击铅笔工具,在图层2上划出刀刻的痕迹。设置好后,按键盘的Ctrl+U,调节图层的色相饱和度,如图。
13、 确定后,点击“图层”按钮,这样一个大理石文字效果就完成了。
声明:本网站引用、摘录或转载内容仅供网站访问者交流或参考,不代表本站立场,如存在版权或非法内容,请联系站长删除,联系邮箱:site.kefu@qq.com。
阅读量:40
阅读量:71
阅读量:62
阅读量:89
阅读量:59