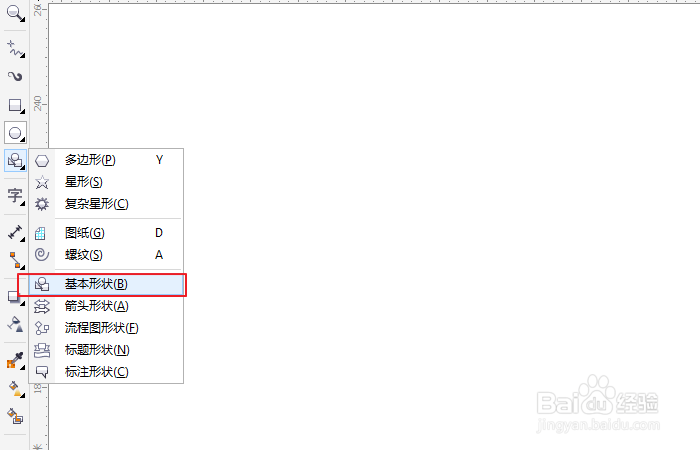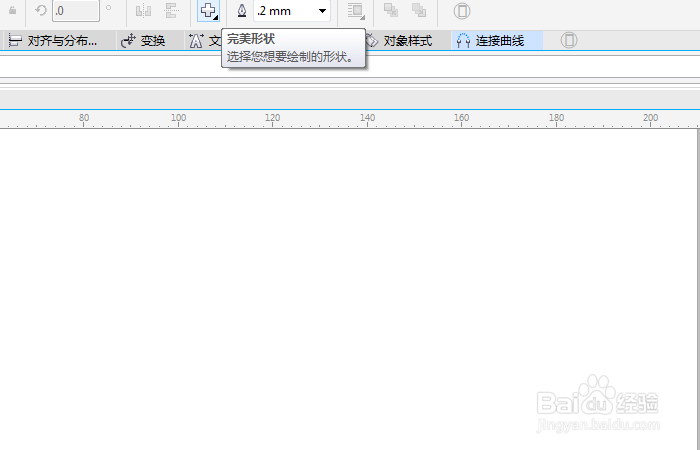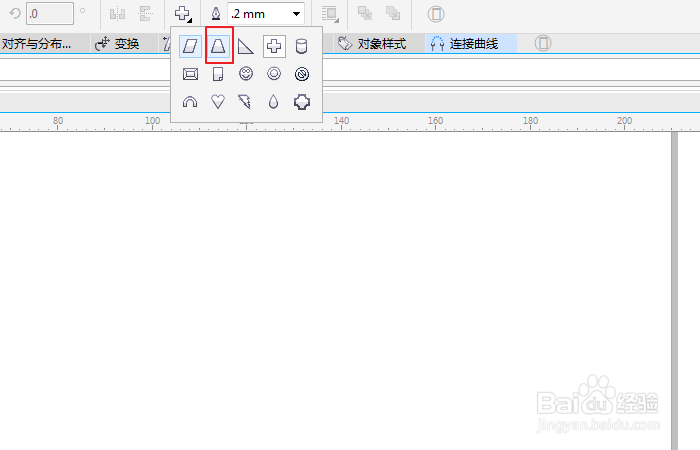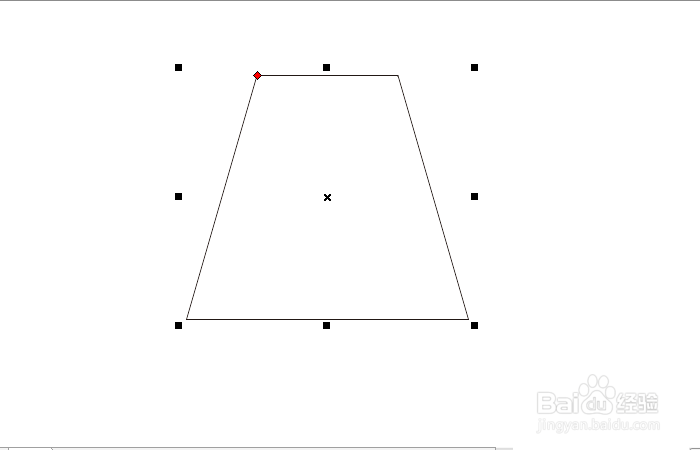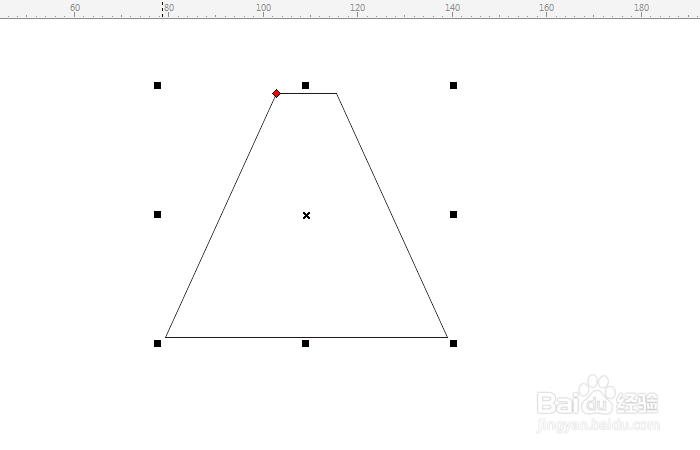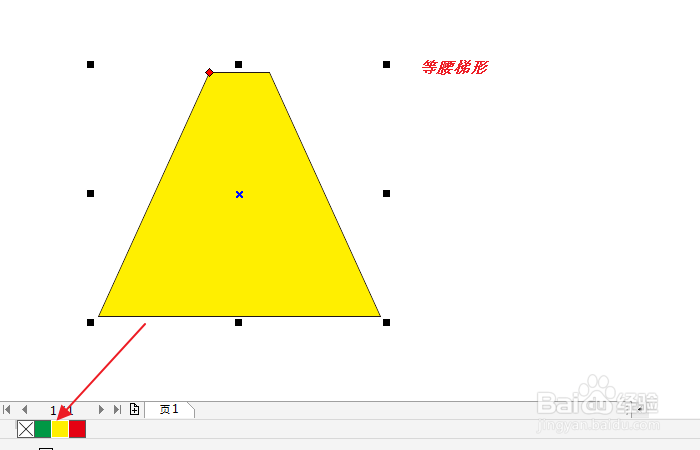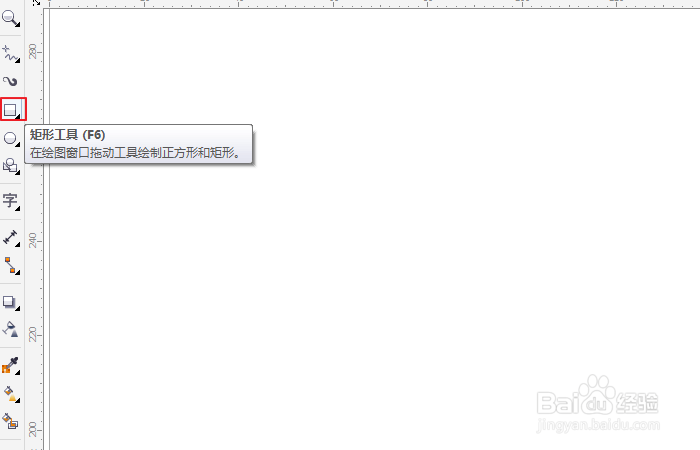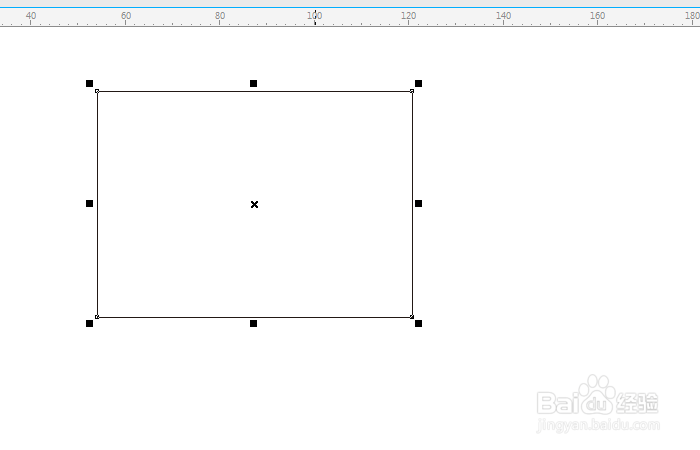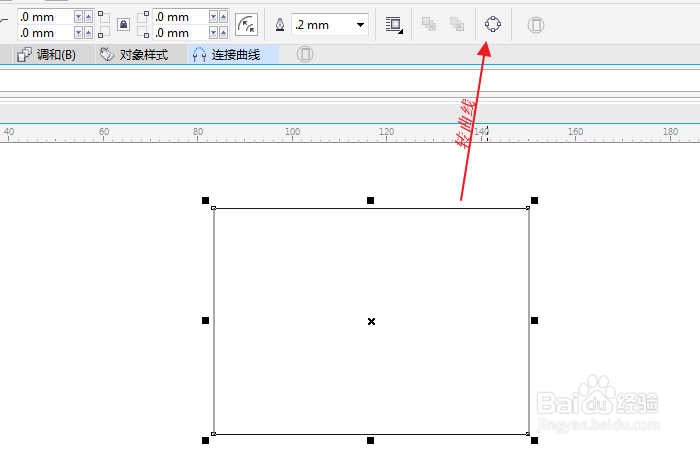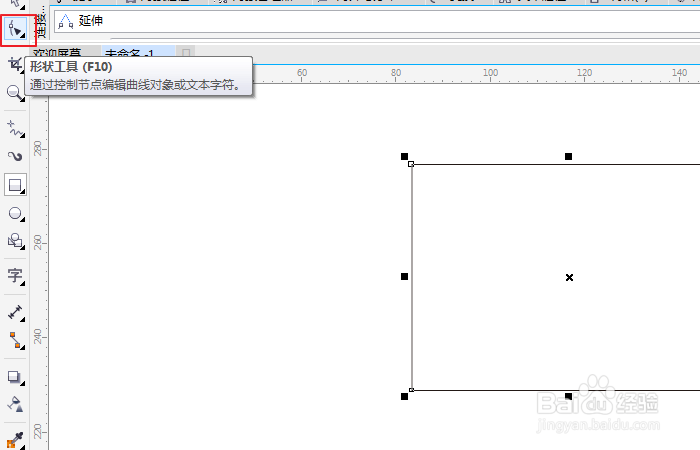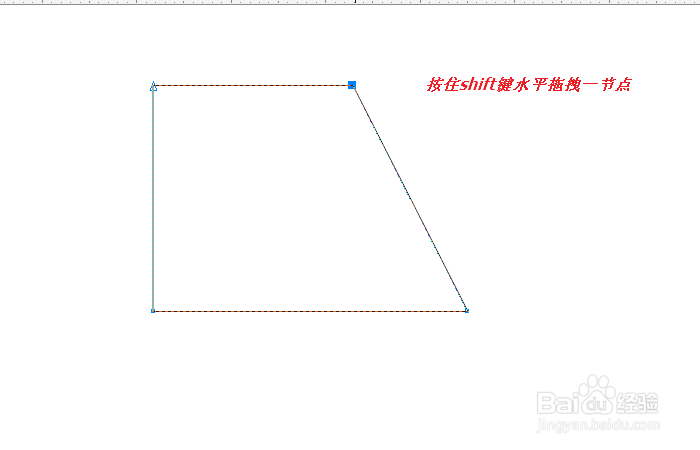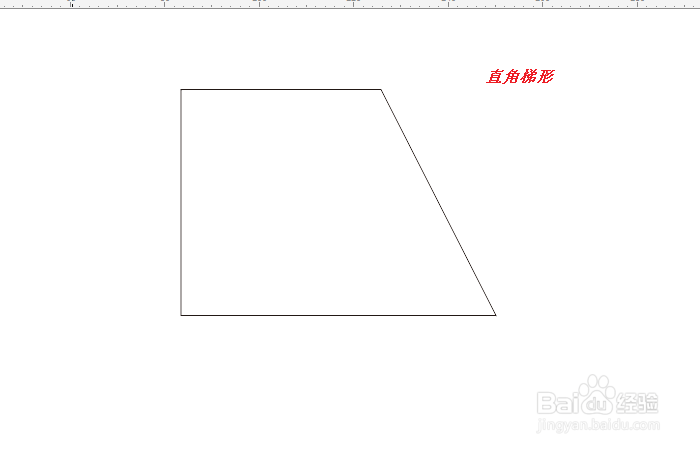CorelDRAW教程15-如何画梯形
1、我们打开cdr软件,在左侧工具栏选择"基本形状"工具,如图所示;
2、然后我们选择一个"等腰梯形"的形状,在页面上画一个等腰梯形,如图所示;
3、画好梯形之后,我们可以点击红色节点来调整等腰梯形,如图所示;
4、我们可以给画好的等腰梯形填充一个颜色,如图所示;
5、下面我们开始画直角梯形,我们在左侧工具栏选择矩形工具,在页面上画一个矩形,如图所示;
6、然后我们点击"转为曲线"(快捷键是ctrl+q)工具,把矩形转为曲线,如图所示;
7、最后我们点击"形状工具",按住shift键水平拖拽矩形上边的一节点,如图所示;
声明:本网站引用、摘录或转载内容仅供网站访问者交流或参考,不代表本站立场,如存在版权或非法内容,请联系站长删除,联系邮箱:site.kefu@qq.com。
阅读量:63
阅读量:63
阅读量:21
阅读量:96
阅读量:34