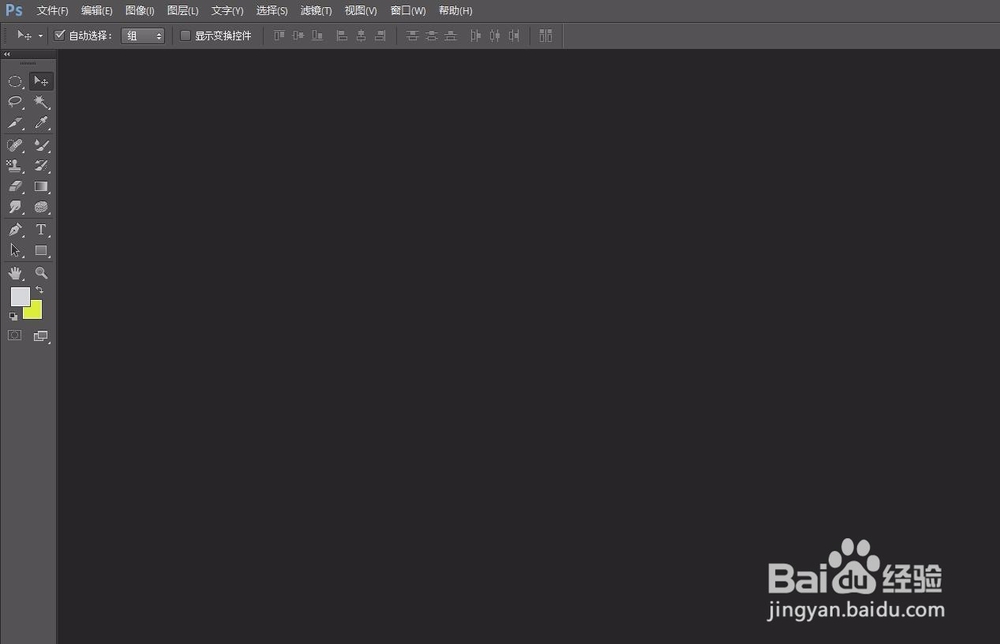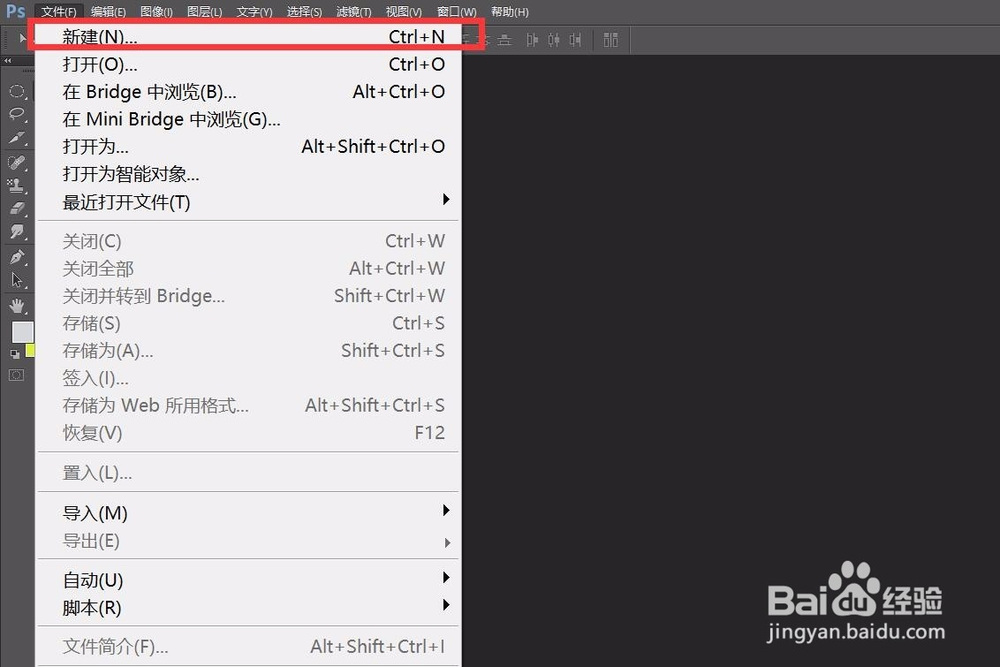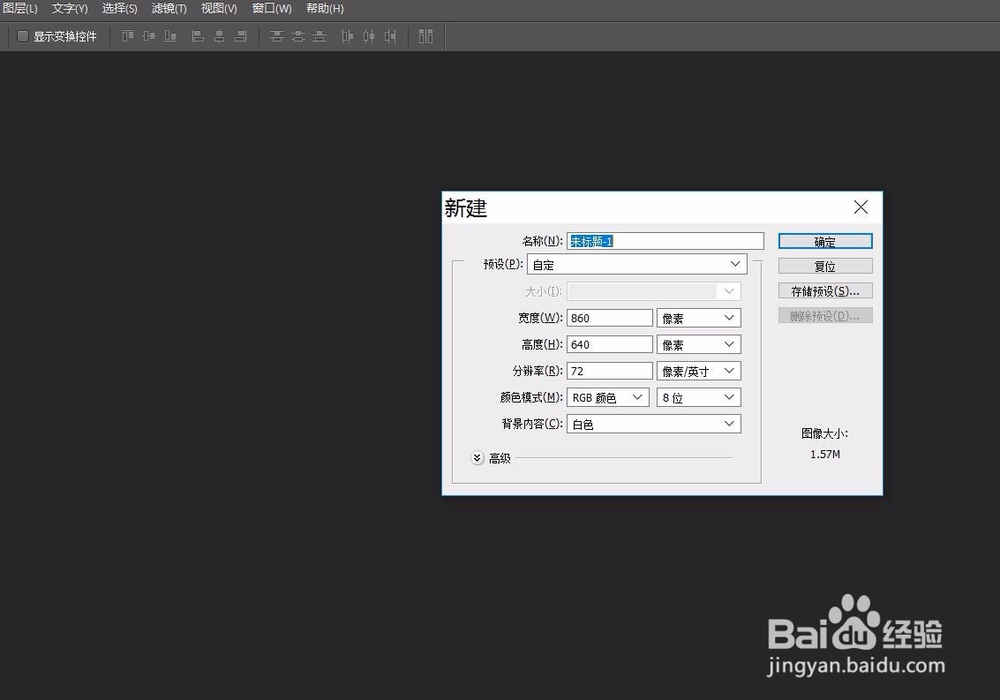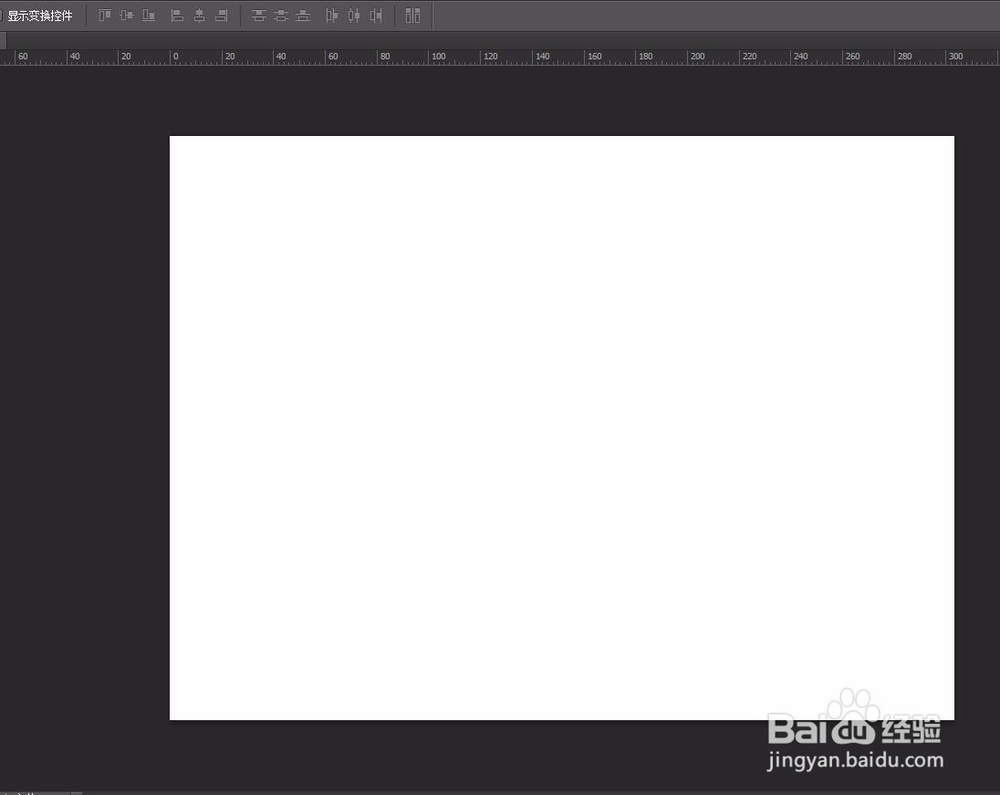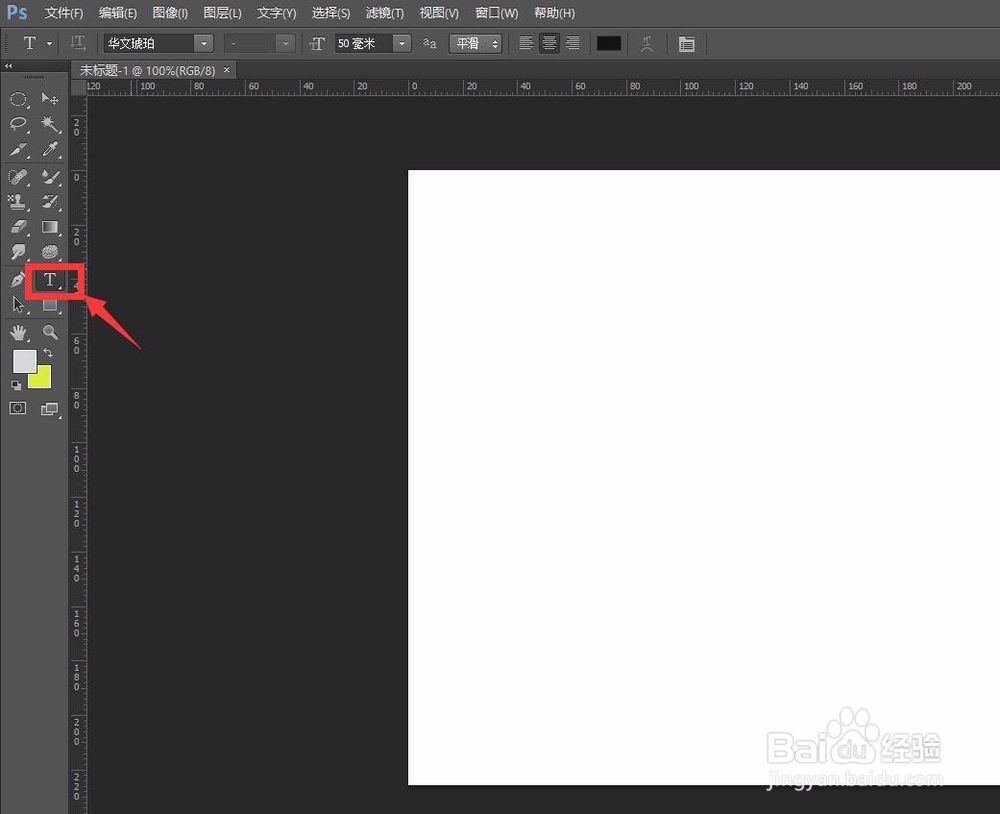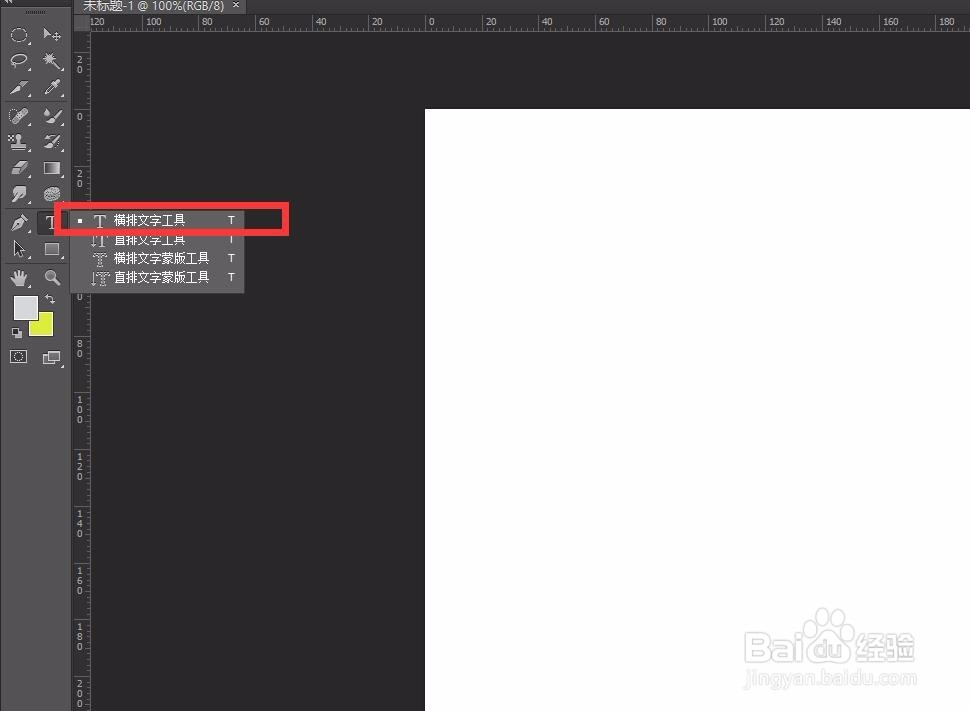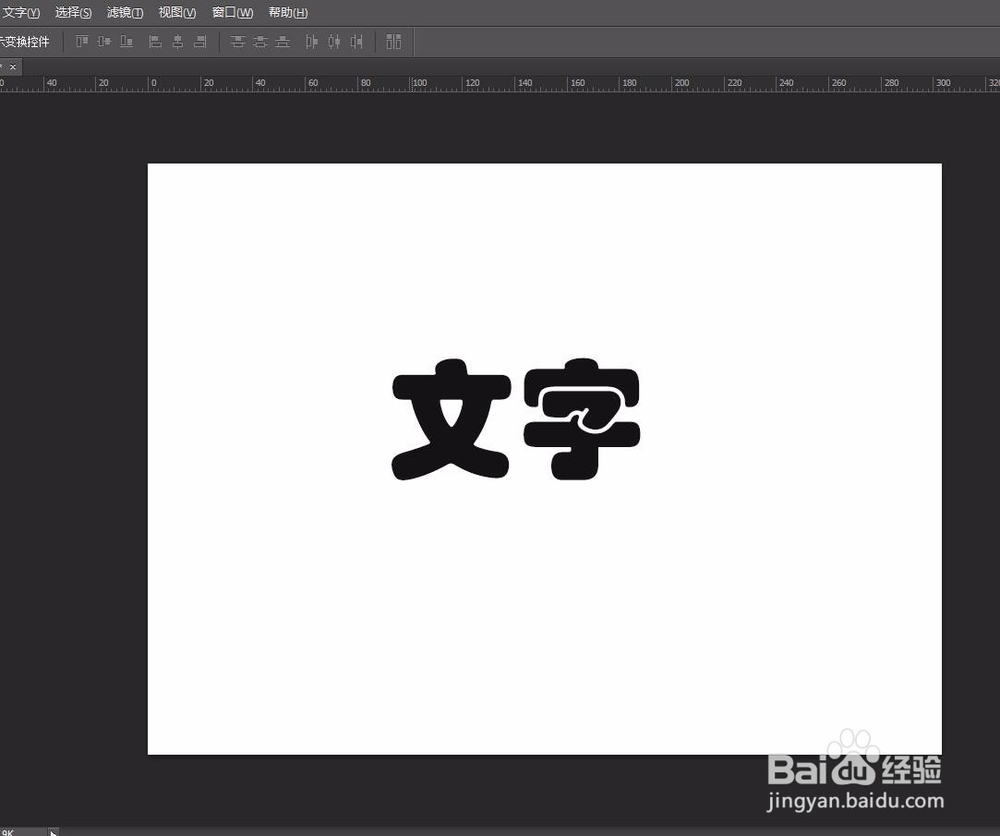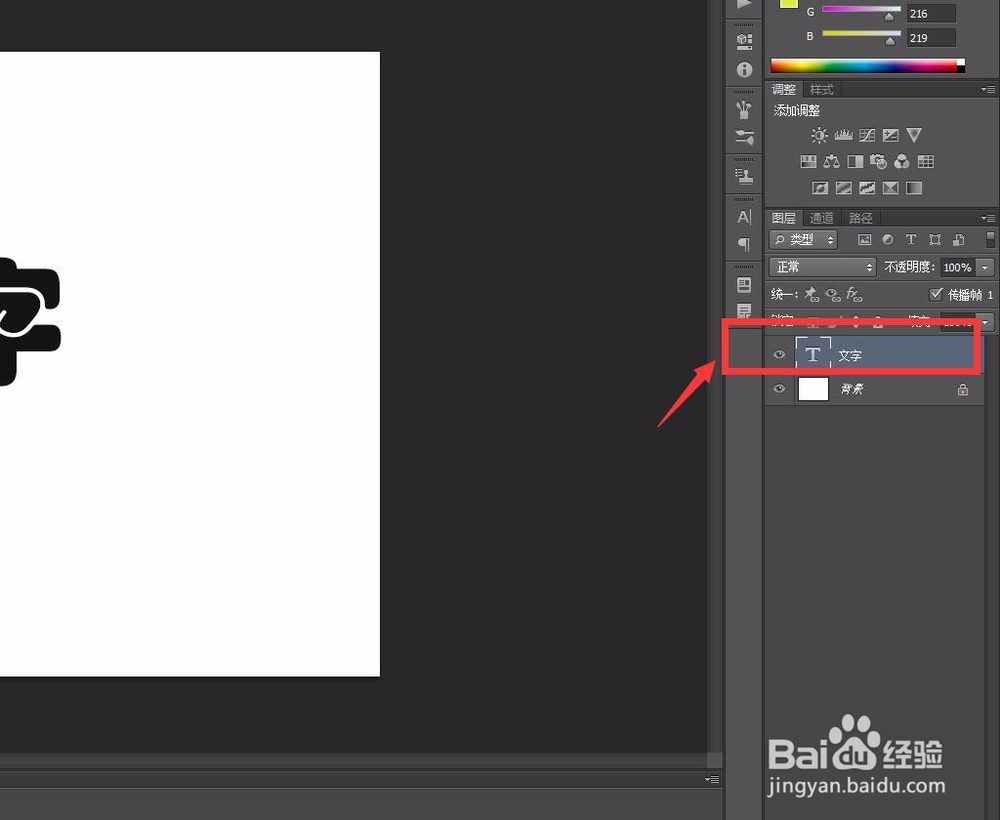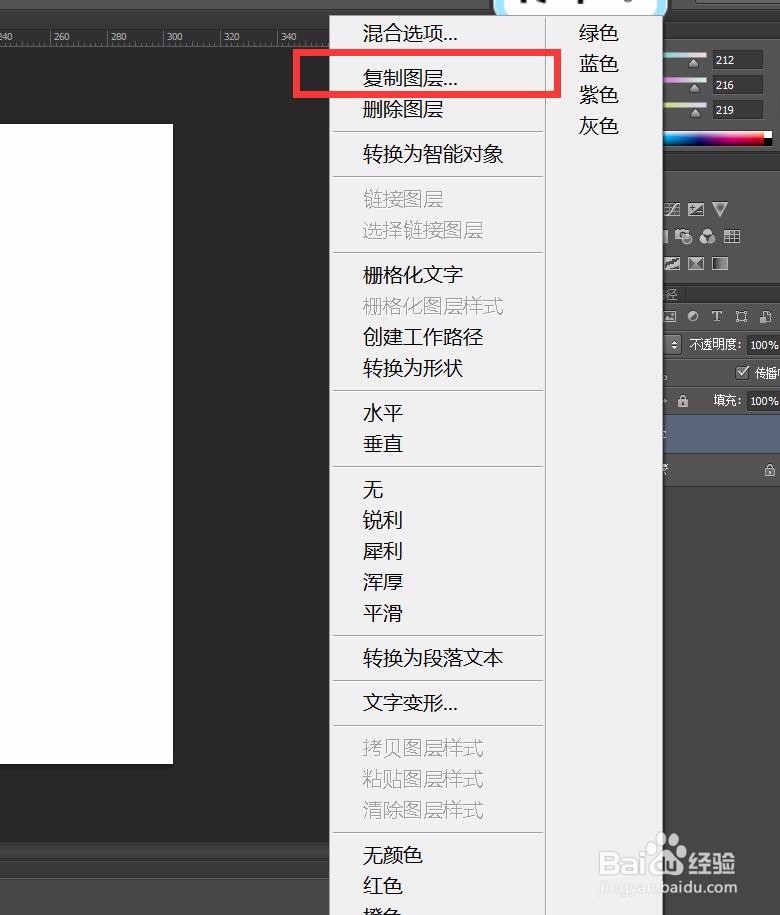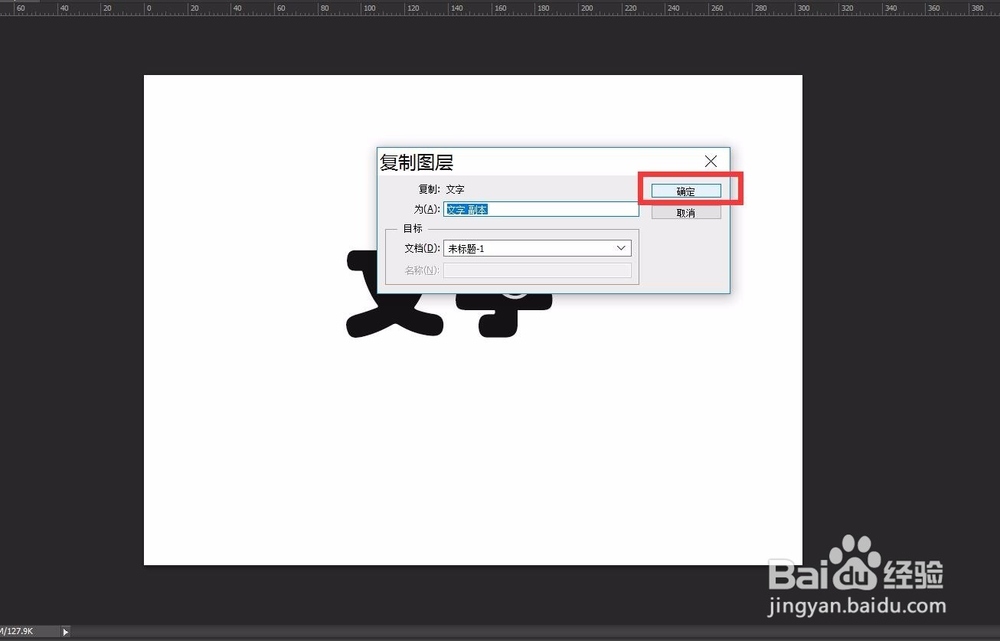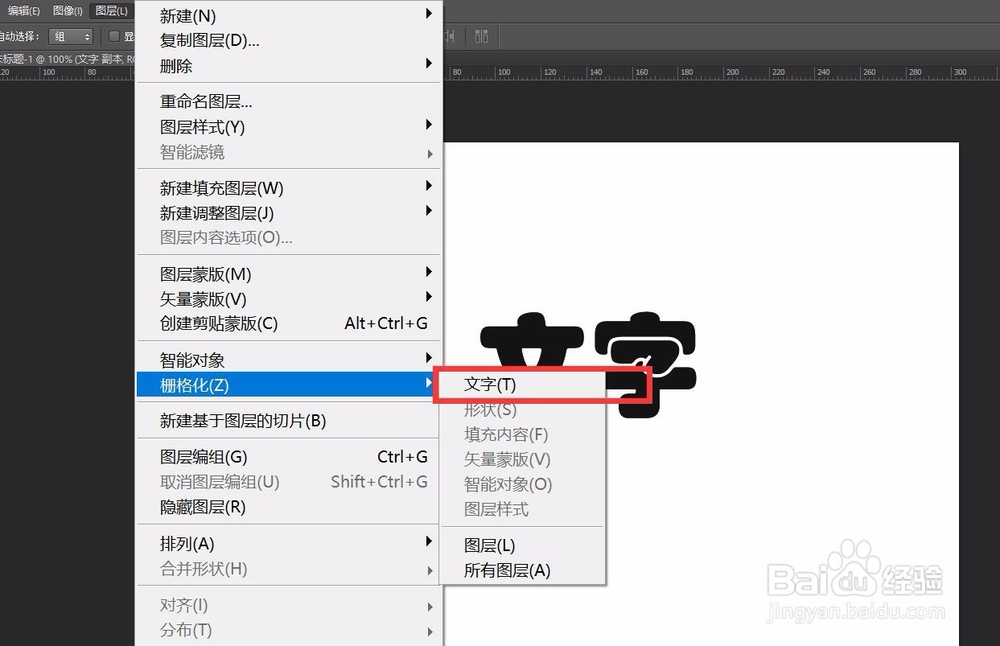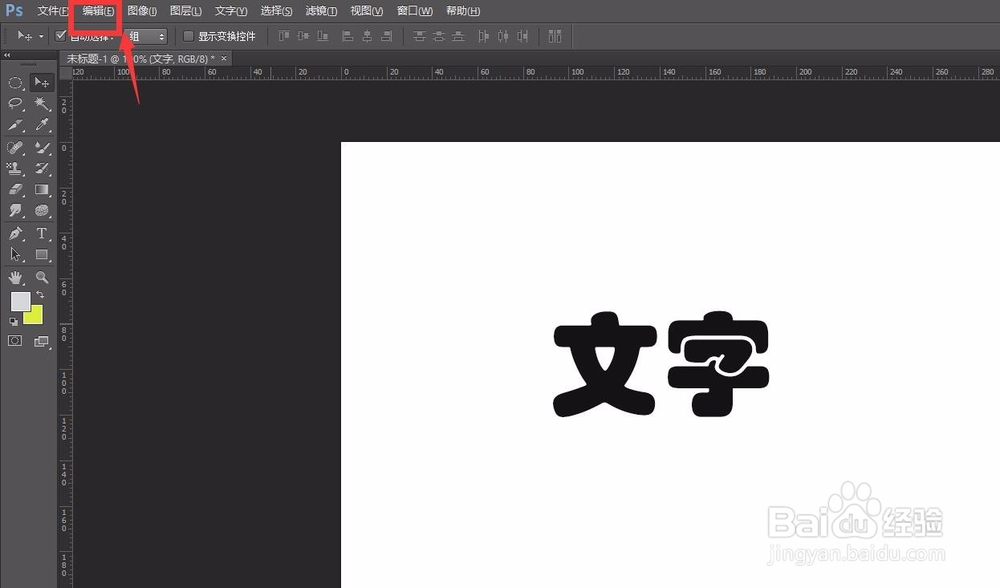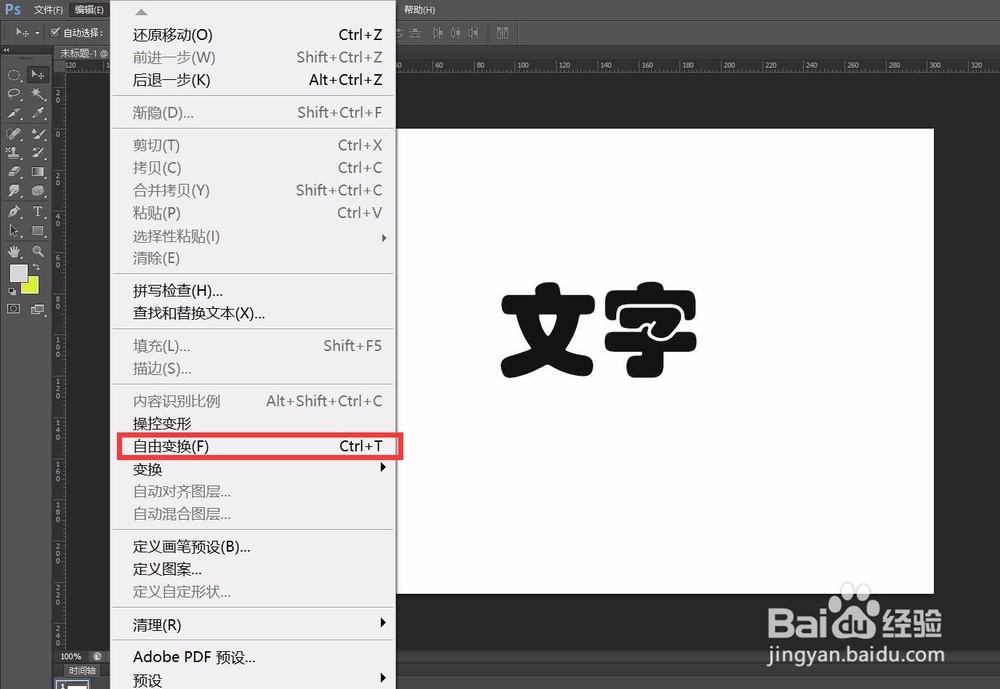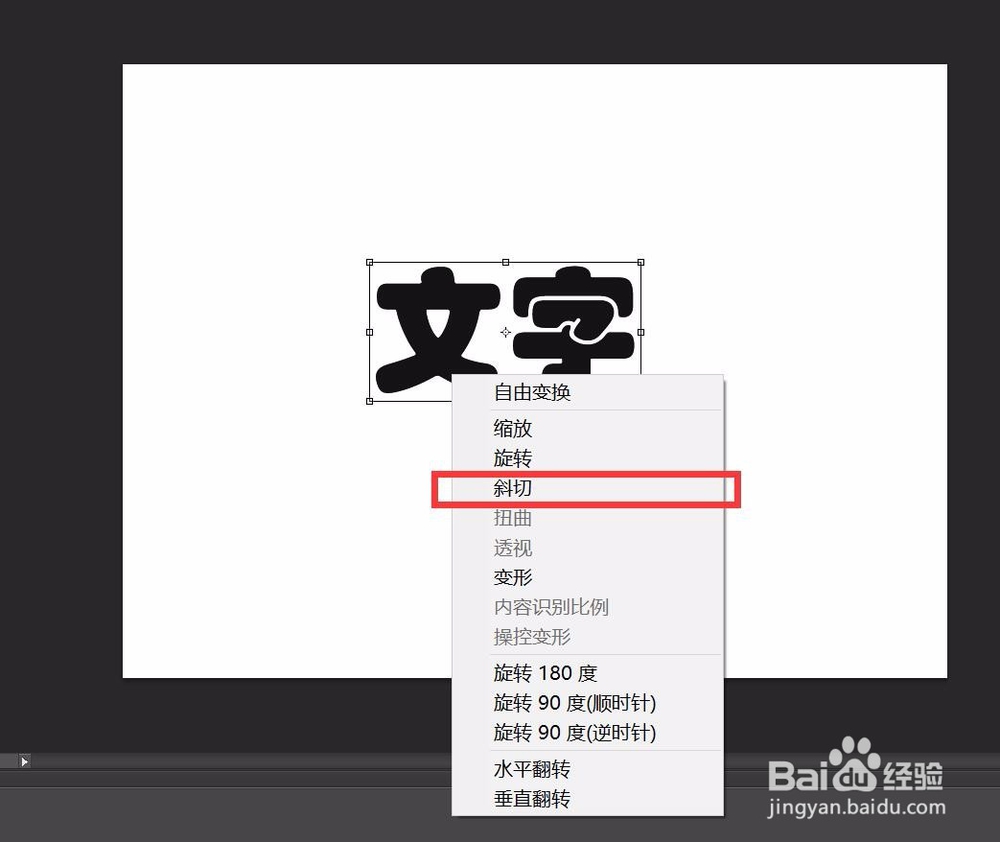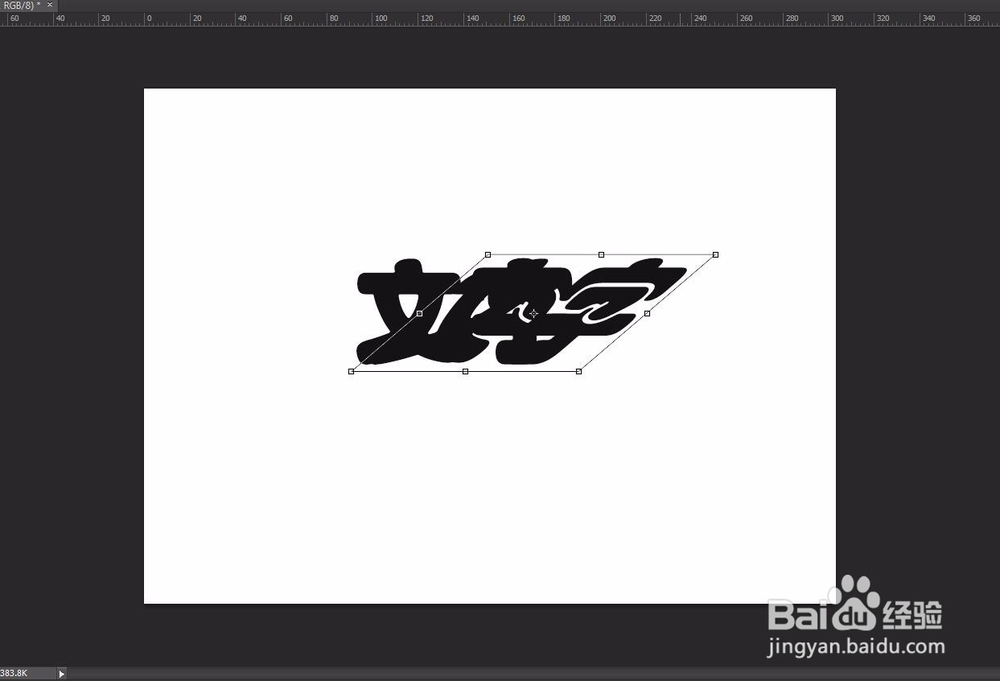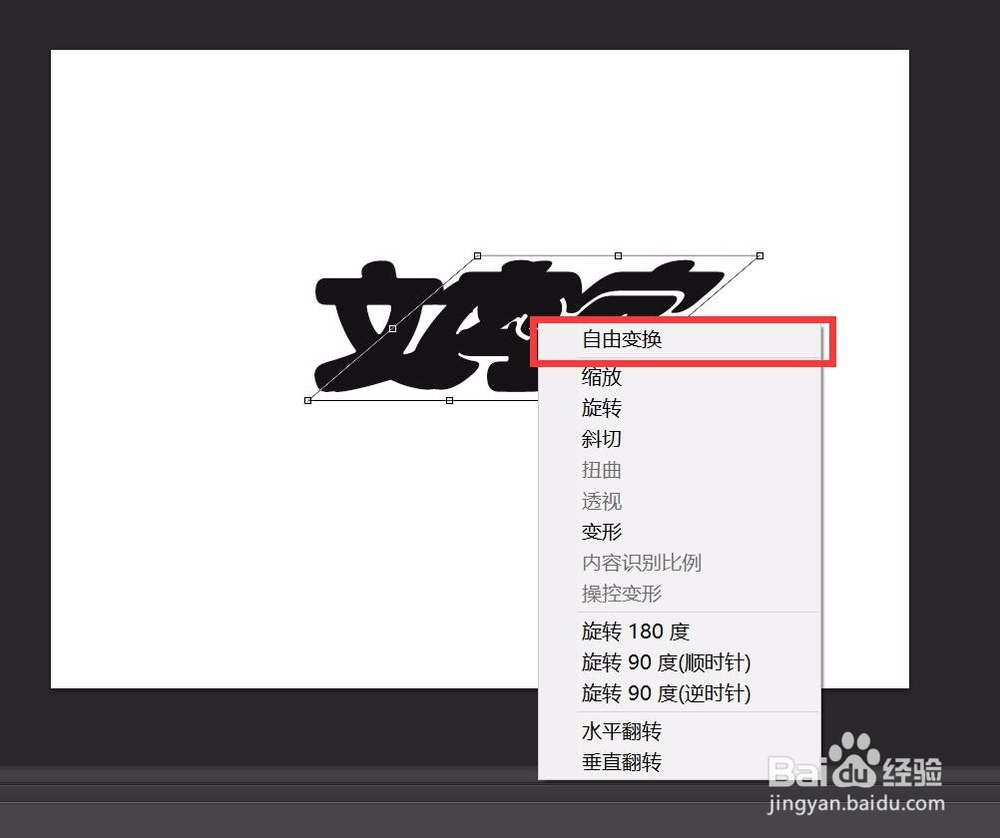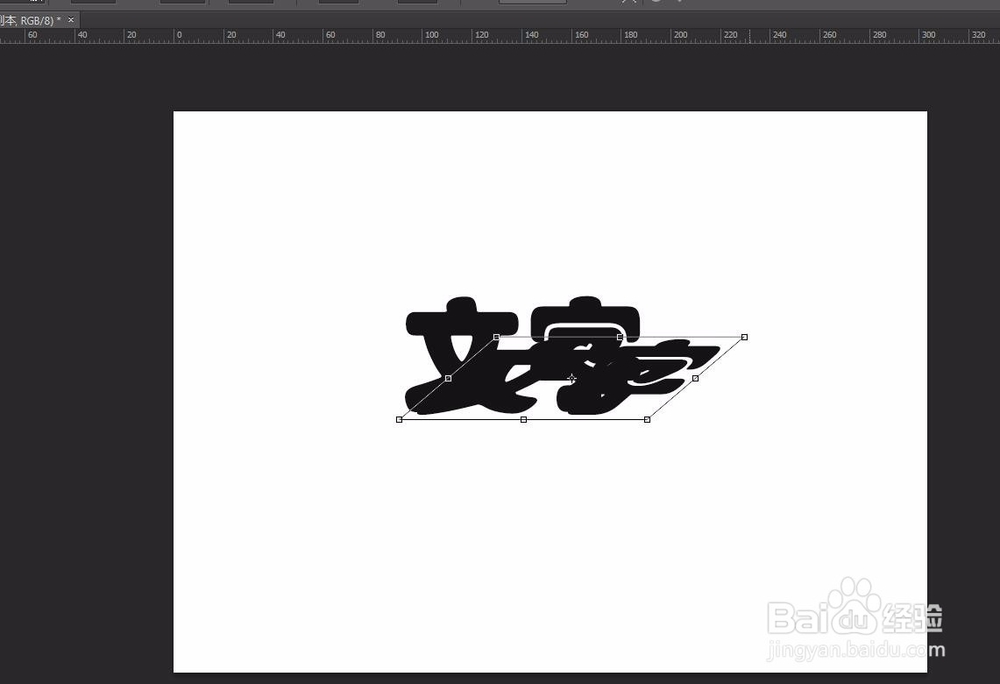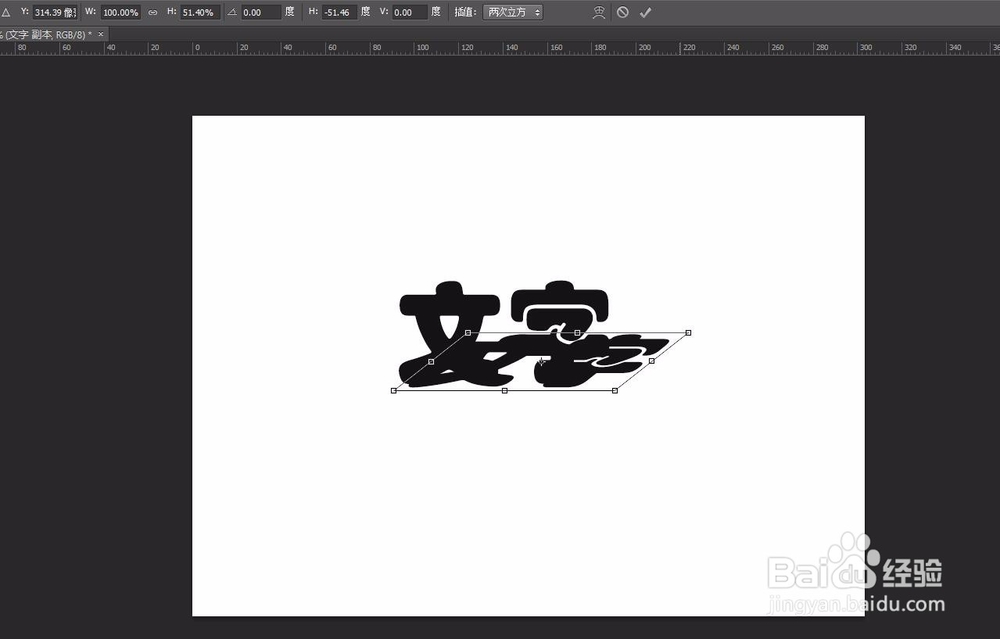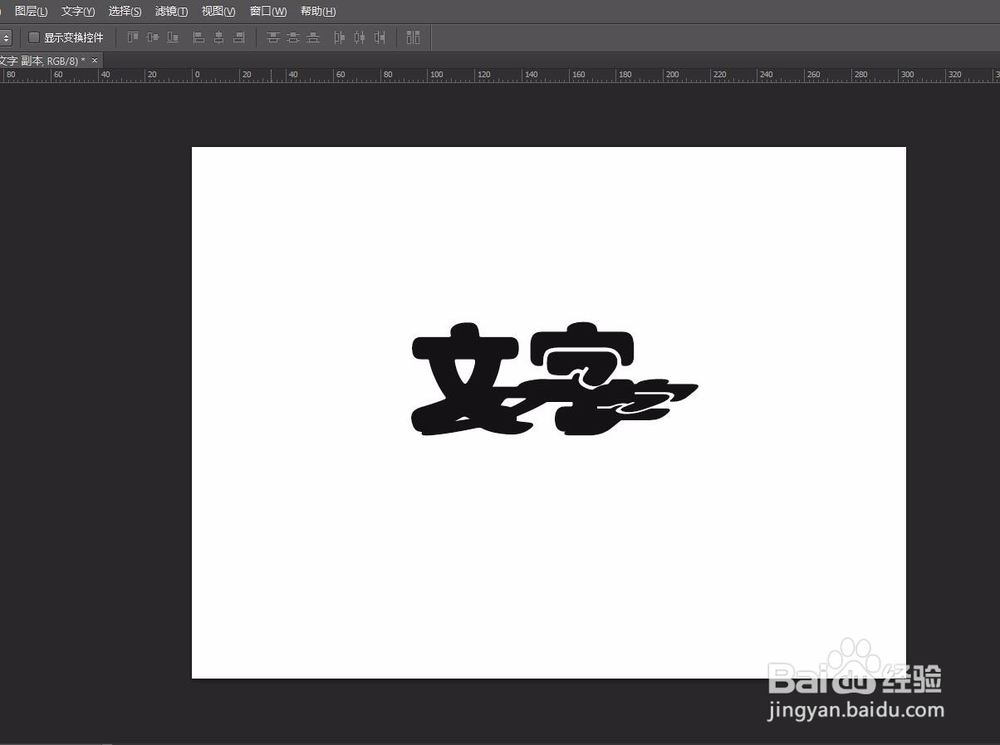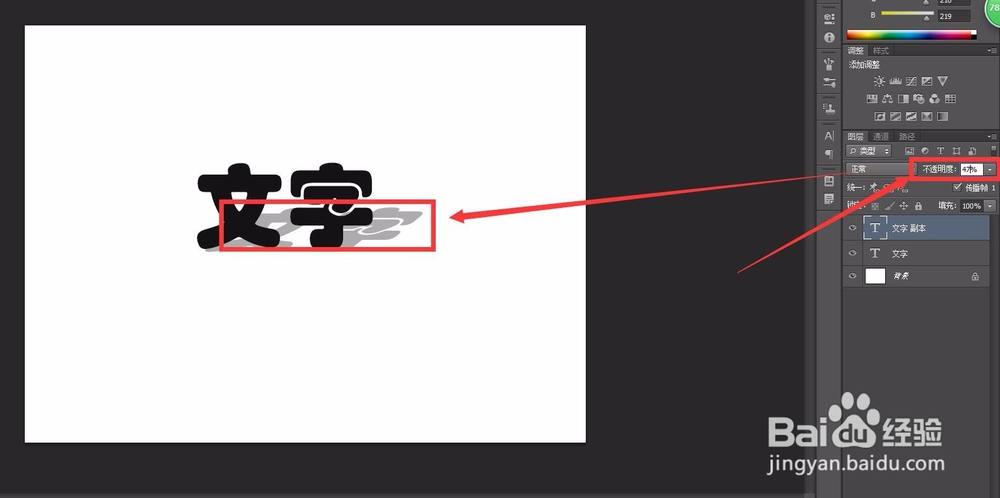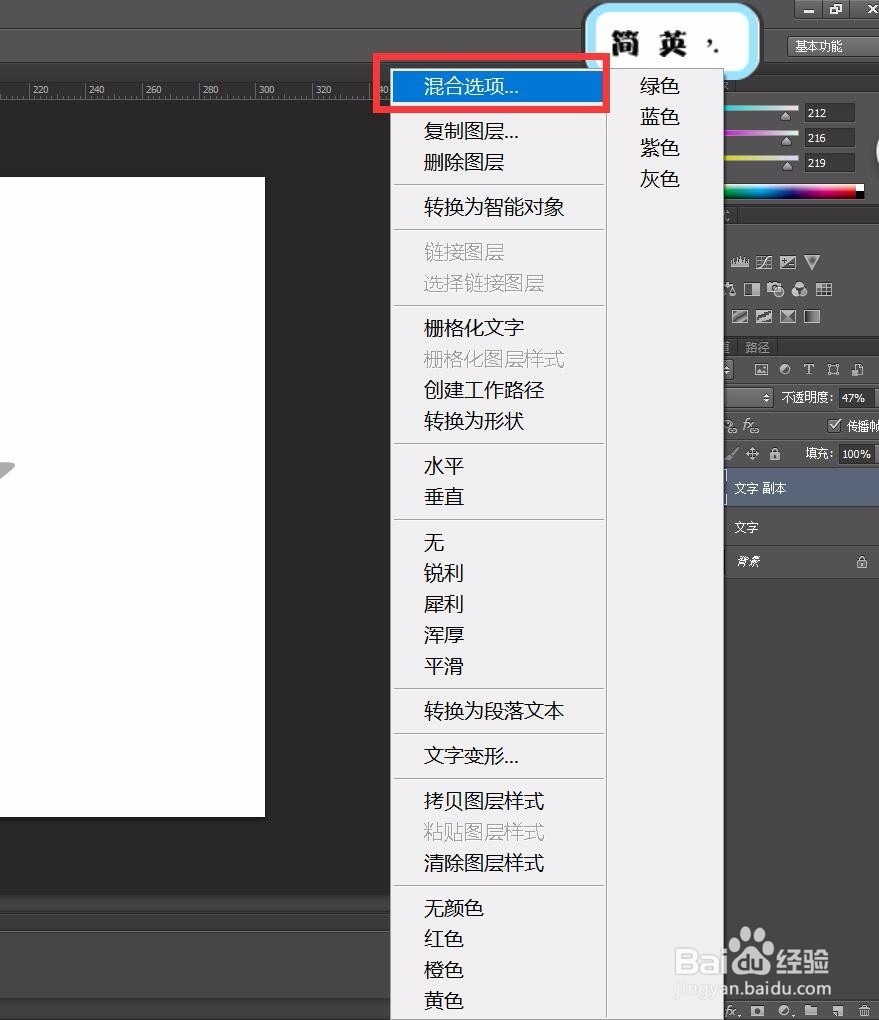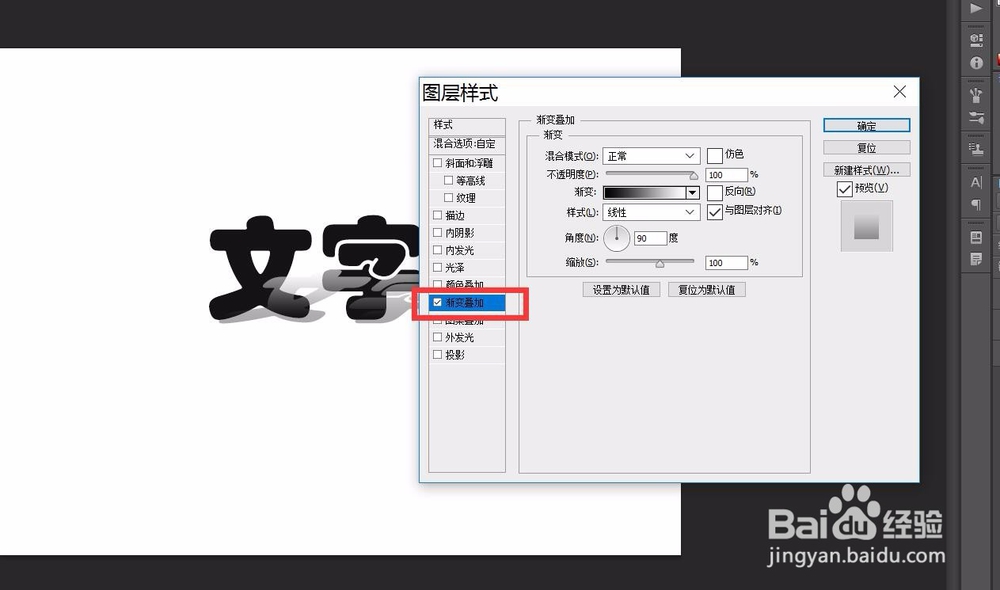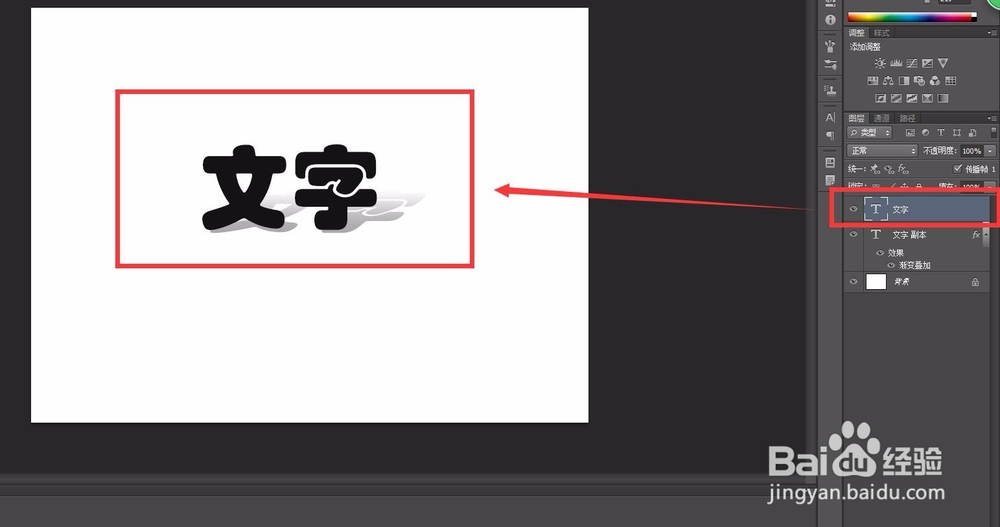ps如何给文字制作立体倒影
1、打开PS6
2、新建一个画布
3、点击左边“横排文字工具”——“横排文字工具”
4、输入文字内容
5、复制文字图层,右键单击文字图层,选择“复制图层”,弹出一个对话框,点击确定
6、点击“图层”——“栅格化”——“文字”
7、点击菜单栏“编辑”——“自由变换”
8、右键单击文字,选择“斜切”,然后用鼠标把文字拉到右边
9、右键单击文字,选择“自由变换”,把文字压低
10、再调整一下
11、按回车键,应用变换
12、在右边的面板上,调整透明度为47%
13、右键单击文字复制图层,选择“混合选项”,勾选“渐变叠加”,设置好后点击确定
14、把文字图层拉到最上面,就可以看见最终的效果
声明:本网站引用、摘录或转载内容仅供网站访问者交流或参考,不代表本站立场,如存在版权或非法内容,请联系站长删除,联系邮箱:site.kefu@qq.com。
阅读量:46
阅读量:54
阅读量:79
阅读量:95
阅读量:75