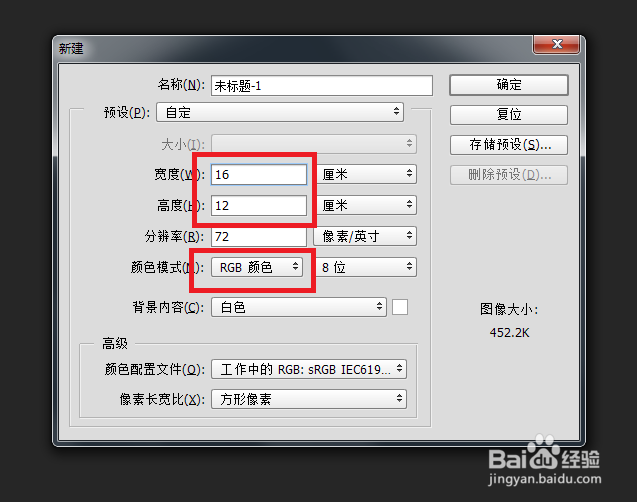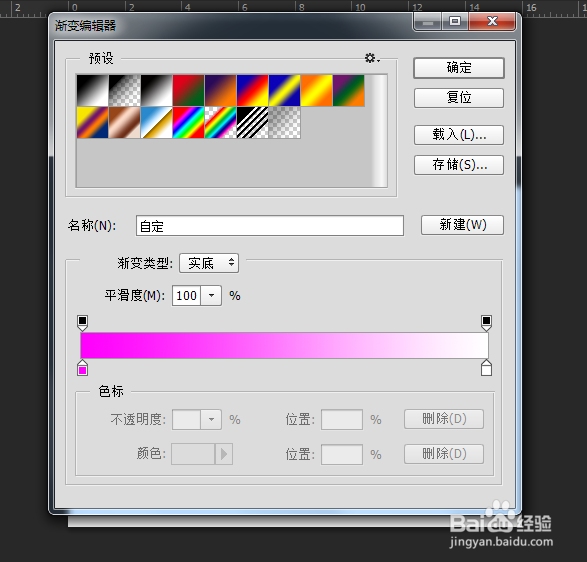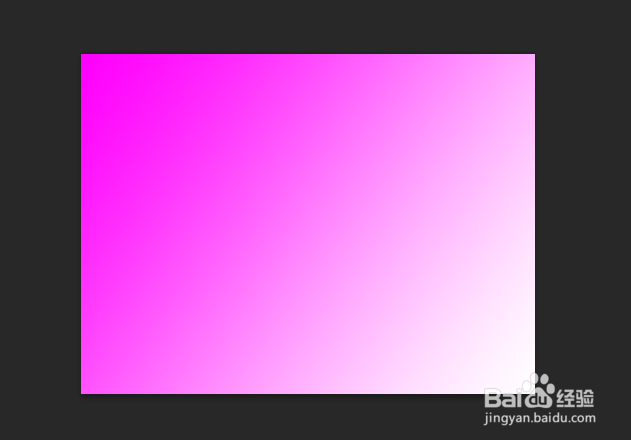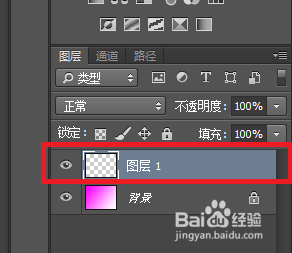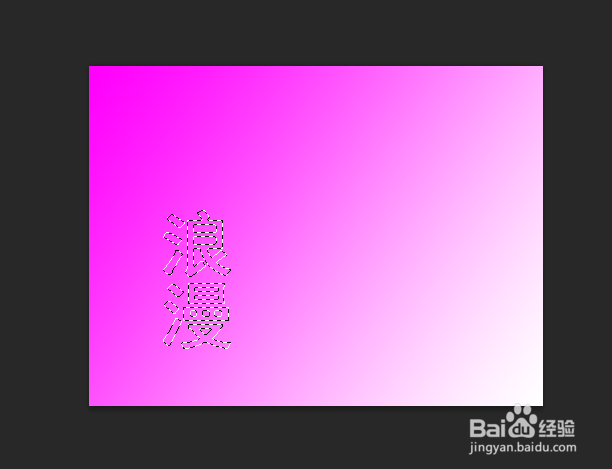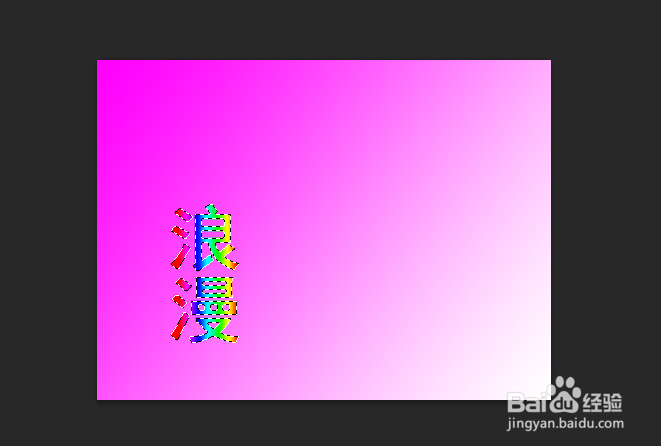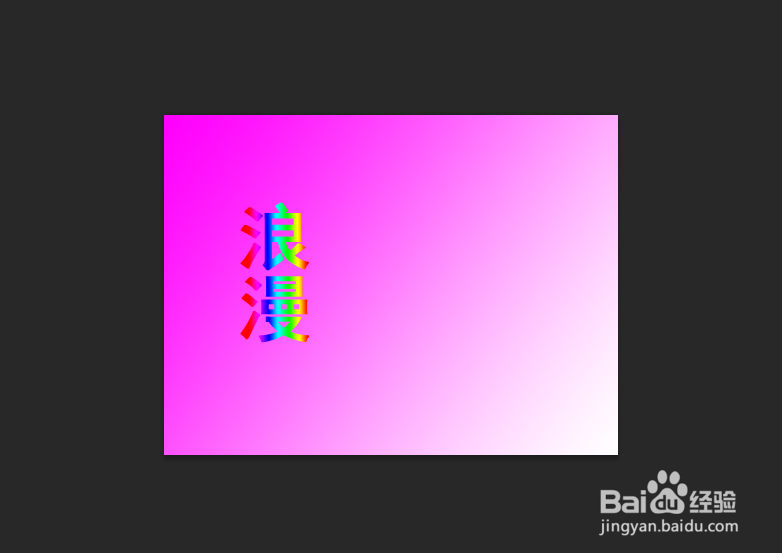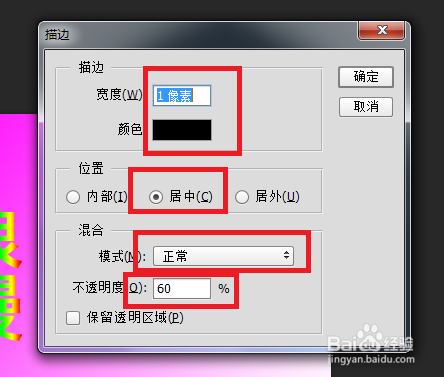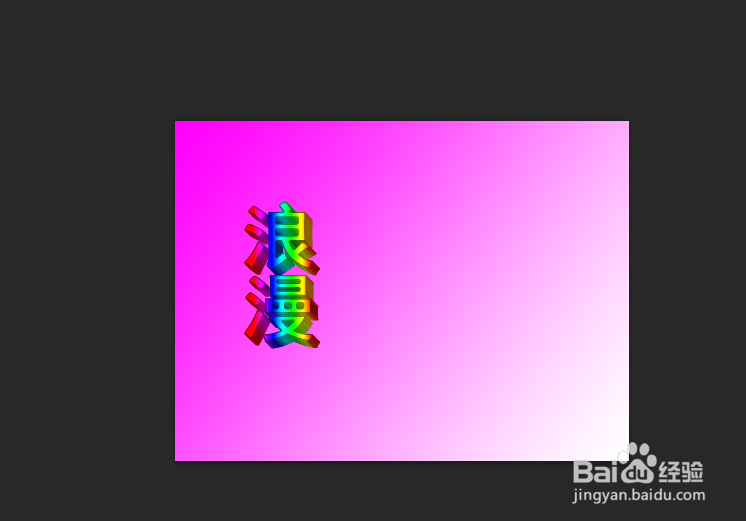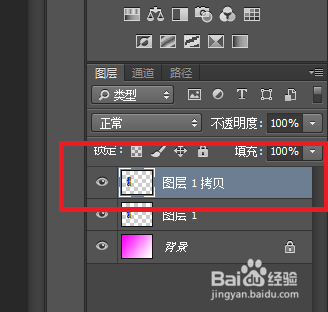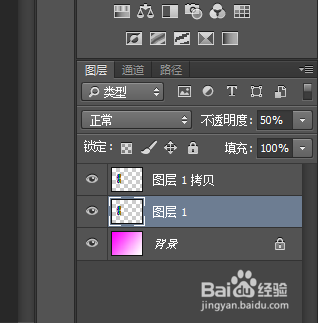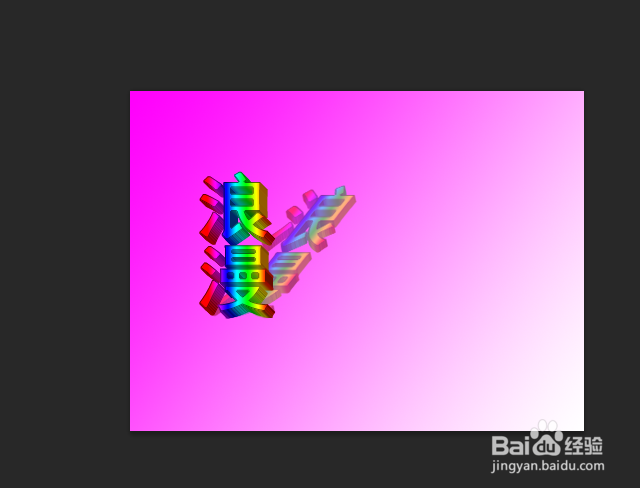如何用Photoshop制作彩色立体字
1、按Ctrl+N键,建立一个新文件,大小:16 x 12cm、RGB模式。如图所示:
2、使用工具箱中渐变工具对背景层从左上角到右下角进行“线性渐变”(颜色随意)。如图所示:
3、按Ctrl + Shift + N键,新建一个图层,如图所示:
4、选中图层1,使用工具箱中“直排文字蒙版工具”输入两个字(文字随意),如图所示:
5、单击移动工具,把两个文字转换为选区,如图所示:
6、使用工具箱中渐变工具对文字选区从左到右进行“线性渐变”(颜色随意)。如图所示:
7、按Ctrl + D键取消选区,用移动工具调整一下文字的位置(适当即可),如图所示:
8、执行“编辑--->描边 (宽度:1像素、位置:居中、模式:正常、不透明度:瀵鸦铙邮60%)”菜单命令。如图所示:
9、选择工具箱中“移动工短铘辔嗟具”,按住Alt键,然后再按键盘上的方向键,先按向左移动的键,再按向上移动的键,如此交替按,直到制作出立体字来。如图所示:
10、将立体字所在“图层1”拖到“图层”面板上“创建新图层”按钮,创建“图层1 拷贝”。如图所示:
11、选中图层1,执行“编乩态祗嚆辑>变换>透视”菜单命令进行处理,并在图层面板上设置不透明度50%。这样就完成了。如图所示:
声明:本网站引用、摘录或转载内容仅供网站访问者交流或参考,不代表本站立场,如存在版权或非法内容,请联系站长删除,联系邮箱:site.kefu@qq.com。
阅读量:30
阅读量:88
阅读量:86
阅读量:29
阅读量:26