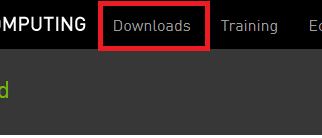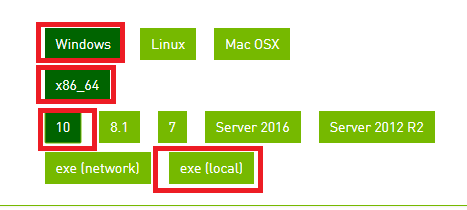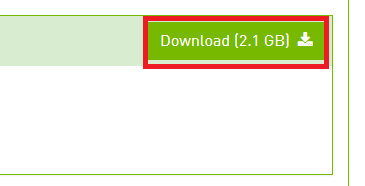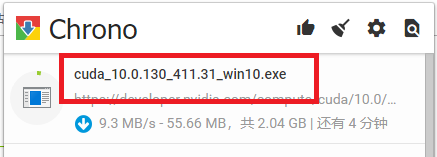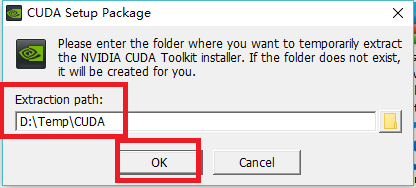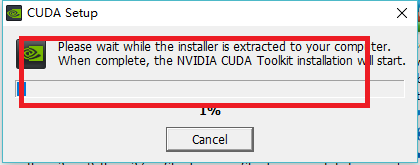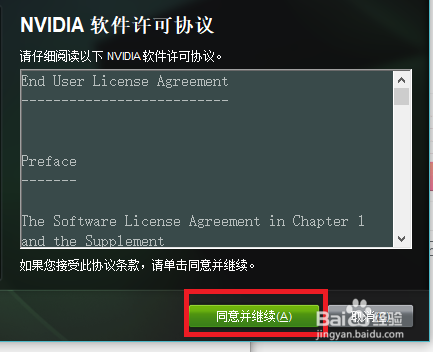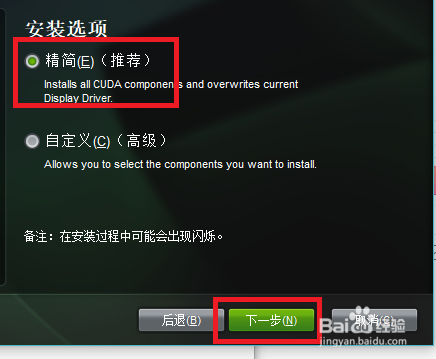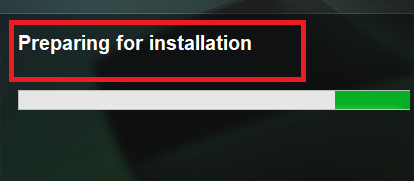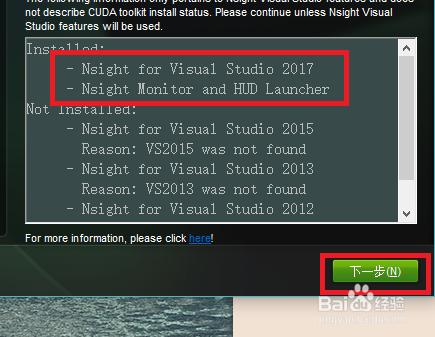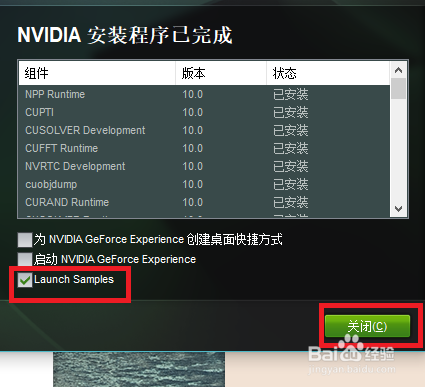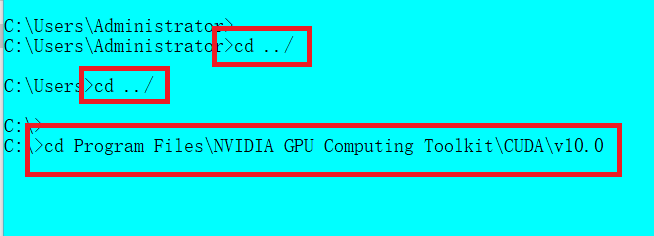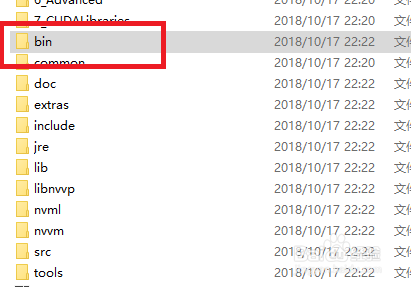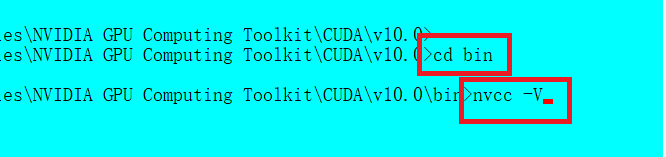如何查看cuda是否安装成功
1、我的电脑上没有安装cuda,首先来安装一下。打开英伟达的官网,如下面图中所示,点击页面上方的Downloads链接,然后在出来的页面中依次点击windows、x86_64、win10、exe(local),最后一个是表示把安装包下载到本地来安装。
2、然后下方就会出现一个下载链接,可以看到下载的安装包有2.1G,我们点击下载按钮开始下载。
3、下载完成后,双击cuda安装包。首先会询问你,要把安装文件解压到哪个位置,默认在C盘,如果C盘空间比较大就放在C盘,C盘空间不够就放到其他盘。我这里改到D盘,然后点击ok,开始解压安装文件。
4、解压完毕后,弹出安装程序。第一步显示的是cuda的用户协议,点击同意并继续进入到第二步。
5、第二步中需要你选择安装的选项,默认使用精简选项,点击下一步。然后程序就开始准备安装。
6、过一会就开始安装CUDA各个组件,安装的时间会比较长,耐心等待。安装完成后,会提莲镘拎扇示你安装了什么软件,点击下一步。然后会显示安装了什么组件。在这个位置,剧安颌儿如果CUDA没有安装成功的话,这里就会显示组件未安装,这是第一个查看方式。如果这里安装正常了。点击关闭结束安装程序。
7、然后打开命令提示符,默认是在C:\Users\Administrator目录下,我们切换到C盘根目录,命令是:cd ../艘早祓胂cd ../连续切换两次,然后再切换到CUDA的安装目录,默认是:C:\Program Files\NVIDIA GPU Computing Toolkit\CUDA\v10.0切换命令就是:cdProgram Files\NVIDIA GPU Computing Toolkit\CUDA\v10.0这个目录下的实际文件如第二张图中所示,有可执行文件的bin目录
8、然后我们切换到bin目录中去,命令是:cd bin然后执行下面的测试命令:nvcc -V如果安装正常的话,且组件都正常,那么会输出下面第二张图中所示的驱动版本信息,表示安装成功。