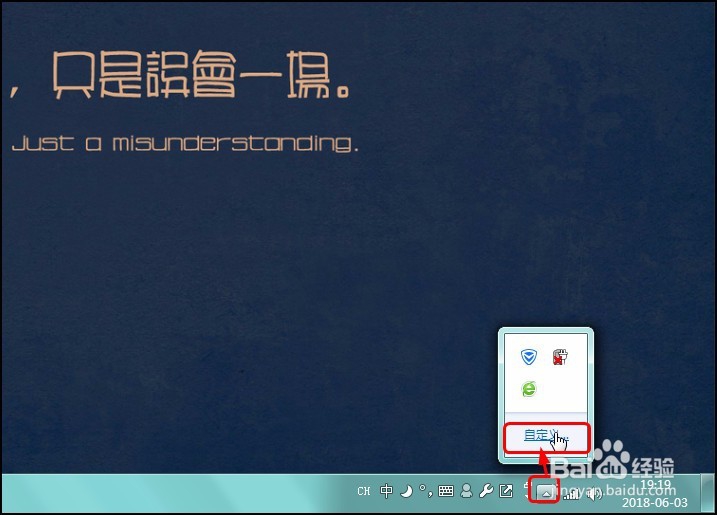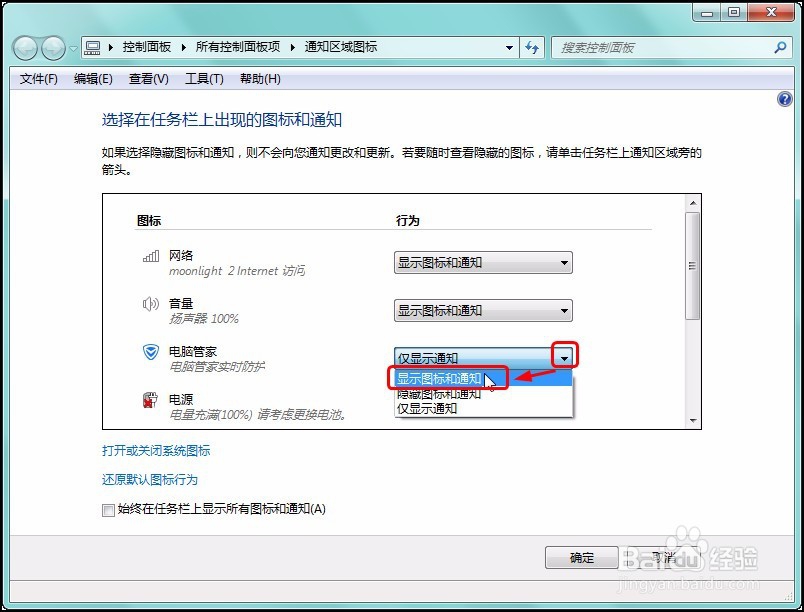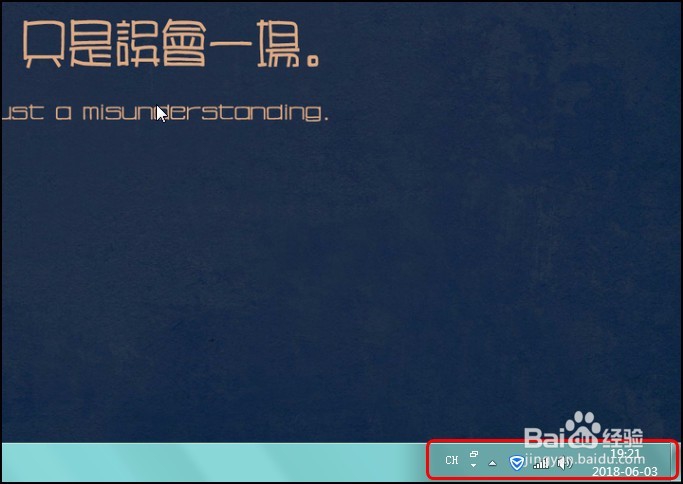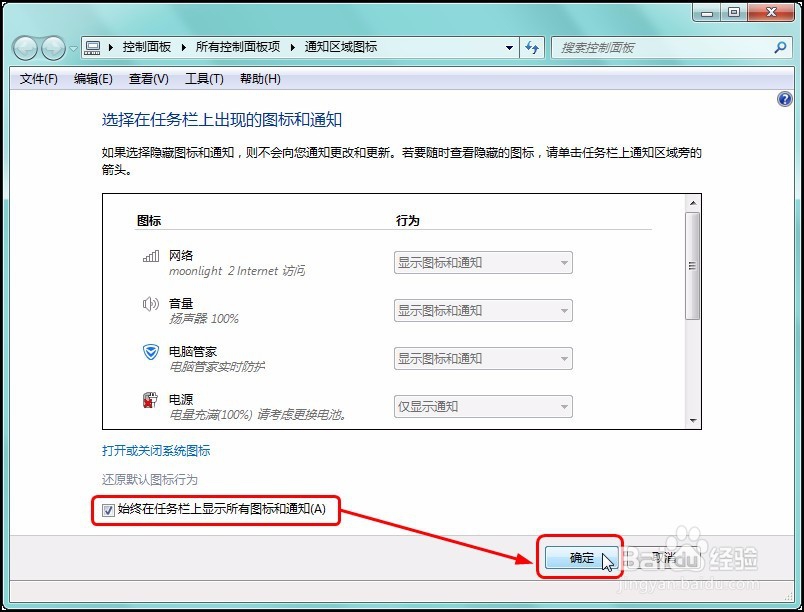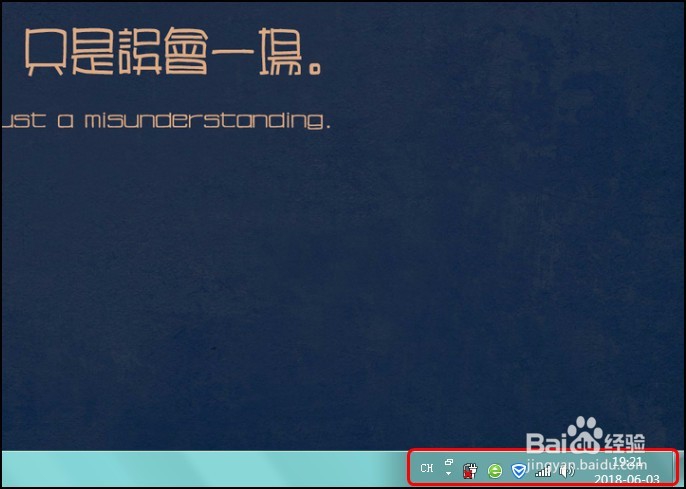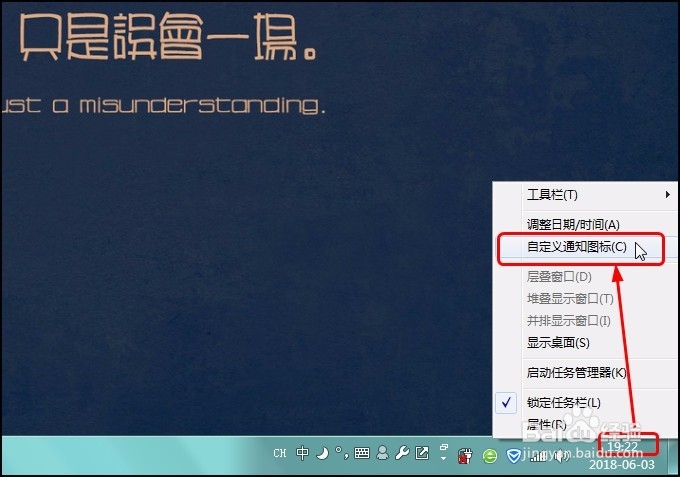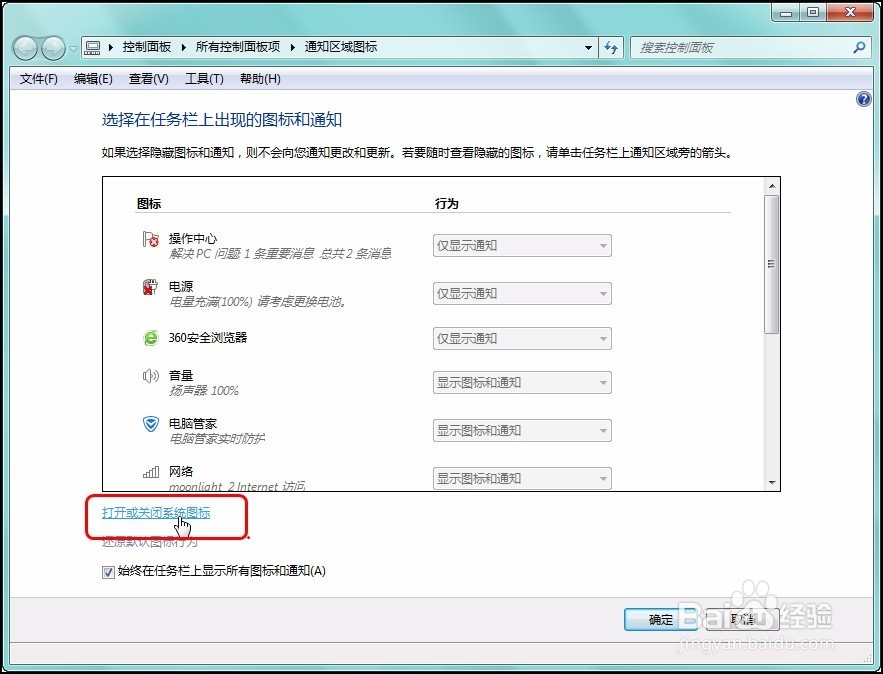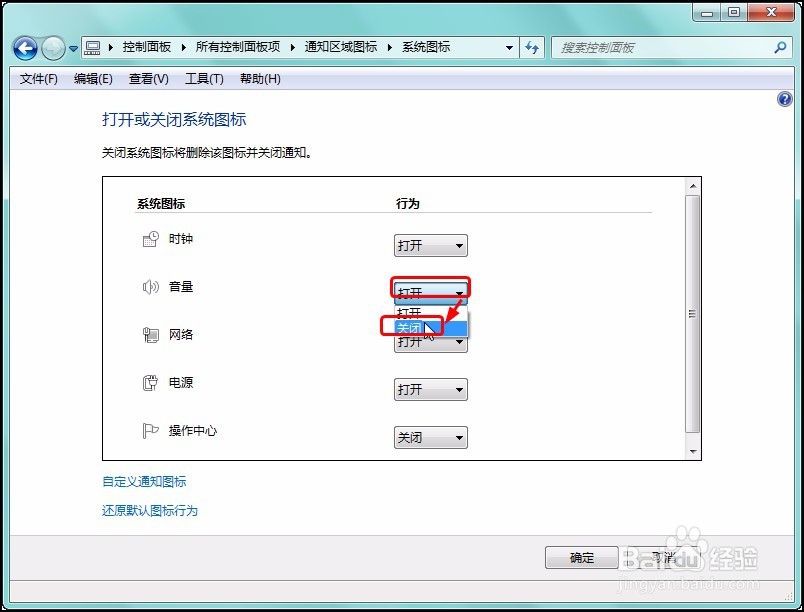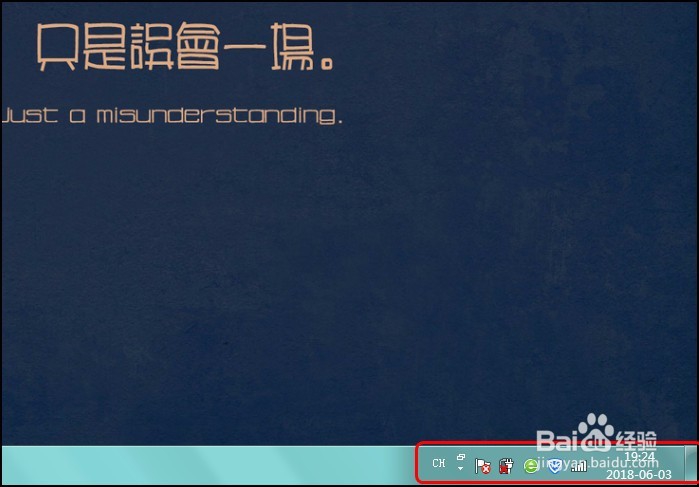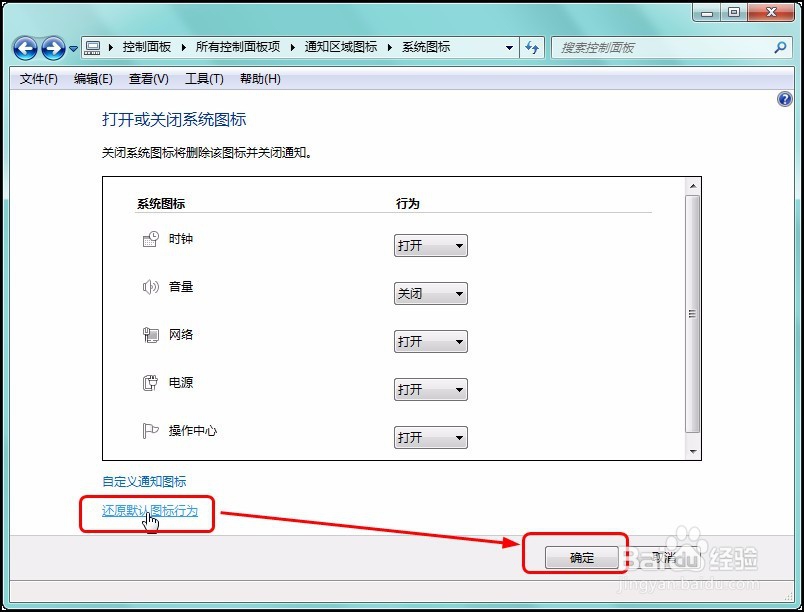隐藏、显示、打开、关闭Windows7任务栏中的图标
如果想要隐藏、显示、打开或者关闭任务栏中的图标,可通过以下方法来实现。
工具/原料
Windows7
任务栏图标
隐藏或显示任务栏中的系统图标
1、步骤一 在任务栏上单击一个名为【显示隐藏的图标】的向上三角形按钮,在展开的列表中单击【自定义】按钮,如下图所示。
2、步骤二 打开控制面板,单击要隐藏的系统图标右侧的按钮,如【电脑管家】,在阮器态奁展开的列表中单击【显示图标和通知】按钮,如下图所示。
3、步骤三 即可看到电脑管家的系统图标显示在了任务栏,如下图所示。
始终在任务栏上显示所有图标
1、步骤一 再次打开控制面板窗口,勾选【始终在任务栏上显示所有图标和通知】复选框,完成后单击【确定】按钮,如下图所示。
2、步骤二 即可看到系统的所有图标都显示在了任务栏中,如下图所示。
打开或关闭系统图标
1、步骤一 在任务栏上的显示时间上右击,在弹出的快捷菜单中单击【自定义通知图标】,如下图所示。
2、步骤二 在打开的控制面板中单击【打开或关闭系统图标】,如下图所示。
3、步骤三 在新的界面中单击要关闭的系统图标按钮,如【音量】右侧的按钮,在展开的列表中单击【关闭】,如下图所示。
4、步骤四 即可看到音量图标将被隐藏了而不显示在任务栏中,如下图所示。
还原默认的图标显示效果
1、 再次打开控制面板,单击【还原默认图标行为】按钮,如下图所示。议陬涸渎即可将之前设置过关闭或者打开行为的图标效果返回默认情况。
声明:本网站引用、摘录或转载内容仅供网站访问者交流或参考,不代表本站立场,如存在版权或非法内容,请联系站长删除,联系邮箱:site.kefu@qq.com。
阅读量:61
阅读量:39
阅读量:49
阅读量:30
阅读量:20