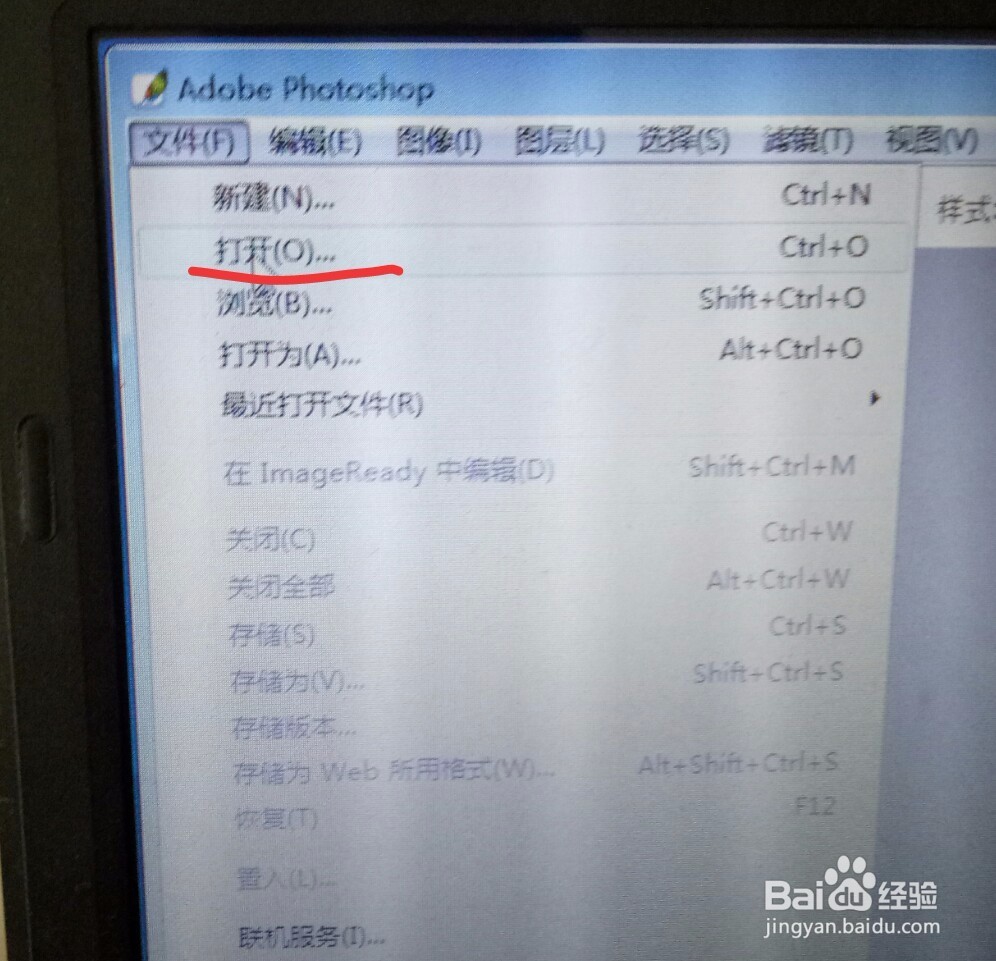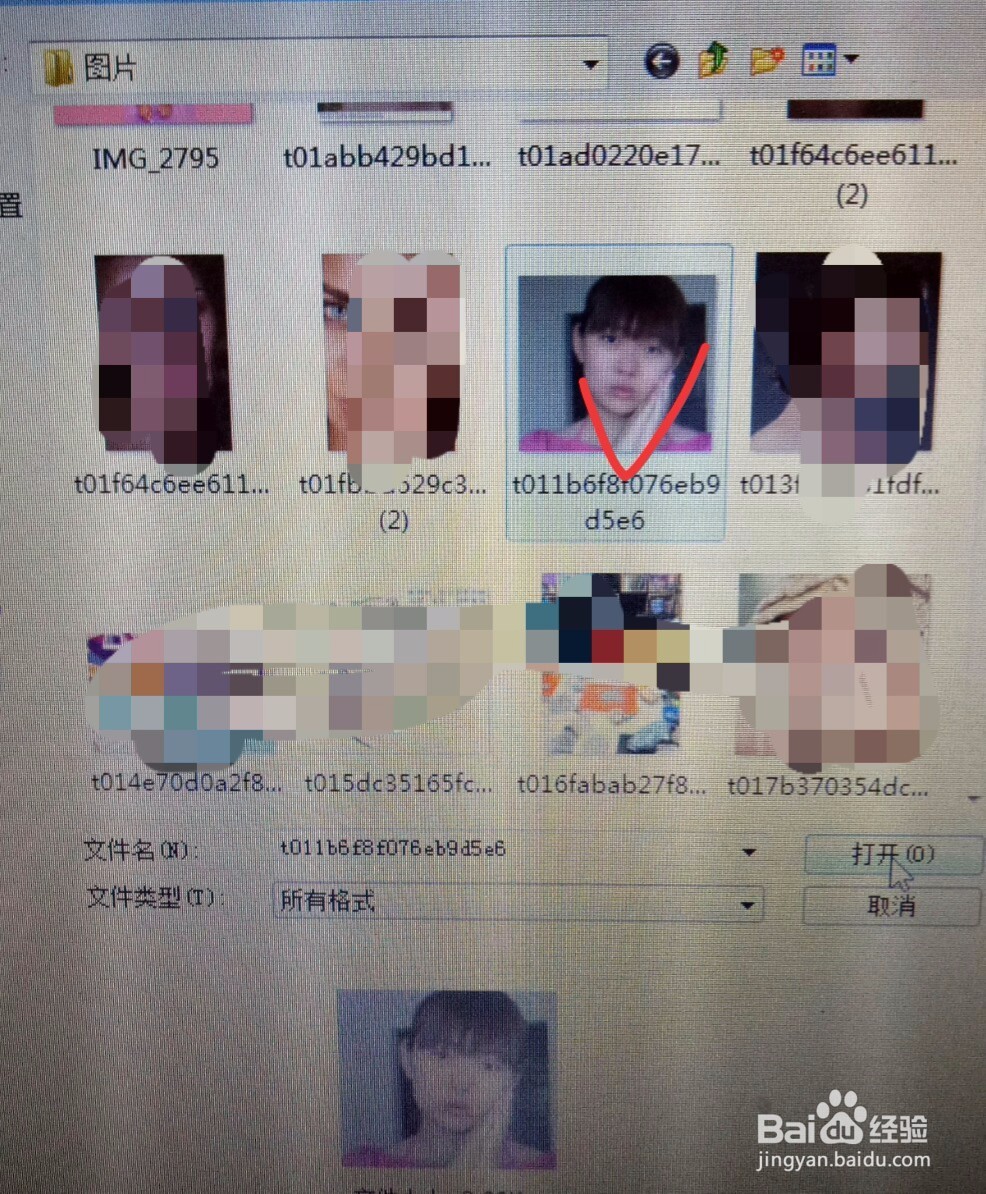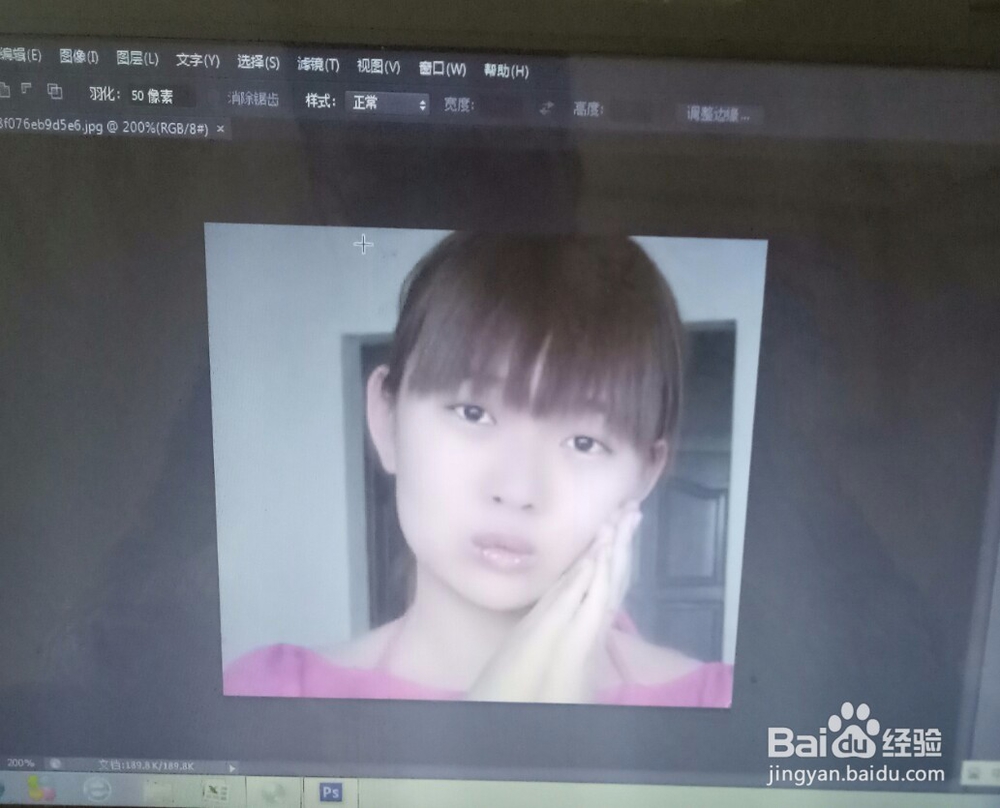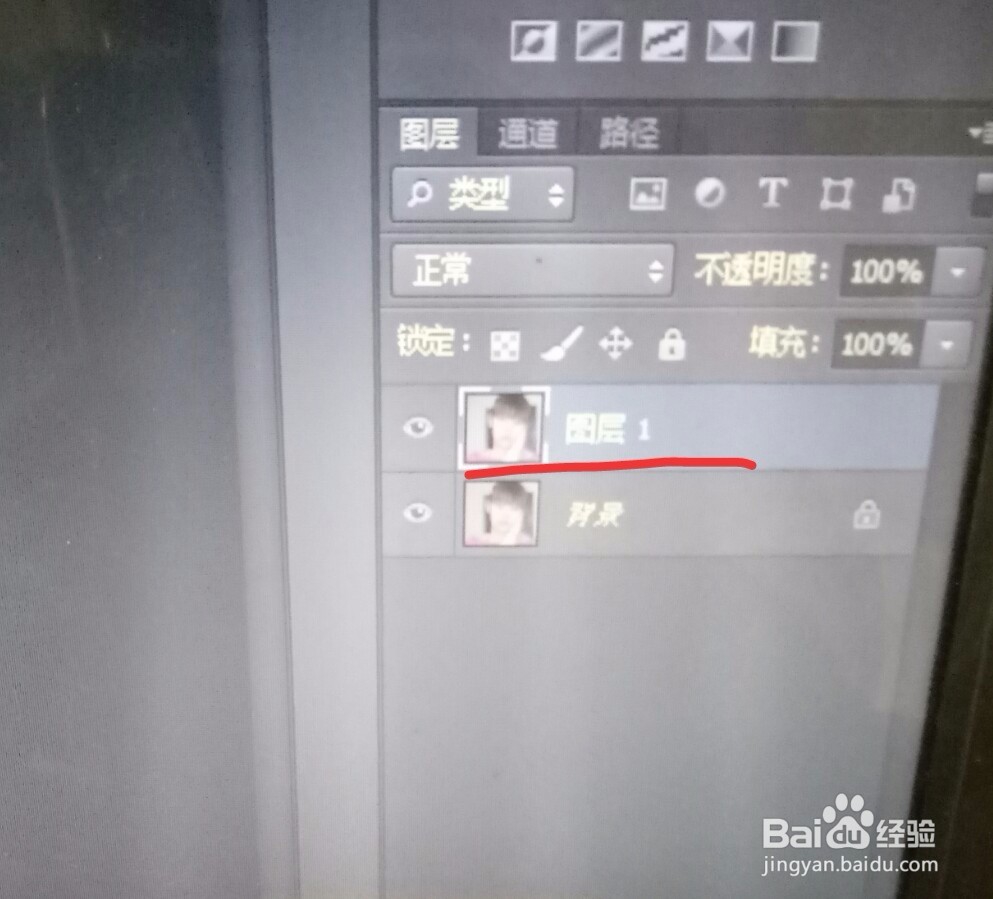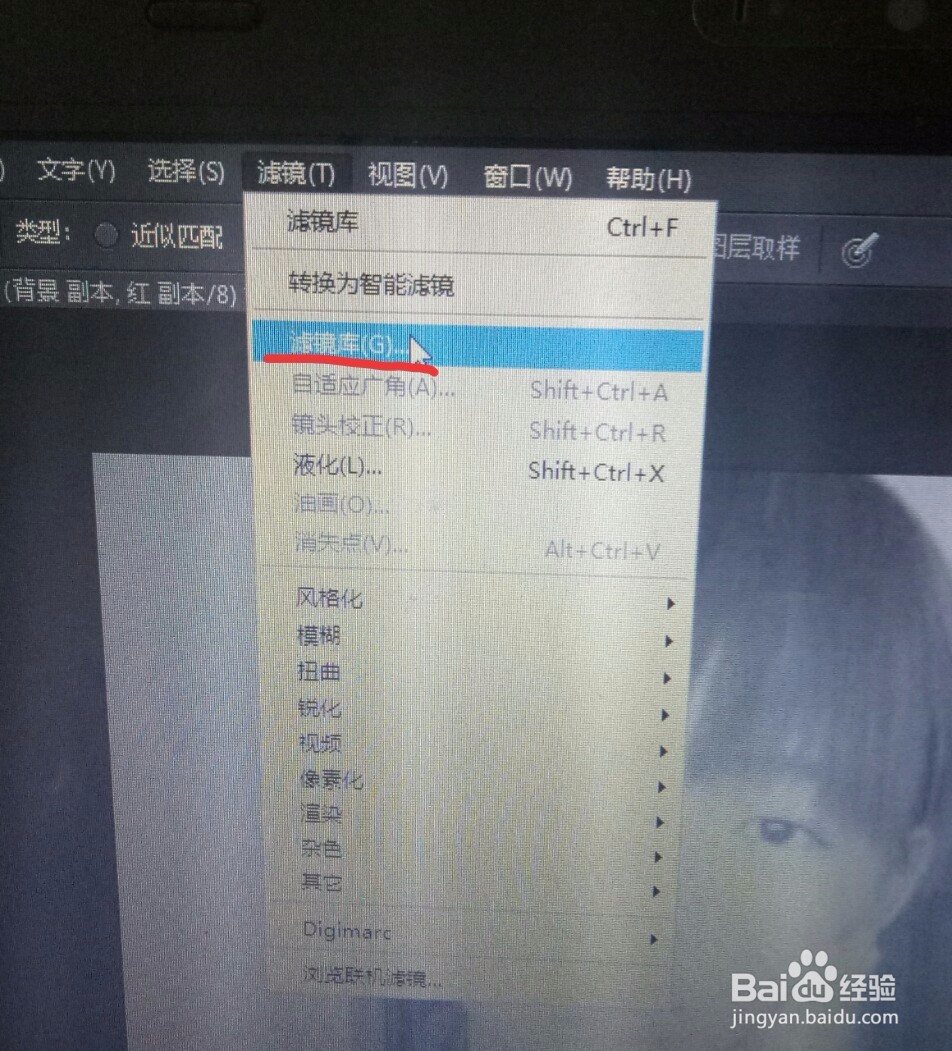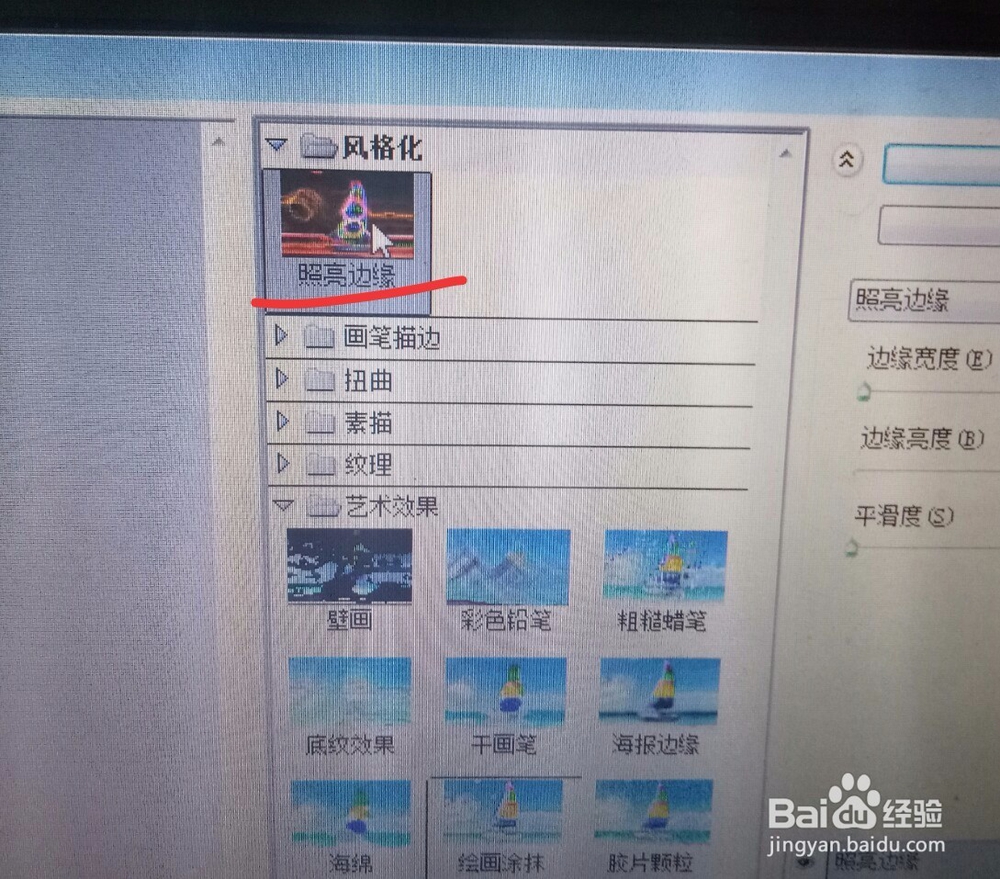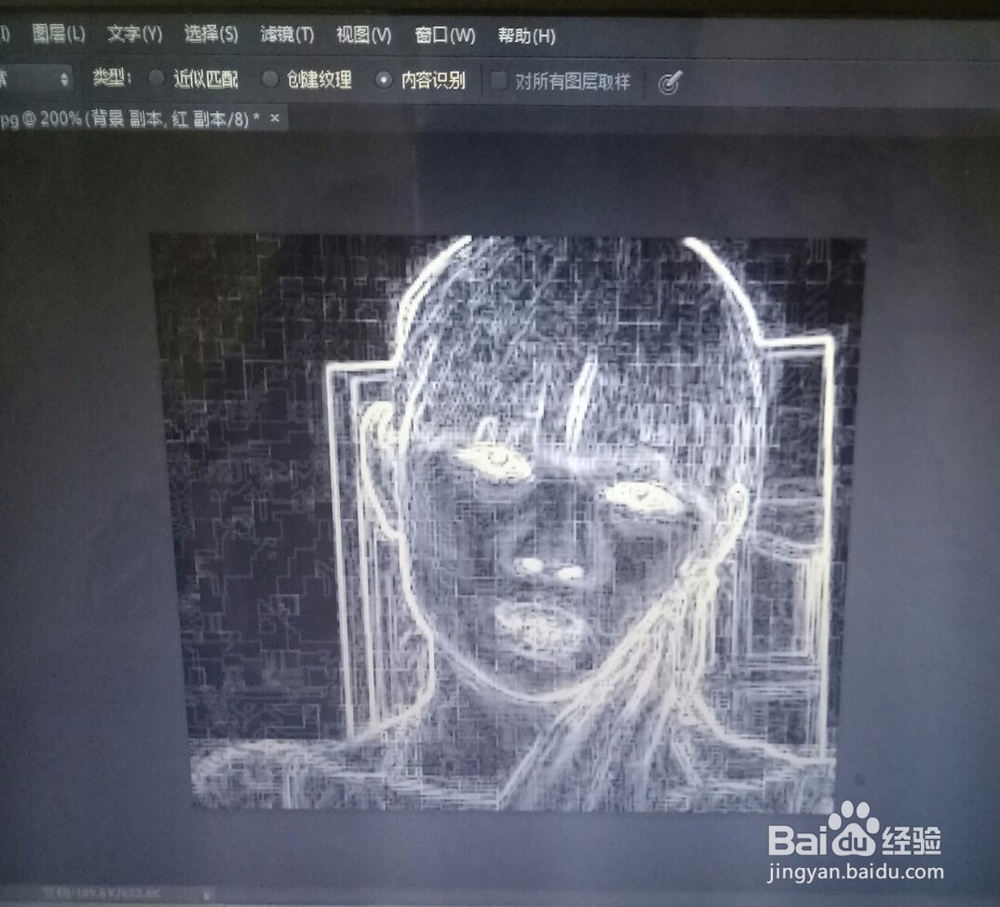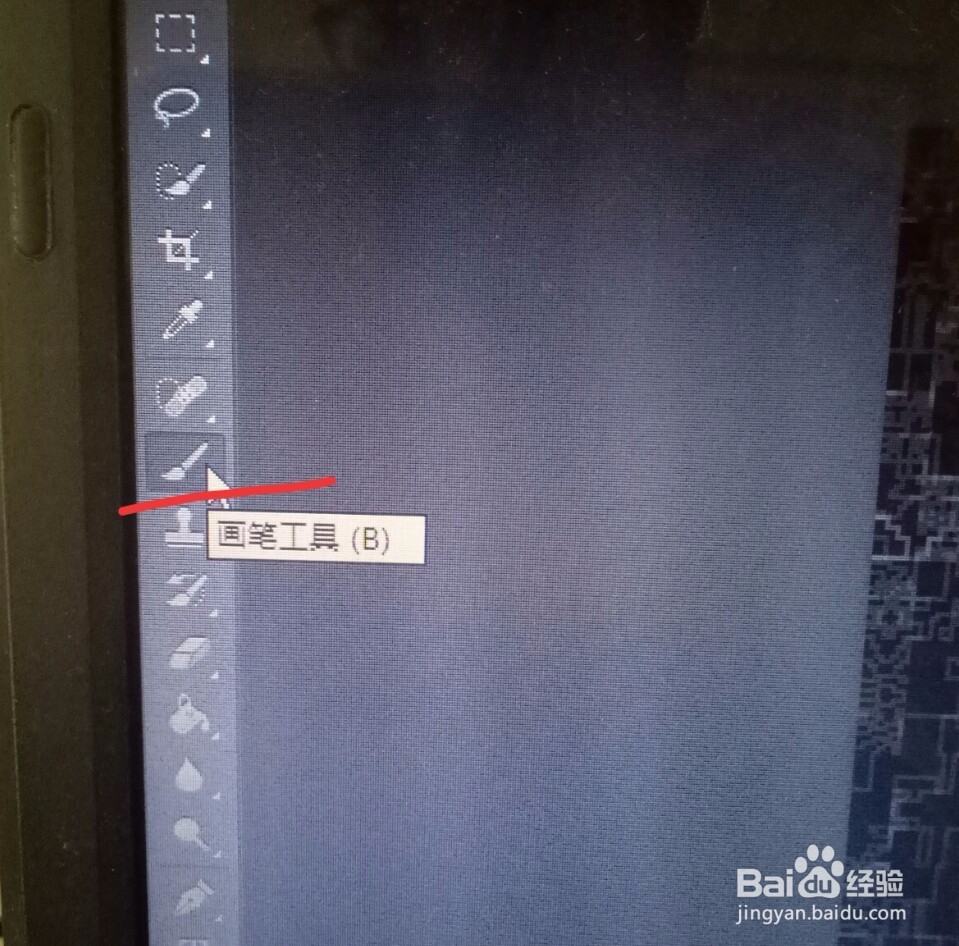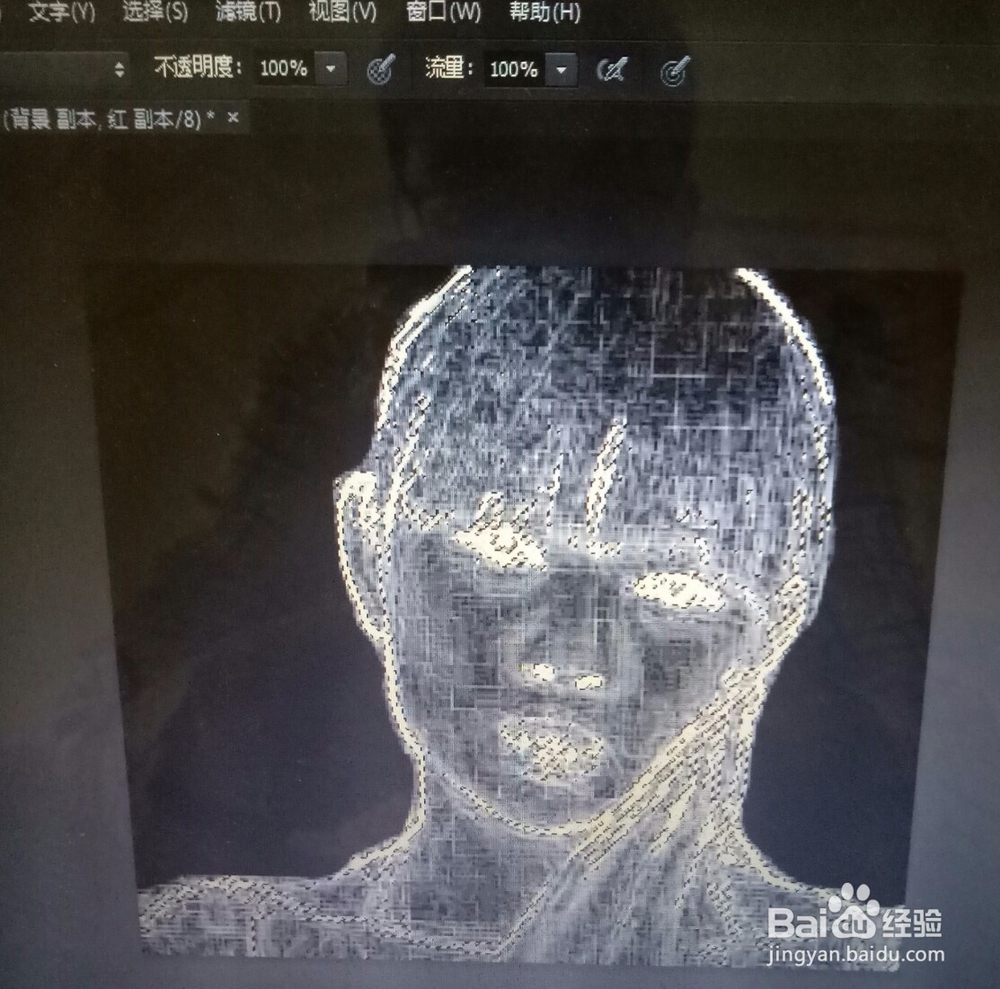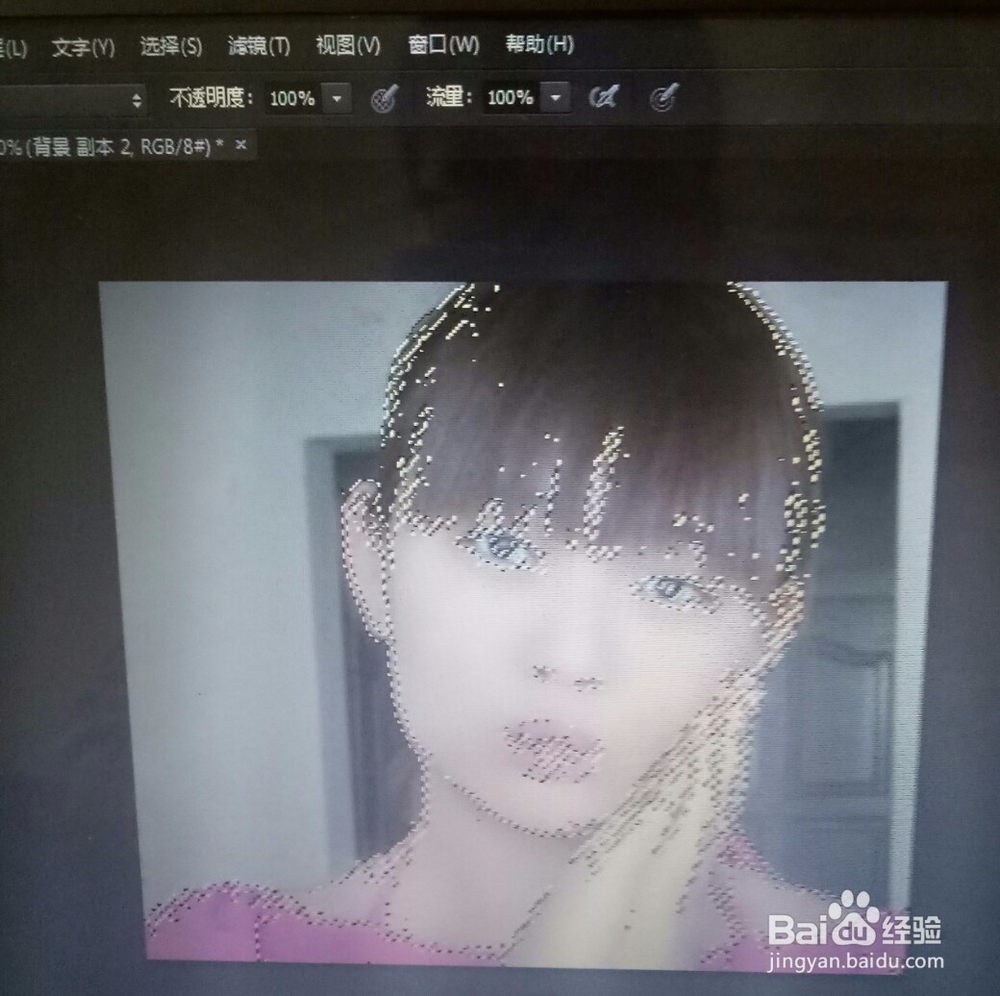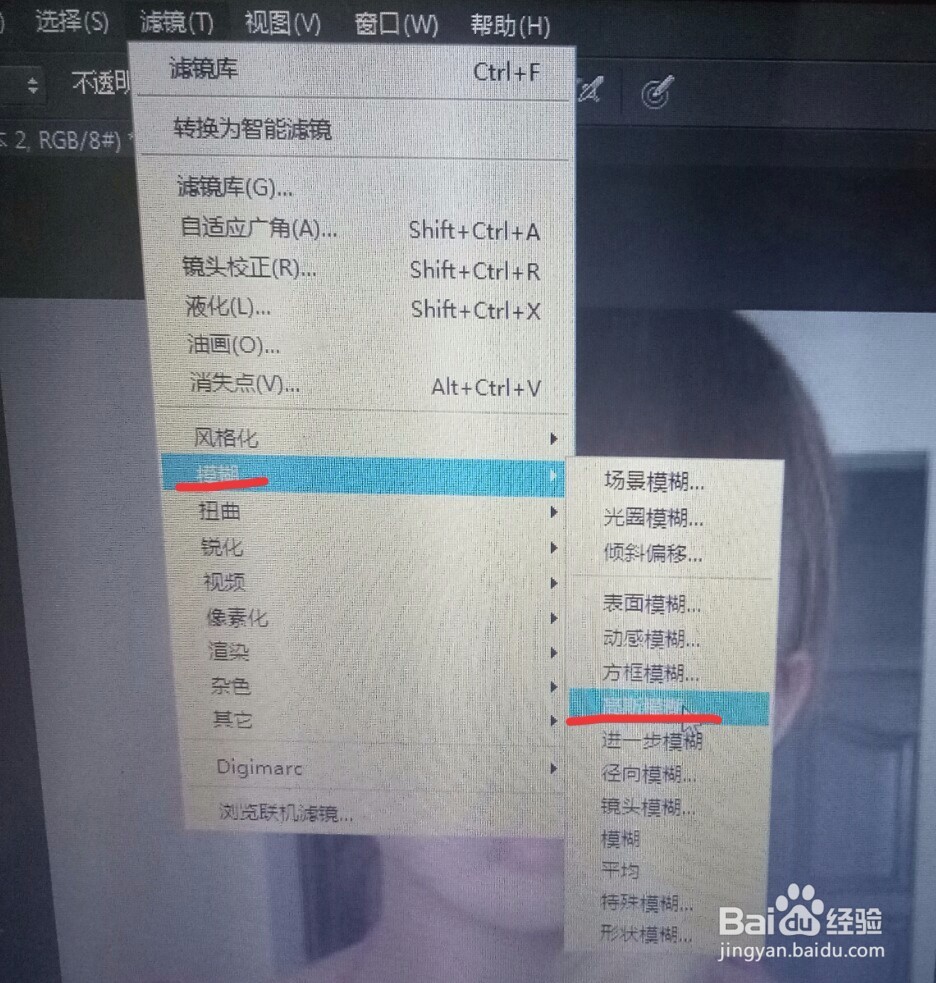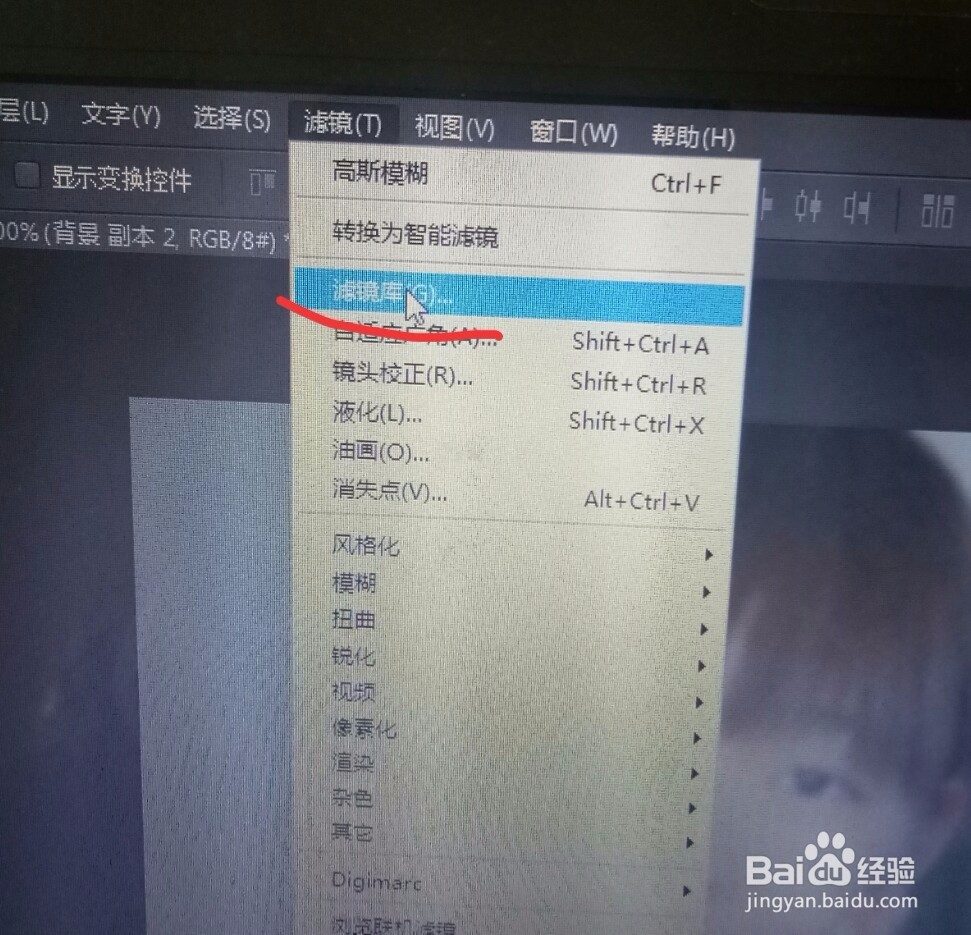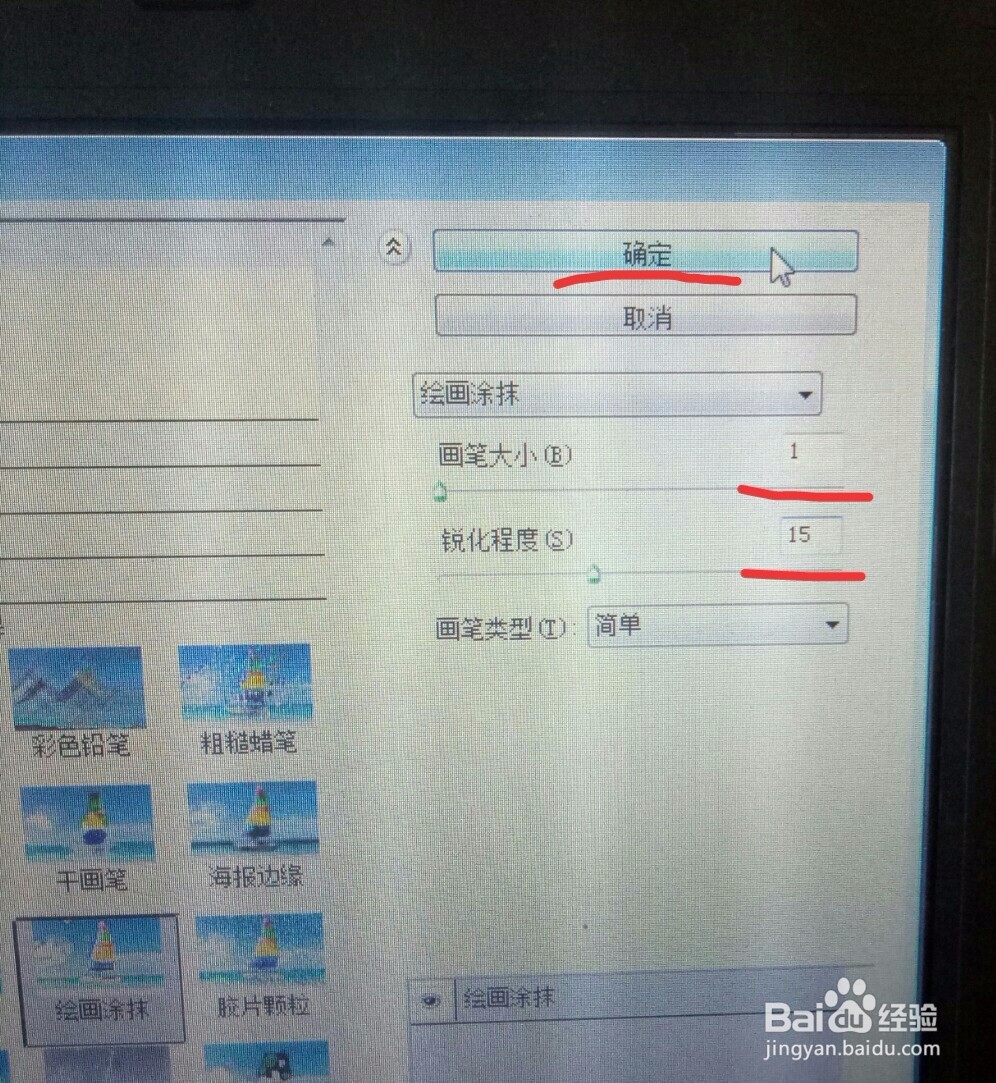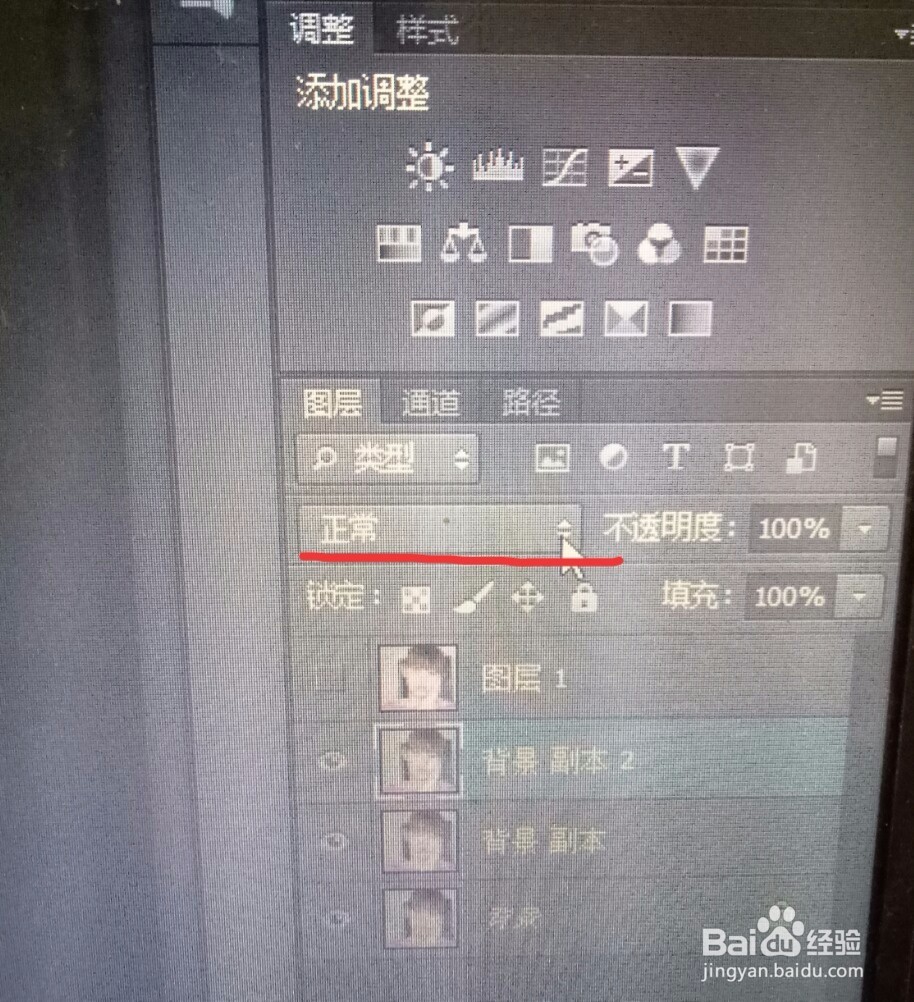ps如何使模糊的图片变清晰高级教程攻略
1、打开PS软件,点击文件——打开我们所需要修的图片。
2、首先Ctrl+门钙蹲茌j复制一层,然后图像——调整——亮度/对比度,把亮度和对比度分别调成15和45。当然这个参数不是一定的,要根据图片的实际情况。
3、接着进入通道图层,复制红色通道。下面就多一个埂筝田奔红色副本通道,同时把其他通道都关闭,只打开这个红色副本通道。
4、点击滤镜——滤镜库,然后选择风格化下的照亮边缘。
5、这时就要设置参数了,边缘宽度为1,边缘亮度为18,平滑度为1,一般图片都设置这样的参数,最后点击确定。
6、接着选择画笔工具,设置为黑色,用画笔把图片背景都涂成黑色
7、然后Ctrl+点击红色副本通道,就建立了选区,这个选区就是明亮的地方,再Ctrl+j复制这个图层。
8、接着滤镜——模糊——高斯模糊,调好半径参数,这个参数一般都不大,然后点击确定。
9、接着滤镜——滤镜库,再艺术效果——绘画涂抹,把画笔大小设置为1,锐化程度设置为15,再点击确定。
10、最后把模式改为虑色,不透明度设置为40%,就大功告成了,现在图片看起来比以前清晰多了。
声明:本网站引用、摘录或转载内容仅供网站访问者交流或参考,不代表本站立场,如存在版权或非法内容,请联系站长删除,联系邮箱:site.kefu@qq.com。