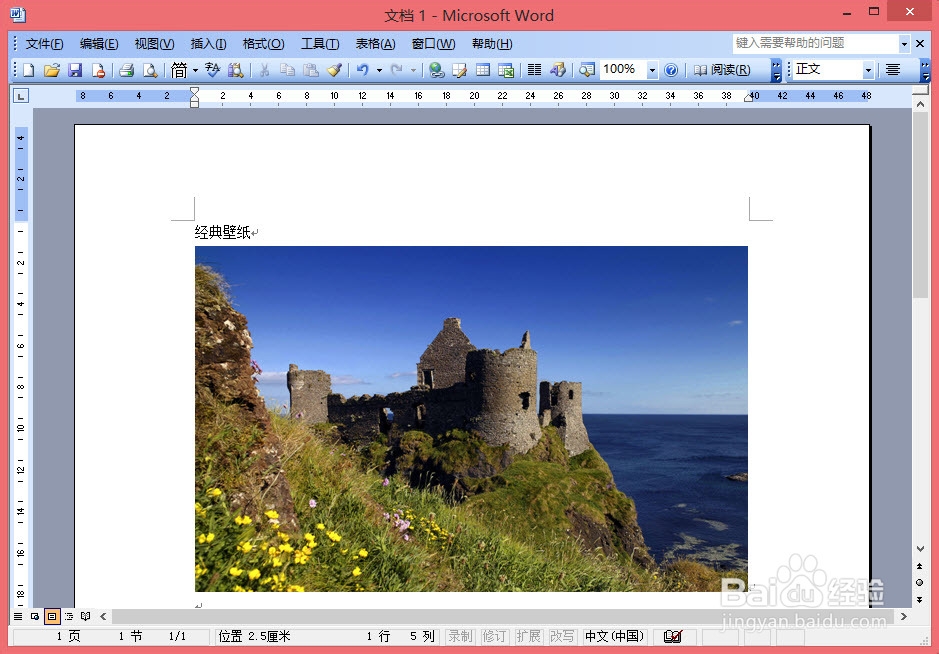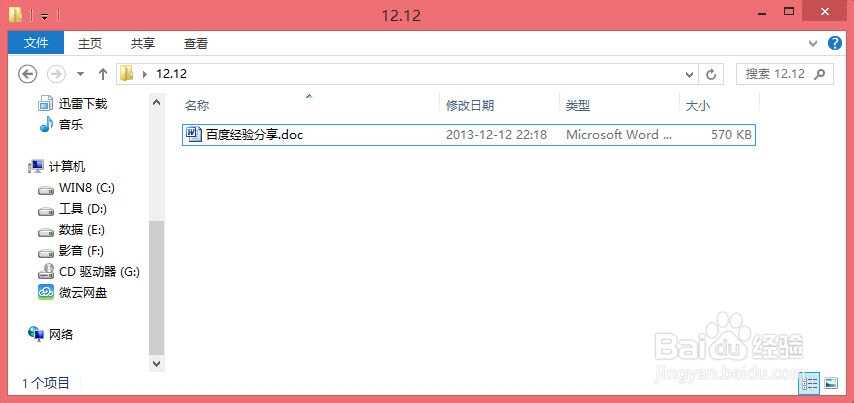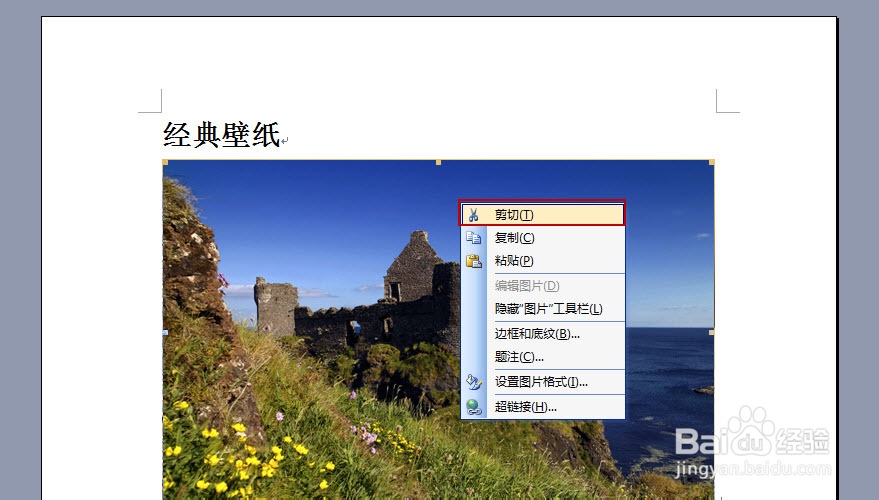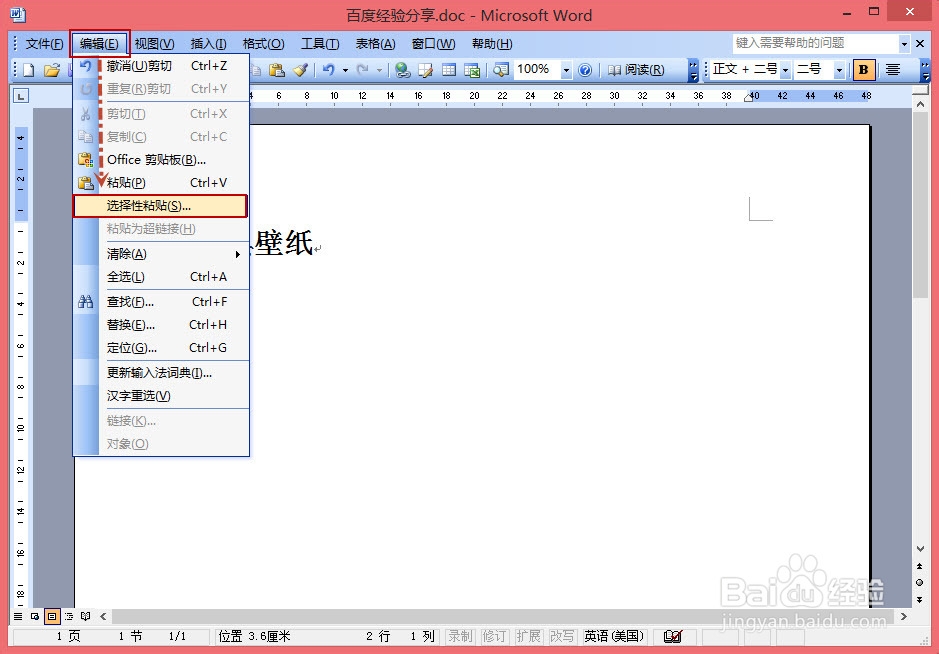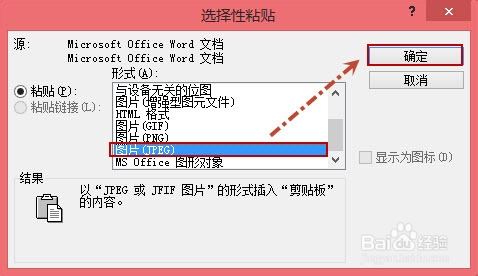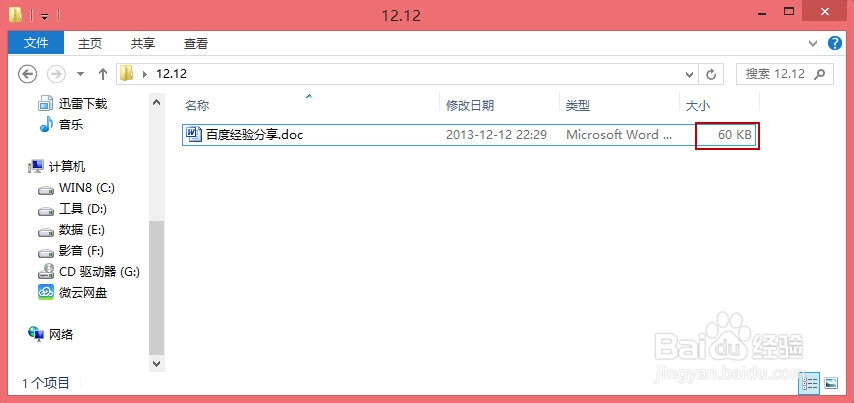Word如何通过压缩图片的方式让文档瘦身
1、启动Word,新建文档,输入文档内容(含有图片)。
2、保存文档,保存后的效果如下图所示。发现该文档大小为“570K”。
3、下面解决文档瘦身方法。打开要瘦身的文档,然后在图片上右击,选择“剪切”。
4、单击菜单栏的“编辑”,然后选择“选择性粘贴”。
5、打开“选择性粘贴”对话框,在“粘贴”右侧框中选择“图片(JPEG)”,然后单击“确定”。
6、这时候再单击保存按钮。现在看看文档的大小(如下图所示),发现文档明显变小了,由原来的“570K”变为现在的“60K”。
声明:本网站引用、摘录或转载内容仅供网站访问者交流或参考,不代表本站立场,如存在版权或非法内容,请联系站长删除,联系邮箱:site.kefu@qq.com。