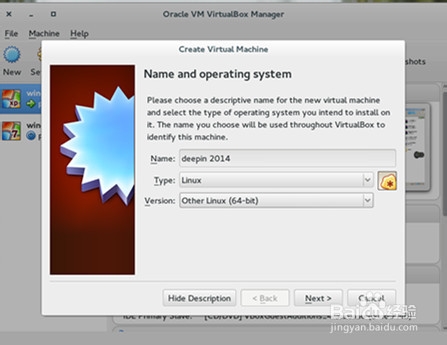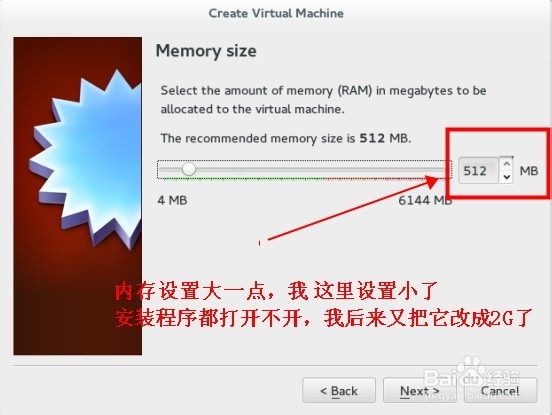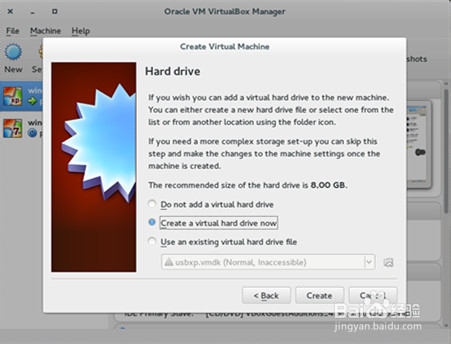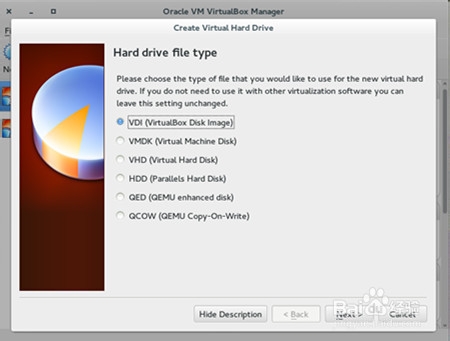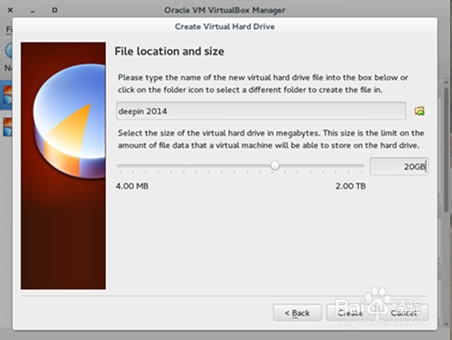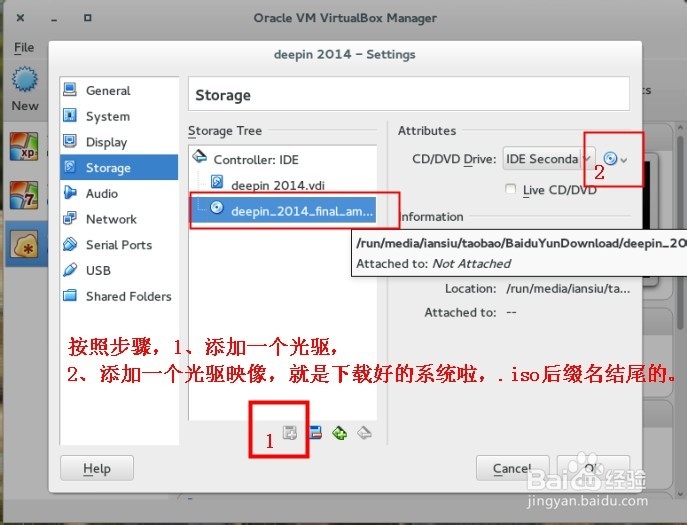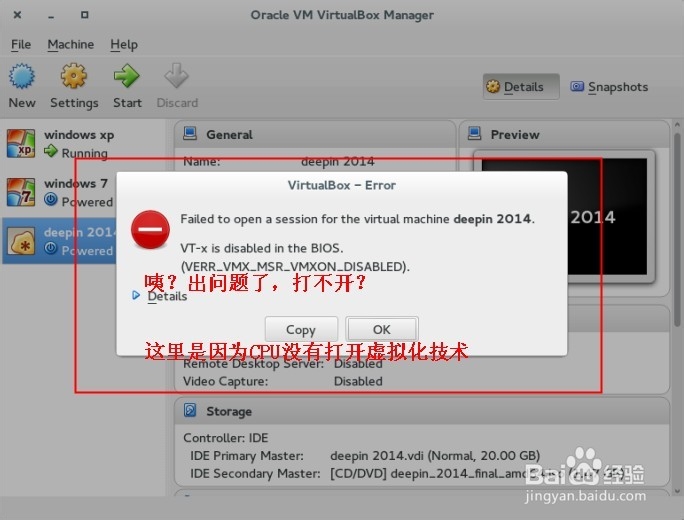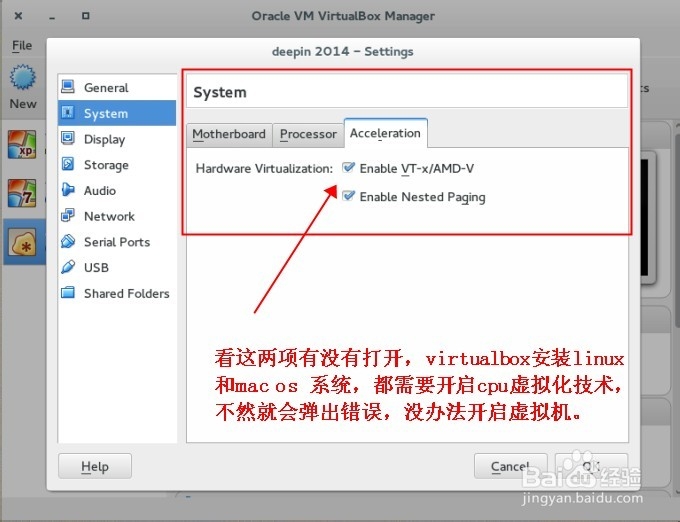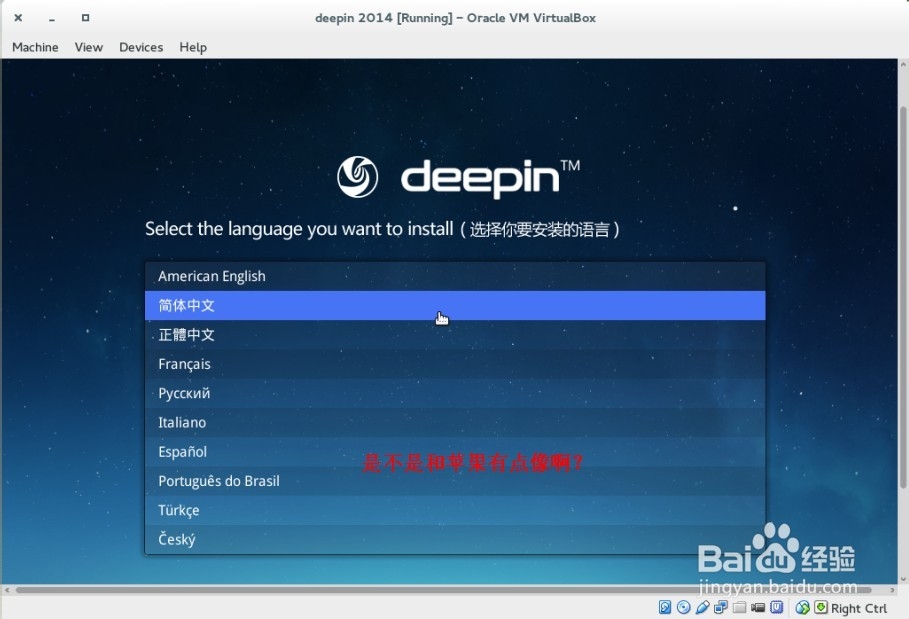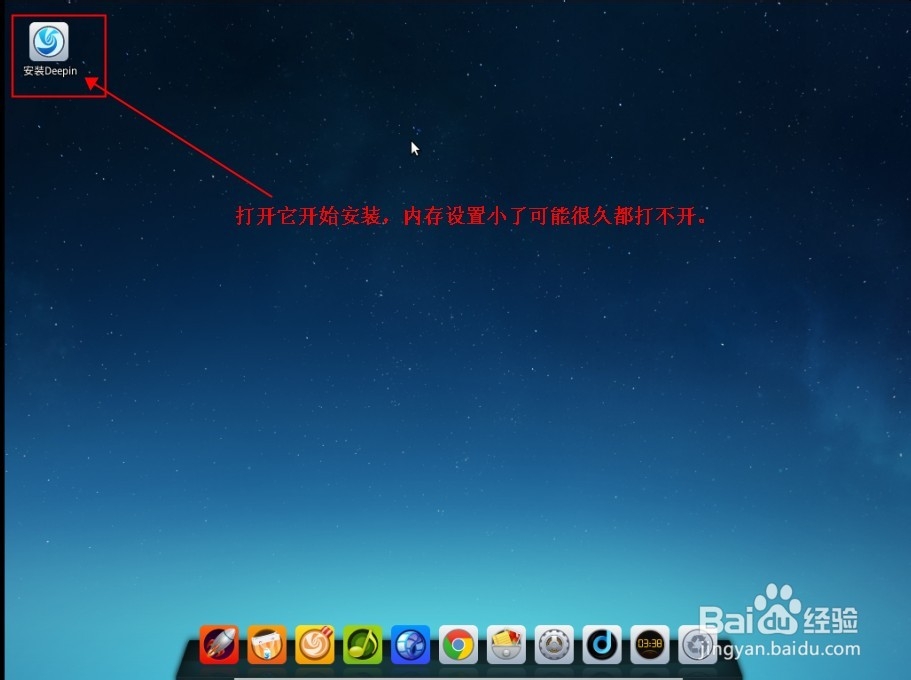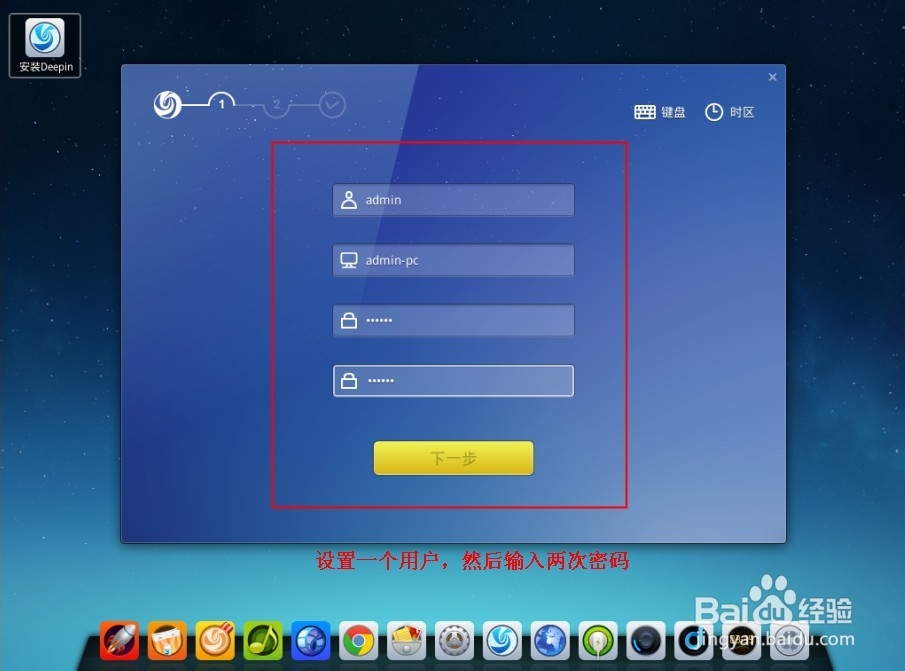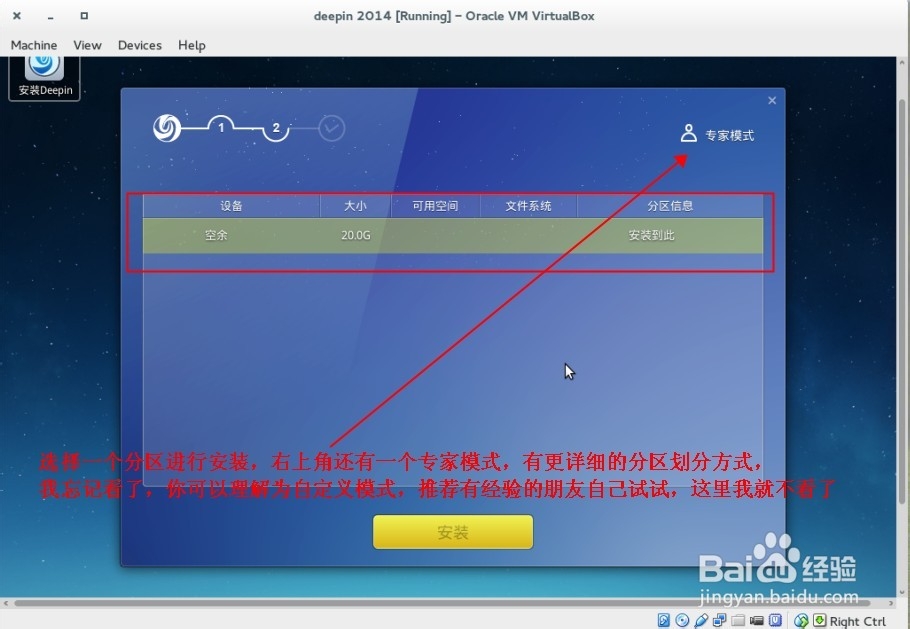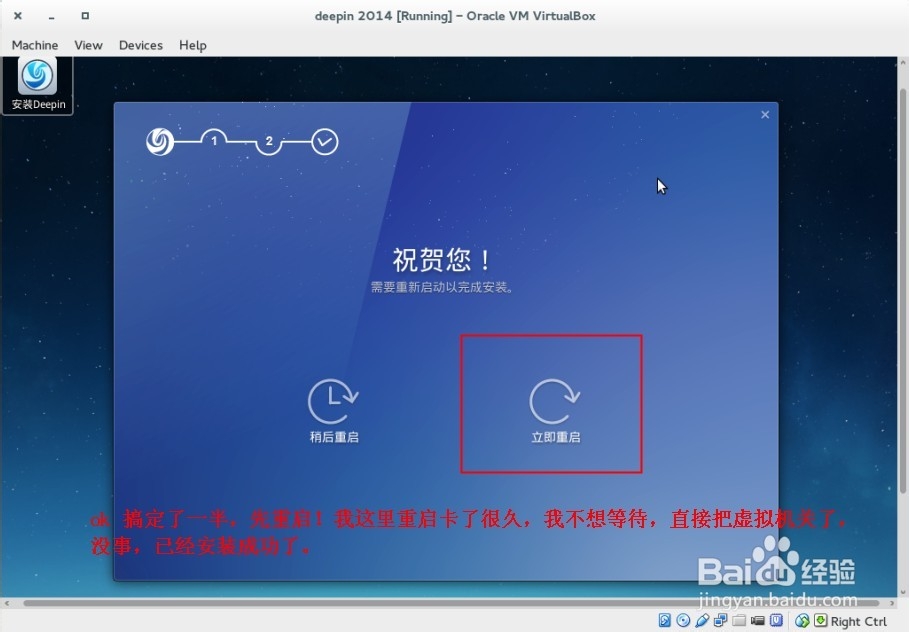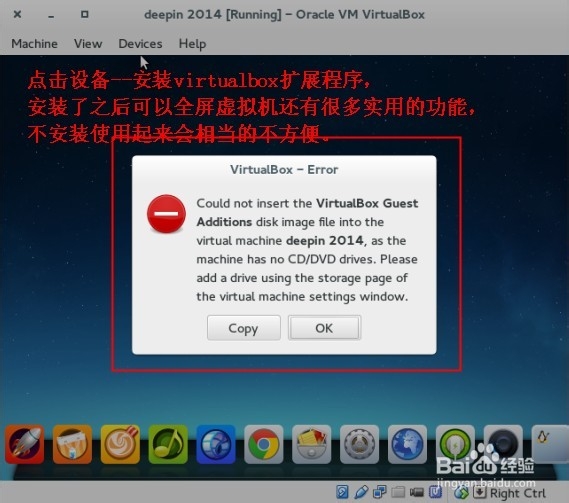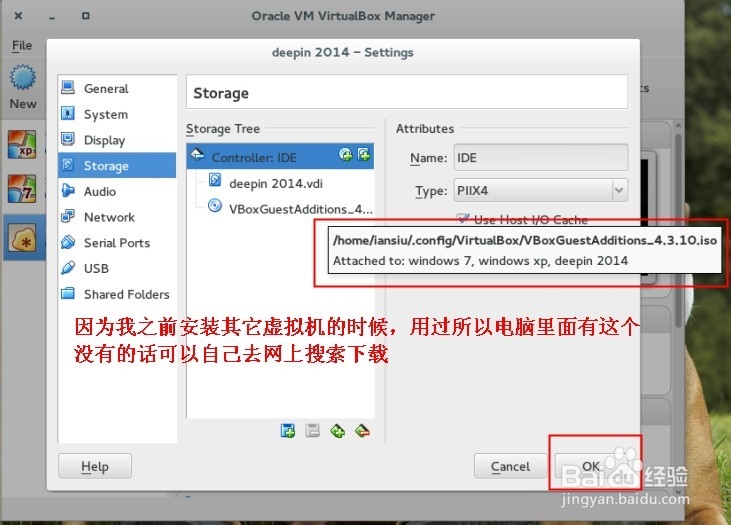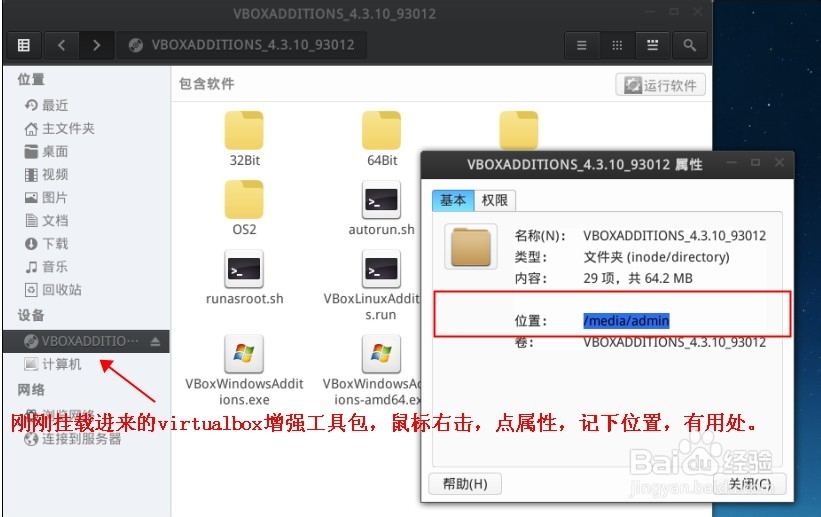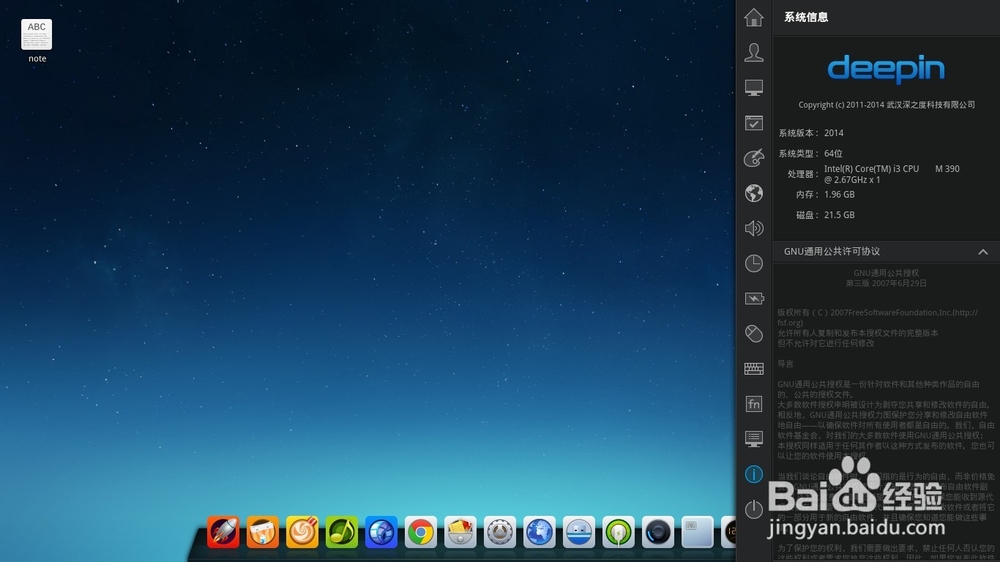超简单virtualbox虚拟机安装deepin2014图文教程
1、 打开virtualbox 新建一个虚拟机,名称随便,类型:Linux Version:Other Linux 64-bit,这里因为我下载的是64位的安装镜咤胸剖玳像,选择Other Linux因为里面没有deepin这个类型,我听说deepin好像是基于Debian,选择Debian应该也可以吧,不过我没试。
2、设置虚拟机的设置内存
3、 现在创建一个virtualbox硬盘?点击 Create .
4、选择一个硬盘类型,默认VDI不用管,下一步NEXT就好.
5、设置硬盘的容量,看情况分吧,后期也可以调整。一切就绪之后点Create
6、选中刚刚新建好的deepin 点击settings----Storage,添加系统镜像文件,添加之后点击ok
7、打不开?出现这个问题请继续看下面的步骤。
8、打开deepin的settings ---- system—Acceleration 看看如图的两项有没有开启,没有则开启,有则保存之后再试一遍,还是不行,请继续看下一步。
9、如果还是不行,只能放出大招了,重启电脑,进入BIOS里面,开启处理器虚拟化技术,重启再次打开虚拟机。
10、10、处理器虚拟化问题解决之后,虚拟机应该可以打开了,刚刚第六步的时候添加了系统安装映像文件,所以打梯瓣氨割开虚拟机会直接读取系统映像,然后就会出下如下界面,如果没有出现,看看是不是哪里搞错了?或者虚拟机开机就按F12然后选择第二项 CD-ROM。
11、安装deepin,打开桌面上那个 安装deepin就行
12、设置用户名和密码,然后下一步。
13、选择分区进行安装,可以自己自定义,一切就绪点击安装,之后就是等待,直到提示安装成功,中途不要关机也不要操作。
14、14、安装成功了,成功了一半吧!因为还要安装一个virtualbox增强工具,不然全屏都不能用,还怎么玩?提示重启:直接把虚拟机关了,然后参照第六步,把添加的deepin系统安装镜像移除掉,不然开机又会进入到安装系统的界面,先别急着开机看下面步骤。
15、点击Devices,在弹出的菜单中选择最下面那一个选项,安装virtualbox增强工具包。这里提示的错误是找不到 CD DVD这个设备,因为上一个步骤把它移除了。
16、添加virtualbox 增强包的安装镜像,也是以.iso为结尾的映像文件。没有的去网上下载吧,下载对应版本的就可以,添加好了之后开机。
17、进入deepin系统,打开文件这个程序,会看见多出一个设备,说明成功了。
18、18、打开终端,不知道在哪里打开?桌面右击,以终端打开,然后就会弹出一个终端。在终端里输入以下命令:艘早祓胂cd /meida/admin(/media/admin 是刚刚的设备位置 cd 是命令)ls(这里用ls命令查看文件名是什么,查到之后记住)cdVBOXADDITIONS_4.3.10_93012(你用ls命令查到的文件名)sudo ./VBoxLinuxAdditions.run (sudo命令是请求root权限也就是最高权限执行,执行这条命令需要输入密码,也就是第12步的密码,输入密码然后等待一会儿让它自动执行)Verifying archive integrity... All good.Uncompressing VirtualBox 4.3.10 Guest Additions for Linux............VirtualBox Guest Additions installerCopying additional installer modules ...Installing additional modules ...Removing existing VirtualBox DKMS kernel modules ...done.Removing existing VirtualBox non-DKMS kernel modules ...done.Building the VirtualBox Guest Additions kernel modules ...done.Doing non-kernel setup of the Guest Additions ...done.Starting the VirtualBox Guest Additions ...done.Installing the Window System driversInstalling X.Org Server 1.15 modules ...done.Setting up the Window System to use the Guest Additions ...done.You may need to restart the hal service and the Window System (or just restartthe guest system) to enable the Guest Additions.Installing graphics libraries and desktop services components ...done.ok 了 全是 done 证明没有错误,重启之后就可以使用全屏的虚拟机了。
19、大功告成,最后放一张全图吧。没骗人吧,是不是超级简单?