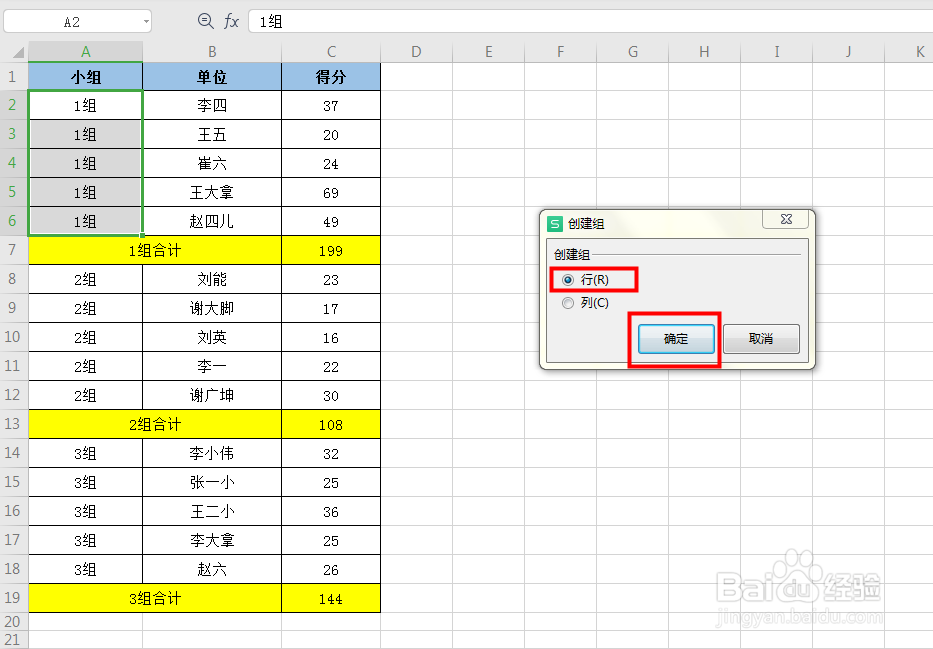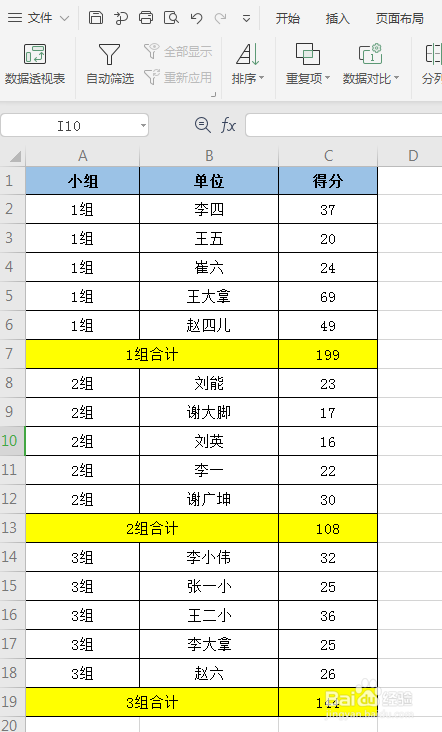如何通过Excel表格创建组 清晰显示数据分组
1、打开Excel工作表,例如,我们要对三个小组数据进行分组
2、首先,对1组进行分组选中第一组数据,注意合计不要选,点击工具栏“数据”—“创建组”,弹出对话框选择“行”,点击确定
3、其次,对2组、3组进行分组选中第二组数据,注意左佯抵盗合计不要选,点击工具栏“数据”—“创建组”,弹出对话框选择“行”,点击确定第三组重复上面操作
4、这时,表格左侧有分组显示,就说明分组成功
5、这时,如果想隐藏明细,可以点击工具栏“数据”—“折叠明细”,点击一次则隐藏1个组的明细,点击三次则隐藏3个组明细,最后只显示合计
6、如果需要全部显示明细,可以点击“展开明细”
7、如果不需要分组,可以点击工具栏“数据”—“取消组合”,这样表格就恢复了。
声明:本网站引用、摘录或转载内容仅供网站访问者交流或参考,不代表本站立场,如存在版权或非法内容,请联系站长删除,联系邮箱:site.kefu@qq.com。
阅读量:28
阅读量:76
阅读量:38
阅读量:27
阅读量:57