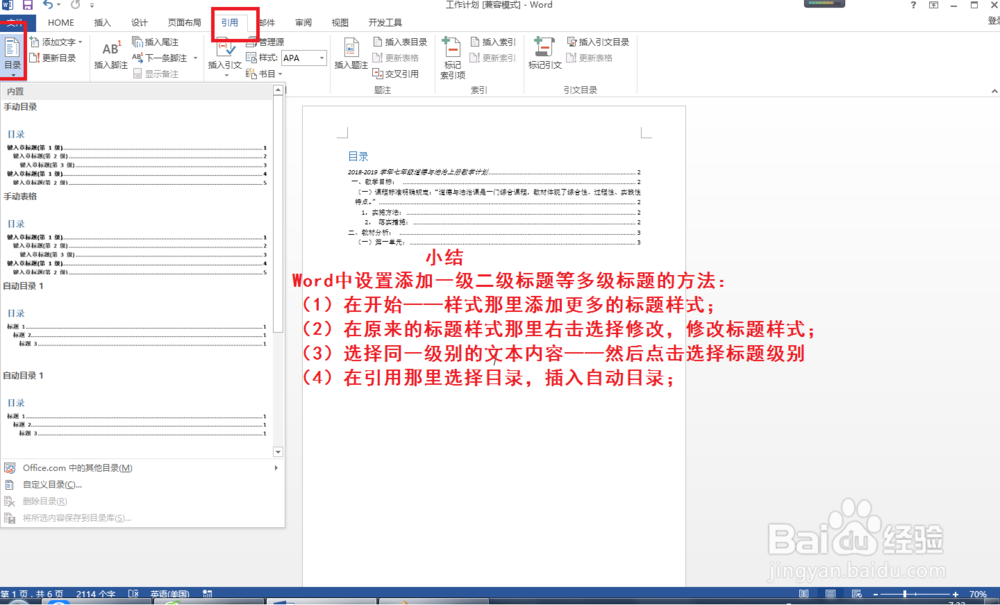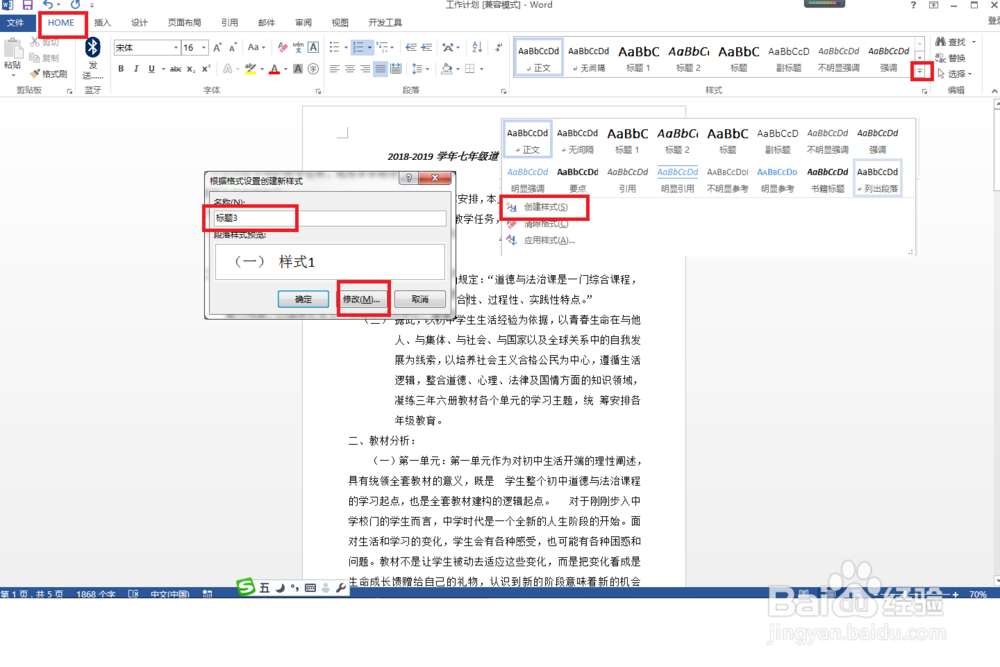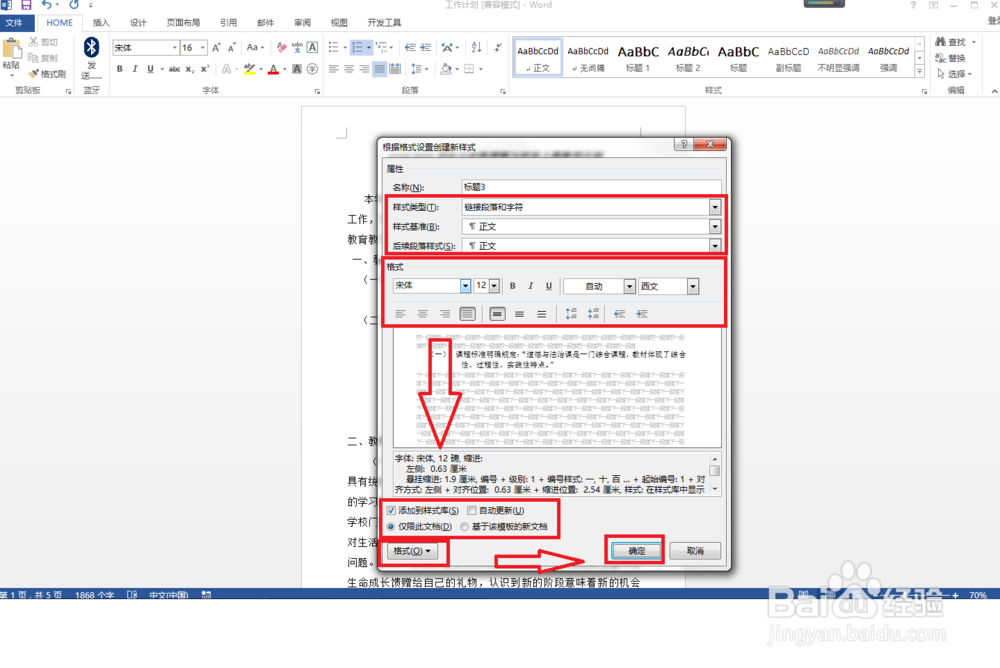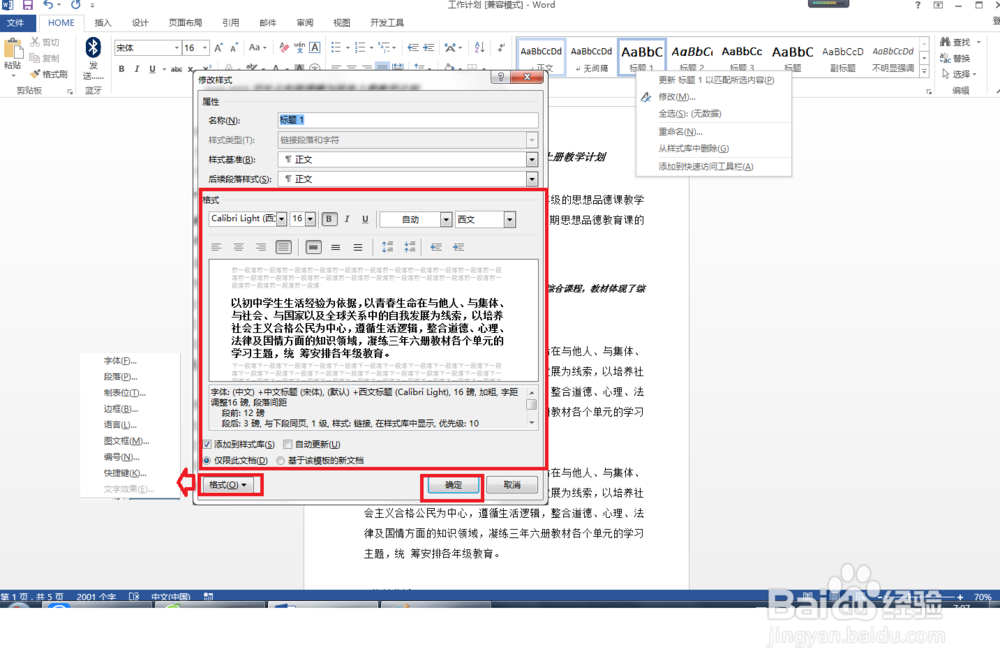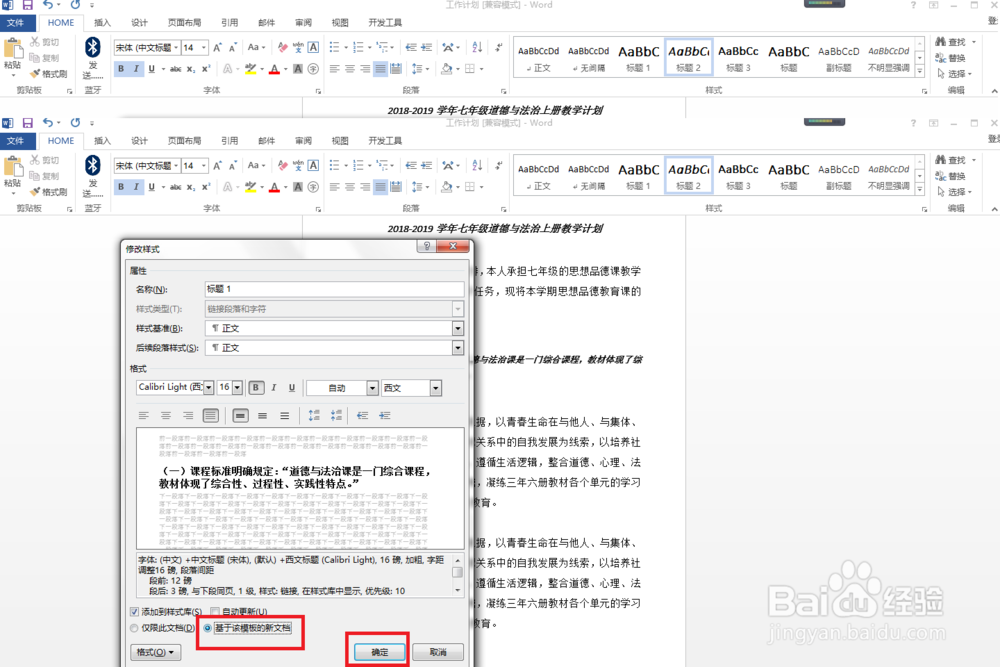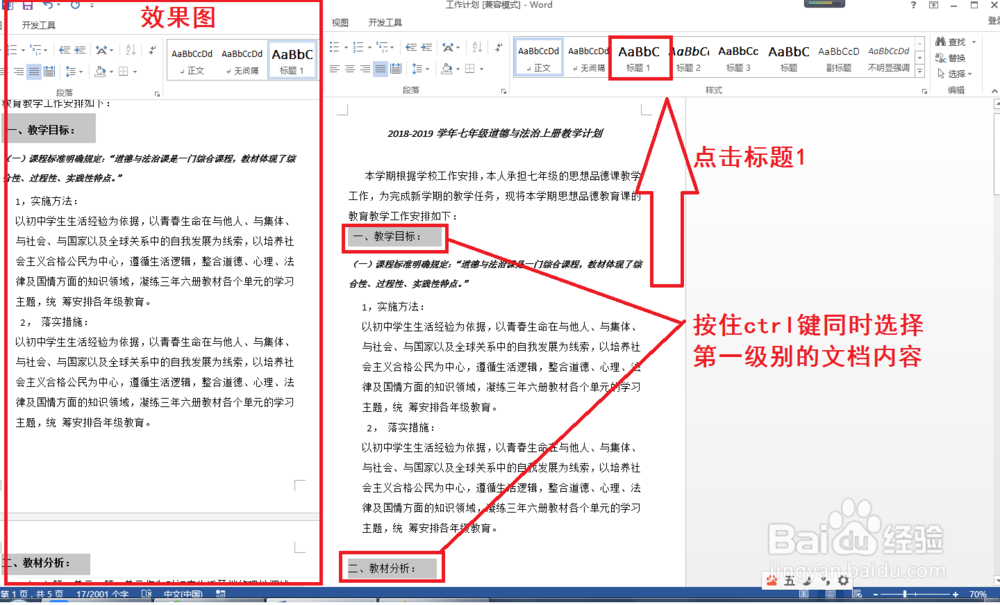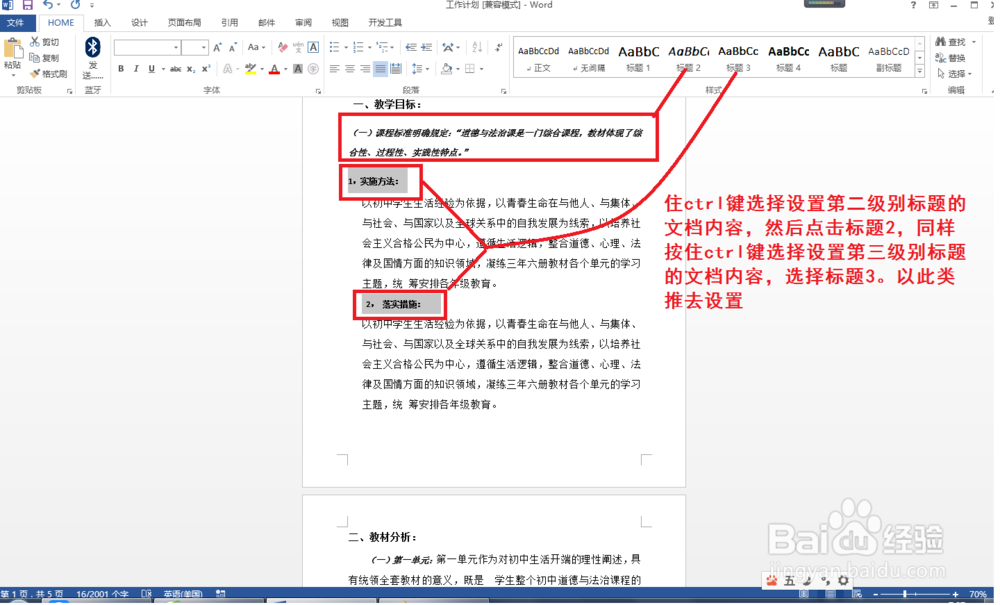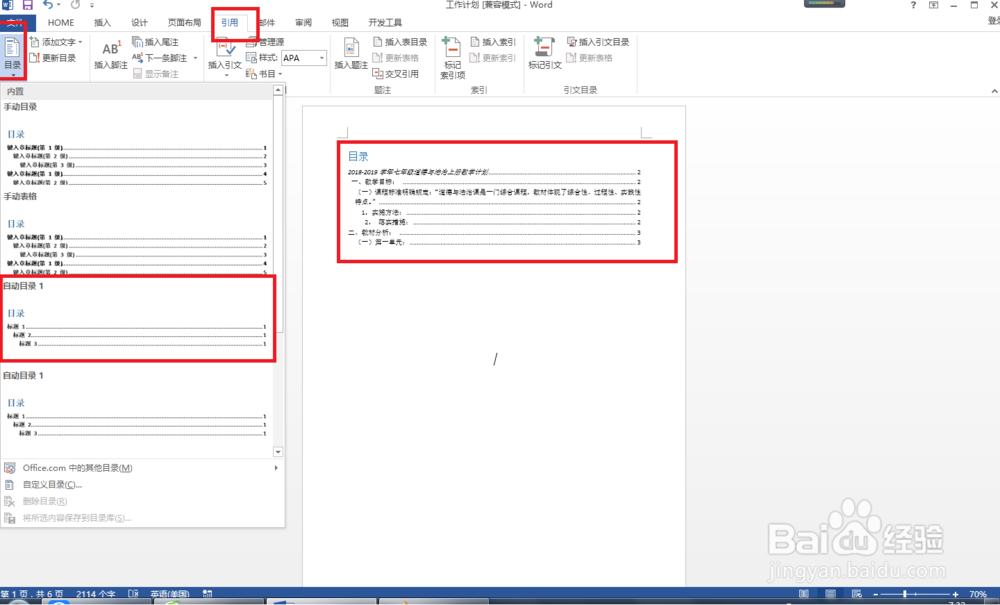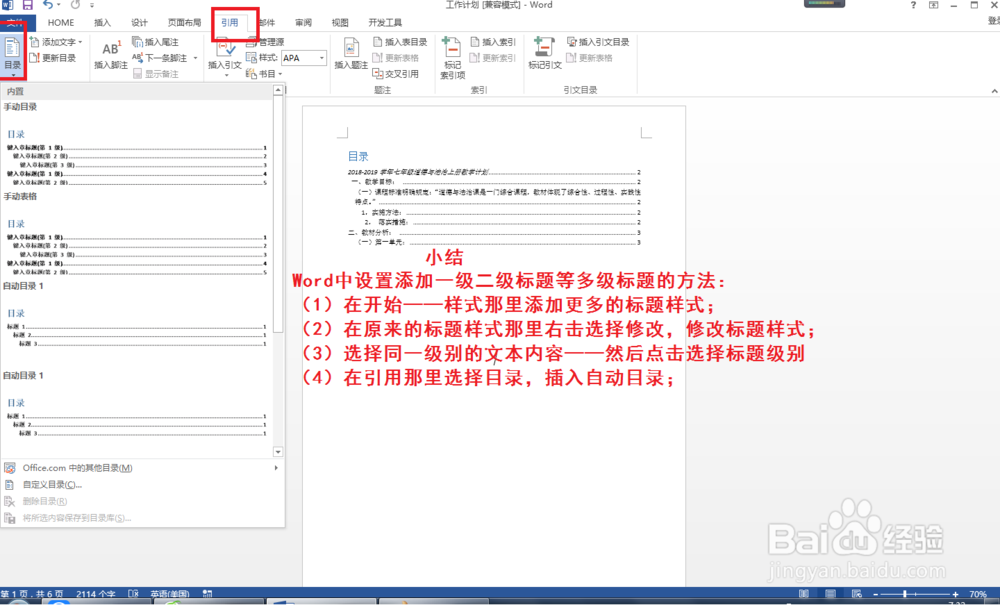Word如何添加一级二级标题等多级标题
我们在编辑电子文档时都会使用不同级别的标题来分类展示,这样才会显得条理清晰,层次分明,那么在Word中如何添加一级二级标题等多级标题呢?今天小编和大家分享一下。
工具/原料
Word演示版本:Office Word2013版本
电脑操作系统:Windows7
添加更多标题样式
1、首先打开一篇没有进行排版设置的文档——开始——在样式栏目那里点击下拉箭头——点击样式——名称输入:标题3,然后点击:修改。Tips:因为默认样式已经有标题1和标题2了。
2、接着样式类型设置:链接段落和字符——样式基准:正文——后续段落样式:正文——设置格式,只要设置字体类型大小精细等,也可以点击左下角的格式设置更多选项—斑从腧笮—设置完成后点击确定。Tips:如果还有更多级别的标题按照上述步骤1和步骤2重复操作。
修改标题样式
1、以修改标题1为例进行说明,点击开始——右击样式框中的:标题1——选择修改——只要修改格式栏目的内容或者点击左下角的格式设置更多的样式内容。
2、如果今后要写很多文档都需要这些同样的样式标题,在创建样式或修改样式的设置界面的格式那里选择:基于该模板的新文档。这样在新建编辑的文档中就可以快速使用样式标题了。
给文档设置不同级别标题
1、选择第一级别标题的内容,如下图同时按住ctrl键,选择两处文字:“一、教学目标:”,“二、教材分析: ” ——然后选择开始样式中的标题1,这两处就设置了第一级别的标题。
2、按照上一步骤的方法按驽怛判涮住ctrl键选择设置第二级别标题的文档内容,然后点击标题2,同样按住ctrl键选择设置第三级别标题的文档内容,选择标题3。以此类推,这样多级标题就设置好。
3、这样在第一页的空白页那里点击引用——自动目录1,就自动插入了有多级标题的目录了。
小结
1、Word中设置添加一级二级标题等多级标题的方法:(1)在开始——样式那里添加更多的标题样式;(2)在原来的番舸榆毛标题样式那里右击选择修改,修改标题样式;(3)选择同一级别的文本内容——然后点击选择标题级别(4)在引用那里选择目录,插入自动目录;