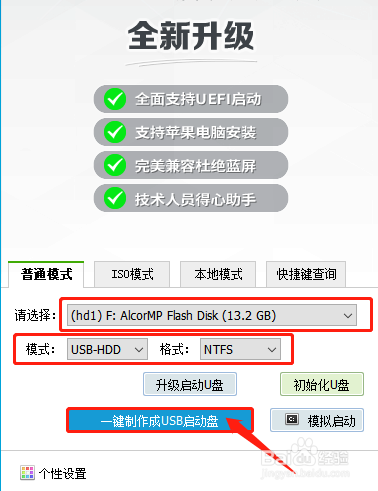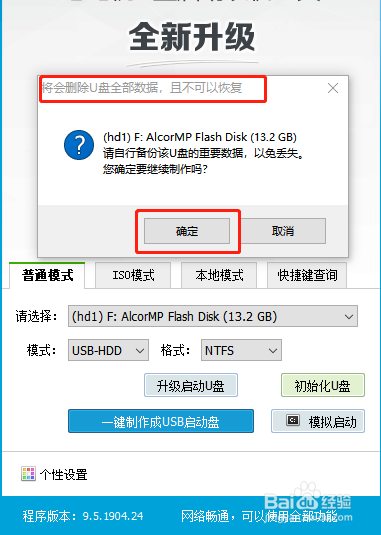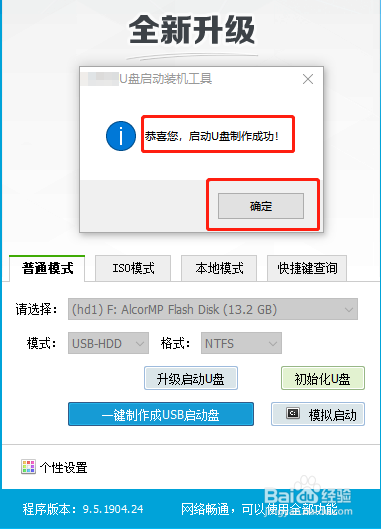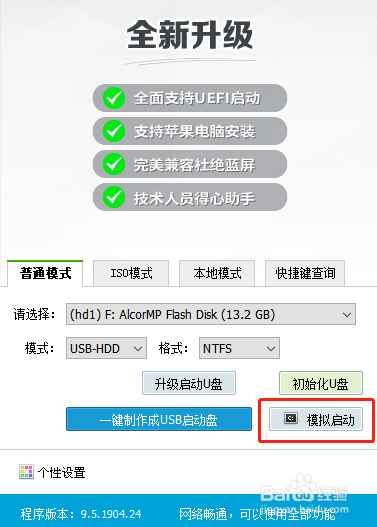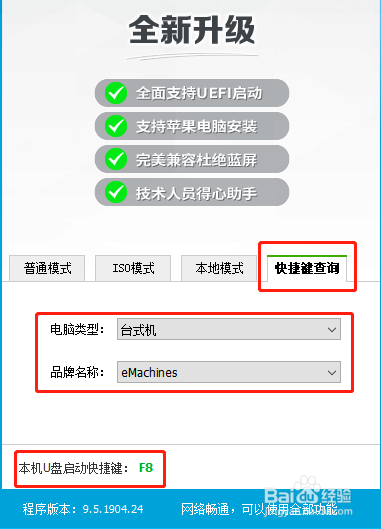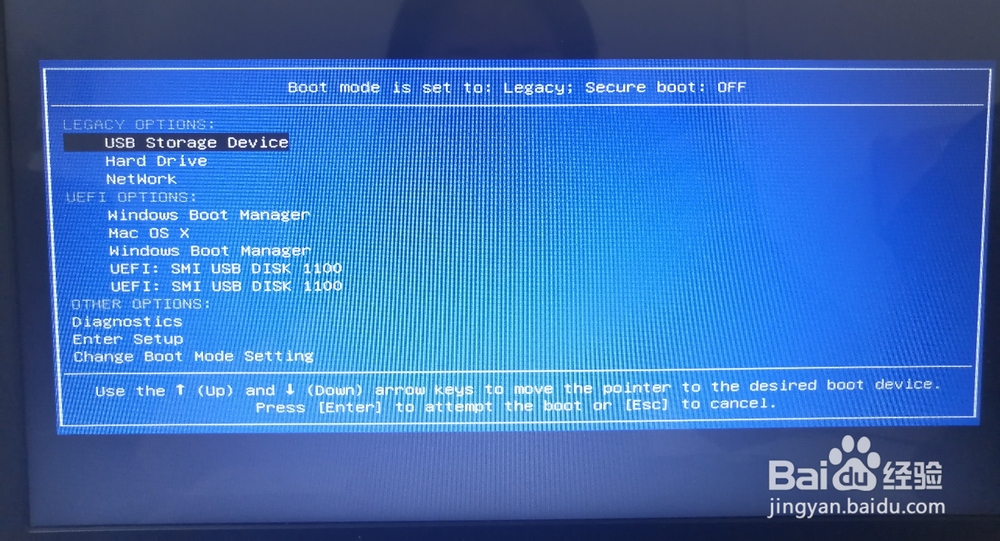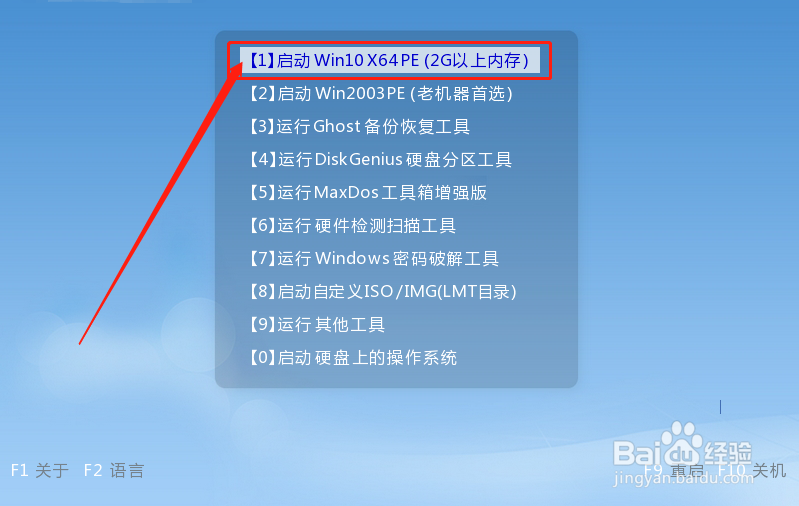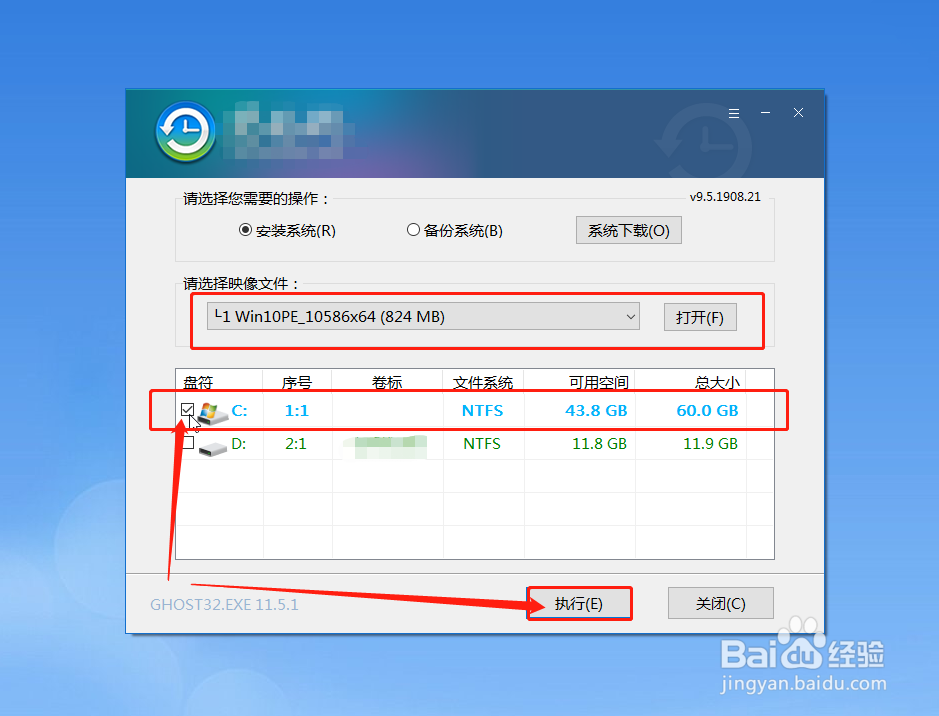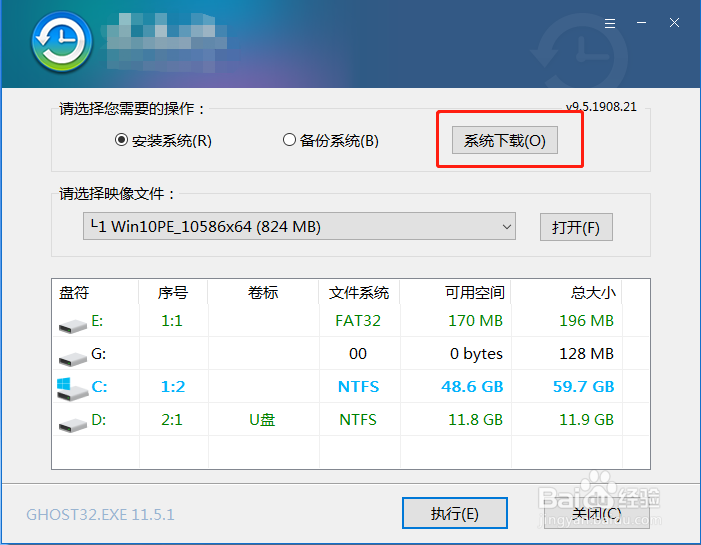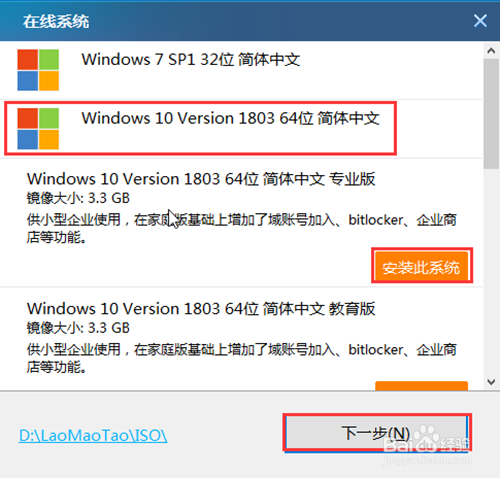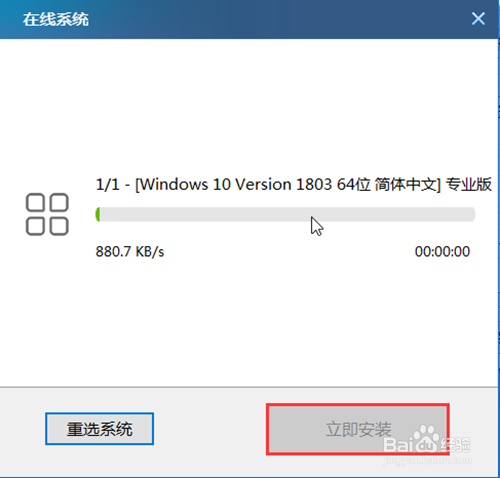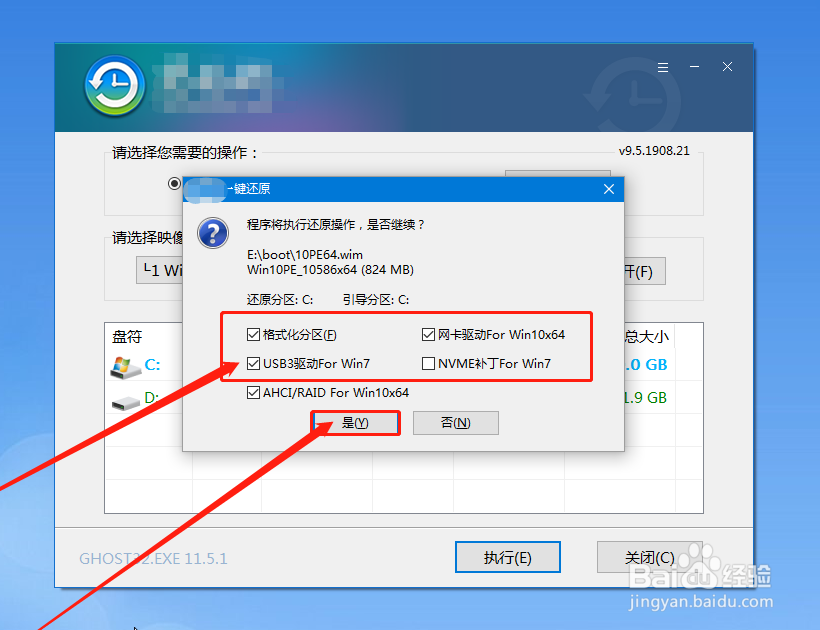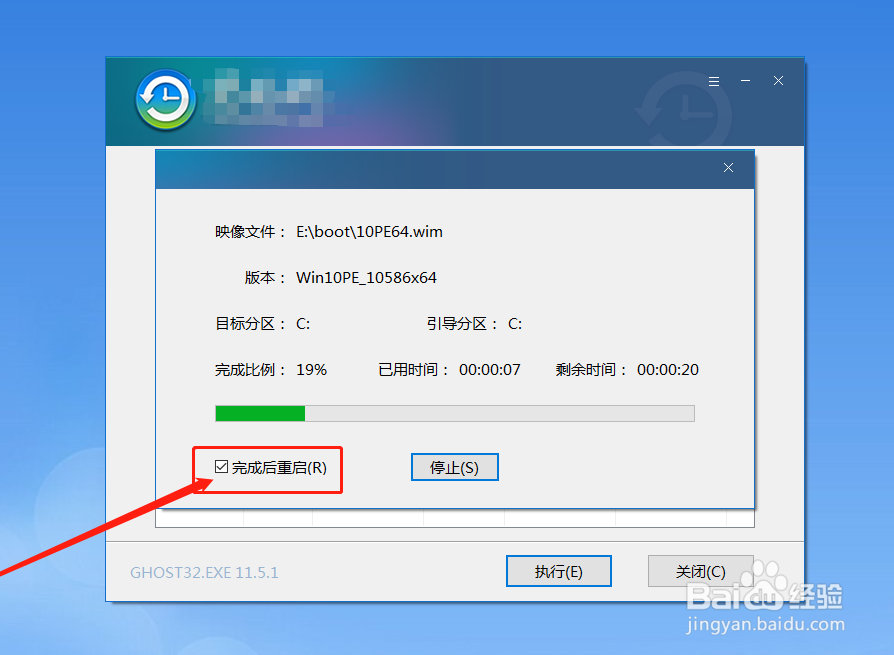如何电脑重装系统win10winpe怎么重装系统
在重装电脑系统的时候,因为U盘winpe十分方便快捷,所以很多人都会想到使用U盘来飒劐土懿重装。但是,你知道怎么去重装电脑系统吗?其实在使用U盘winpe重装系统时,无论是制作过程,还是系统重装过程都有一些需要注意的事项,如果没有留意到的话,就容易出现制作失败或者系统重装失败。所以,下面老毛桃就要来分享一下电脑重装系统win10的具体操作步骤以及注意事项啦!
制作U盘winpe
1、准备容量为8G及以上的U盘,下载U盘启动盘制作工具,制作U盘启动盘(制作时涉及磁盘读写,容易被安全杀毒软件误删,请先暂时关闭这些软件)
2、解压并打开U盘winpe制作工具,插入U盘
3、随后制作工具会自动识别U盘,同时默认“USB—HDD”模式以及“NTFS”格式(如果你的电脑型号比较旧,那么建议选择“USB—ZIP”模式),最后点击“一键制作成U盘启动盘”
4、随后会弹出“格式化”提示页面,点击“确定”即可进入制作界面
5、制作完成后会出现弹窗,点击完成“确定”后,可以点击“模拟启动”来检测U盘启动盘是否制作成功,如出现如图所示画面,则表示制作成功
6、随后,切换至快捷键查询界面,根据需要重装的电脑型号查询以及记录,如果是本机,左下角会直接显示U盘启动快捷键
下载镜像系统
1、如果是本机重装,那么可以直接将镜像系统保存在除了系统盘之外的其他分区(系统盘一般指C盘)如果是其他电脑需要重装,那么建议直接下载制作好的U盘启动盘中
重装电脑系统
1、插入U盘启动盘,开机,在出现开机画面时,迅速按下U盘启动快捷键进入优先启动项设置界面,选中U盘选项为第一启动项,回车进入winpe 界面(如果是本机的话,直接重启,无需退出U盘再重装插入)
2、选中【1】Win10X64PE(2G以上内存),按回车进入winpe桌面
3、在winpe桌面中,双击打开winpe一键装机软件,如下图所示勾选,选中之前已下载的镜像系统,安装在“C盘”,点击“执行”,跳转到第5步(若没下载镜像系统,请继续阅读第4步)
4、确认重装电脑是联网状态,那么可以一键装机界面中选择“系统下载”,选择需要的镜像系统,点击“下一步”,下载完成后点击“立即安装”
5、随后,出现一键还原窗口时,建议勾选“网卡驱动”以及“USB驱动”复选框,防止重装后出现网络连接不上或者鼠标无法使用的情况,点击“是”进入下一步
6、安装过程中,根据提示重启笔记本,并及时拔掉U盘
7、随后电脑会自动进入系统部署阶段,需要等待一段时间,最后进入win10桌面代表重装成功