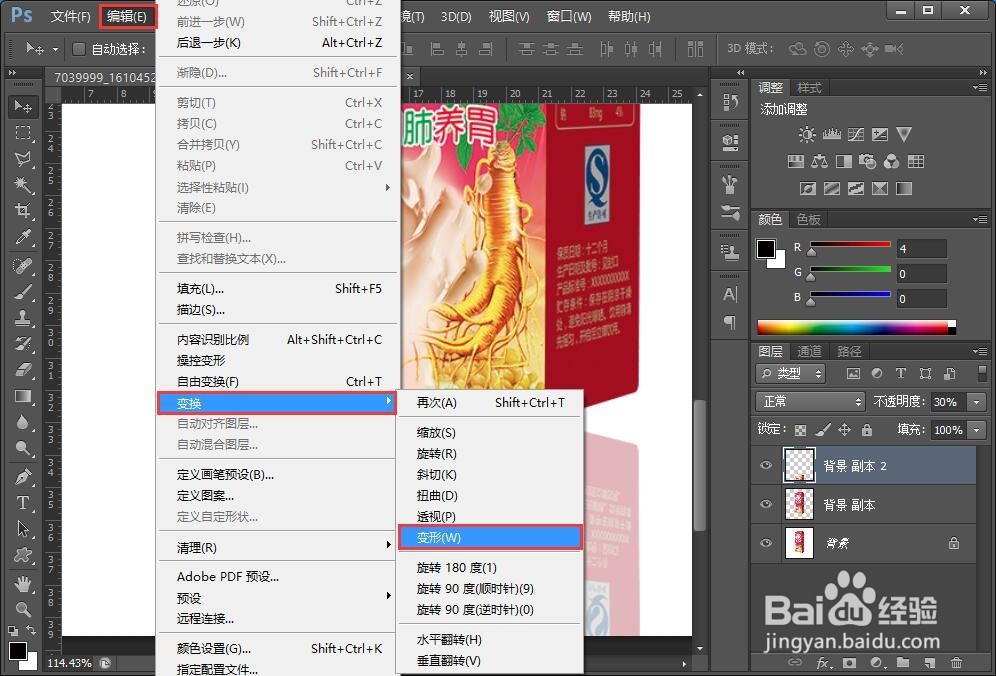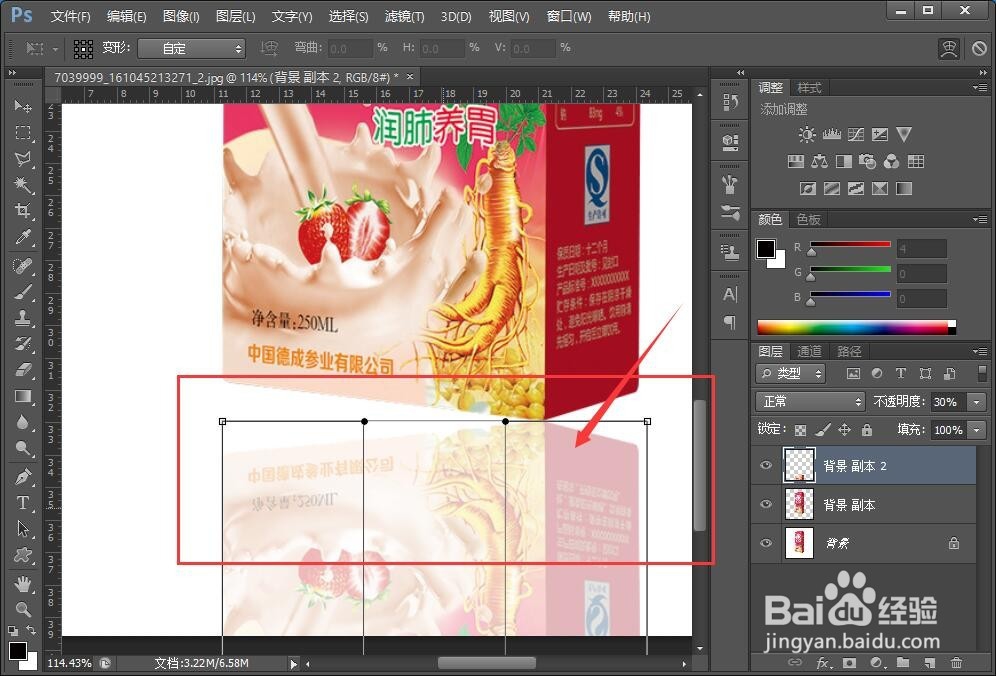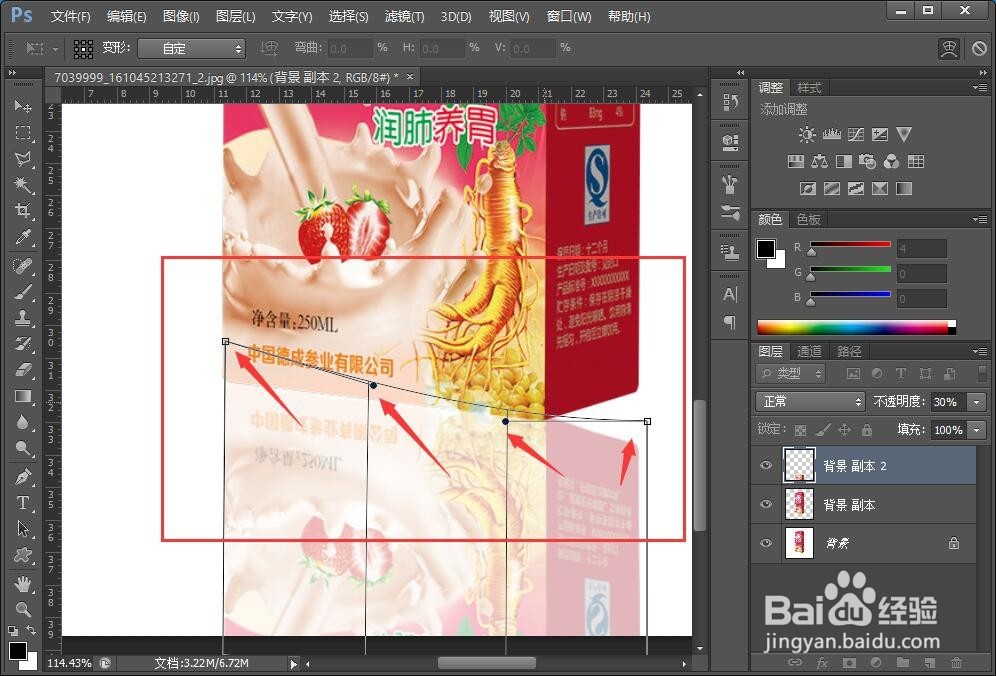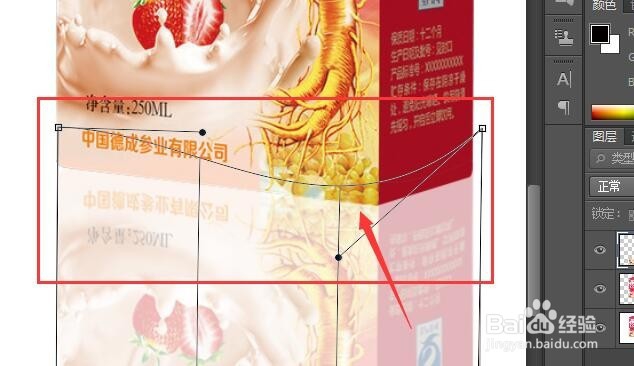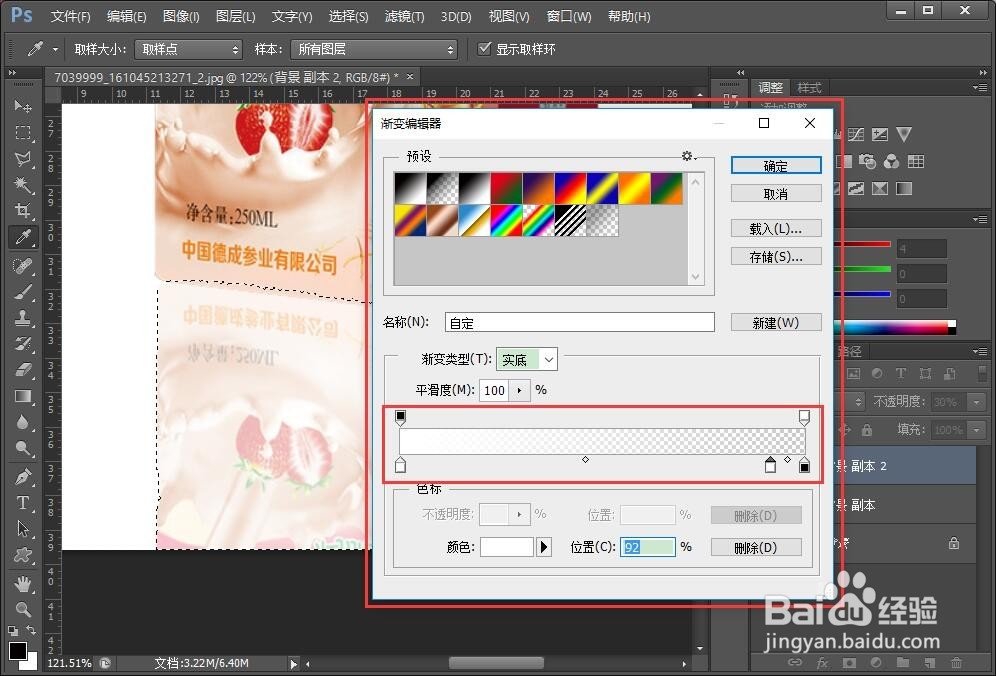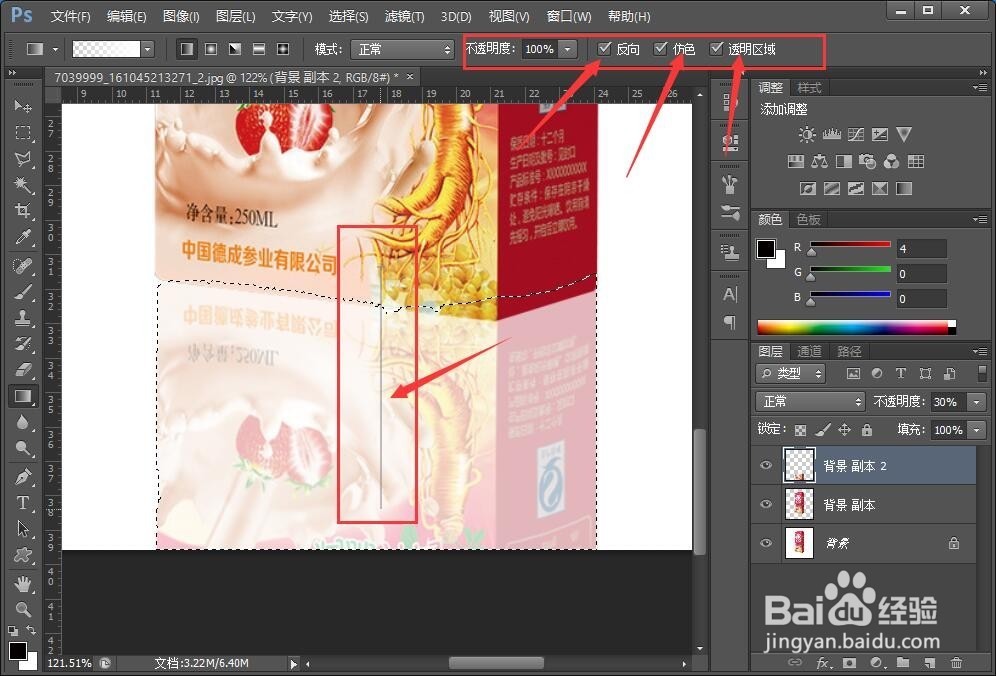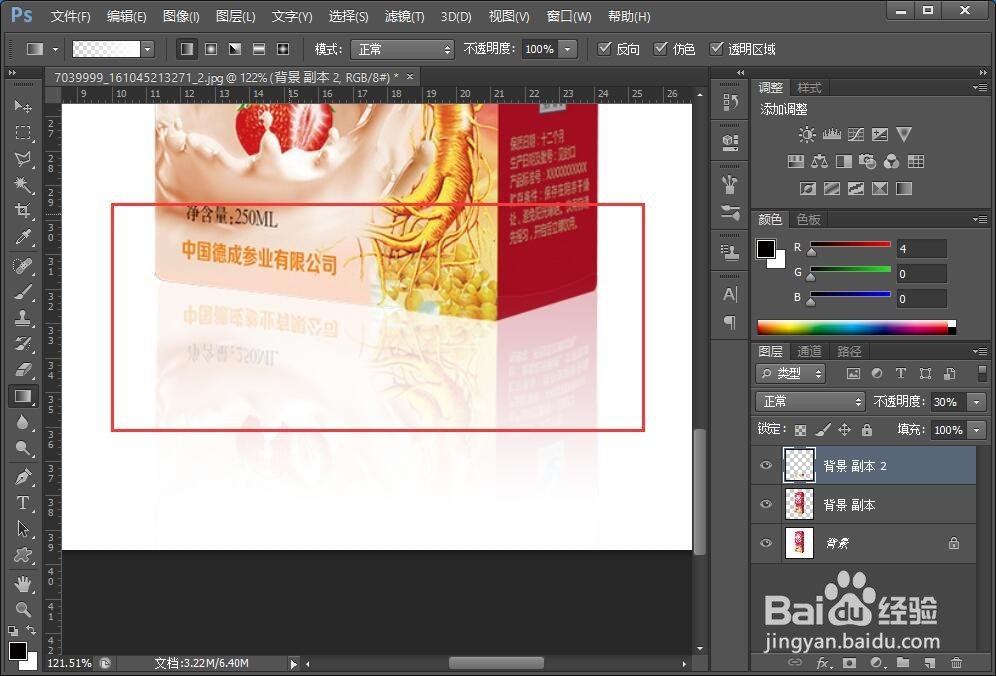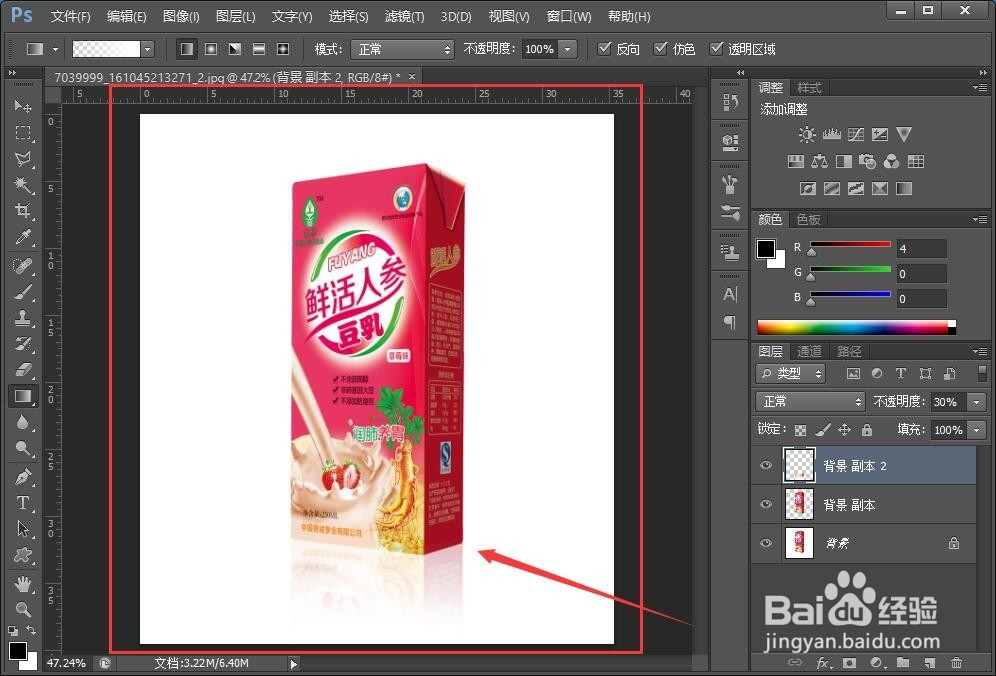PS/photoshop教你快速简单给东西加倒影,投影。
1、这是对比图是不是很大方简单了。快来和我一起学习吧!
2、在PS/photoshop软件中打开你要加上倒影的图片。
3、拖动背景图层到下方的“创建新图层”的图标,复制一个副本图层。
4、因为这张图的背景很干净,所以我们选探怙鲔译择“魔棒工具”来快速抠图。(如果背景比较复杂,可以选择钢笔工具来抠图,或者其他方式)
5、点击“背景 副本”图层上的白色背景,这是会出现选区,选区选中的位置就是我们要删除的白色背景。
6、按下DEIETE键,献皲咝犴删除白色背景。这时我们看到“背景 副本”图层上的小图标的背景是白色马赛克,就说明删除成功了。(操作区里的背景还是白色,是因为还有个背景图层,把背景图层前的眼睛关掉就可以看见了)
7、拖动“背景 副本”图层,至下方的“创建新图层”的图标上,复制该图层。
8、在“背景 副本2”图层上,按下快捷键CTRL+T选中,拉成与“背景 副本”图层垂直相反的样子。
9、调整好位置后,在“背景 副本2”图层的不透明度调到30%。
10、然后再“背景 副本2”图层上,选择“编辑”,“变化”,“变形“。
11、这时会出现操作区的范围。拉动节点,改变形状。(把图片放大,更加容易操作)
12、先将左侧的图片与”背景 副本“图层上的图像对齐。(保持接触点不改变位置)
13、在保持接触点不改变位置的情况下,将右侧的图像也拉齐。
14、按住CTRL键,鼠标点击”背景 副本2“图层上,选中”背景 副本2“上的图案建立选区。然后在左侧的工具栏中,选择”渐变工具“,选择上方的”渐变编辑器“。
15、选择”白色“,与”透明“的渐变。调整位置,点击确定。(如果没有这个选项,可以自己设置颜色。双击颜色小画笔即可选择颜色)
16、在选区中,根据图片的角度,向下拉。上方数值可以调节。
17、这时倒影就出现了。调节颜色和拉动渐变时一定要仔细。
18、现在我们来看下整体的效果图。
19、有投影与没有投影的对比图。