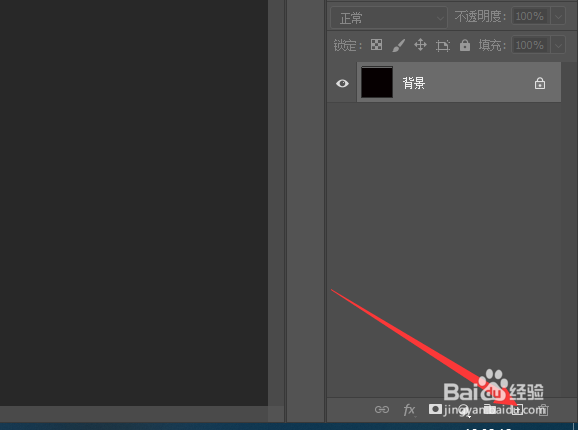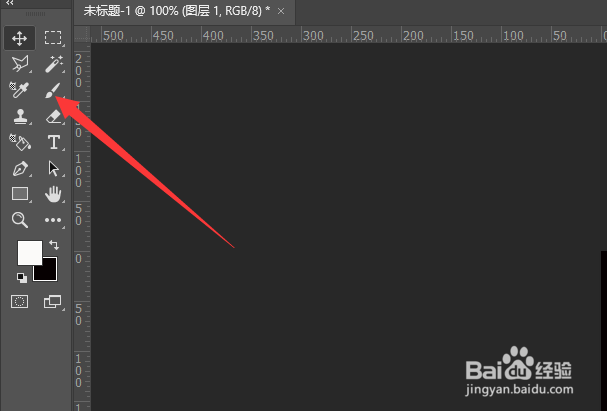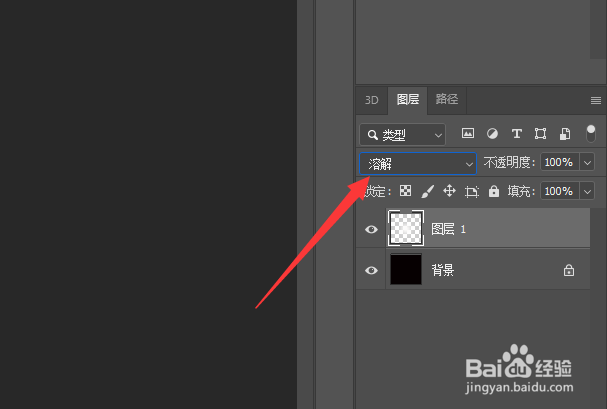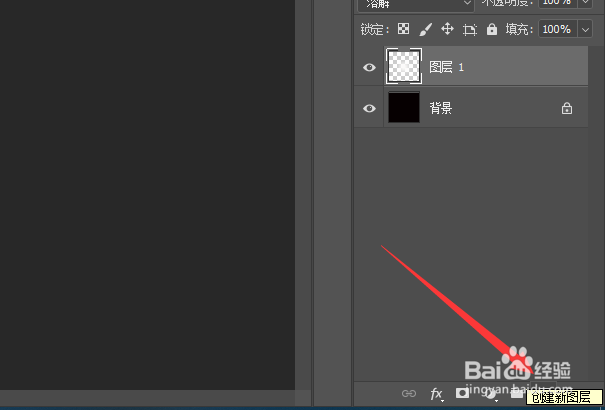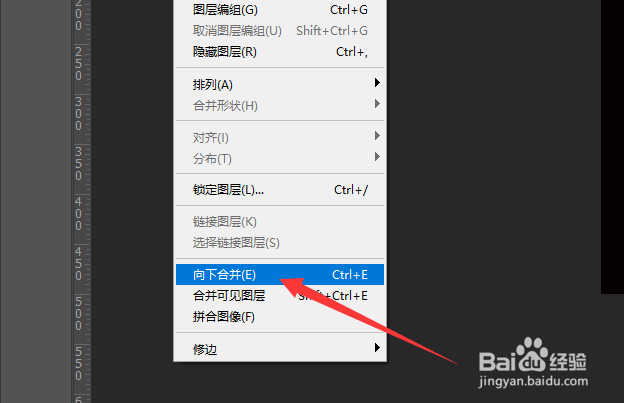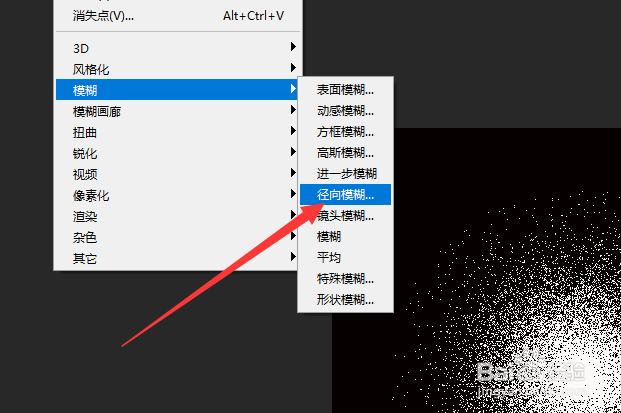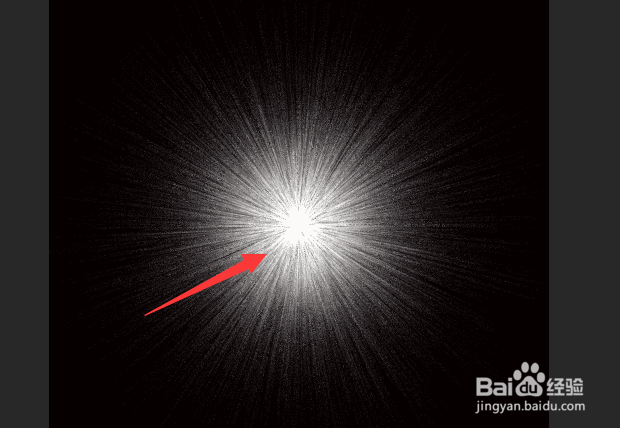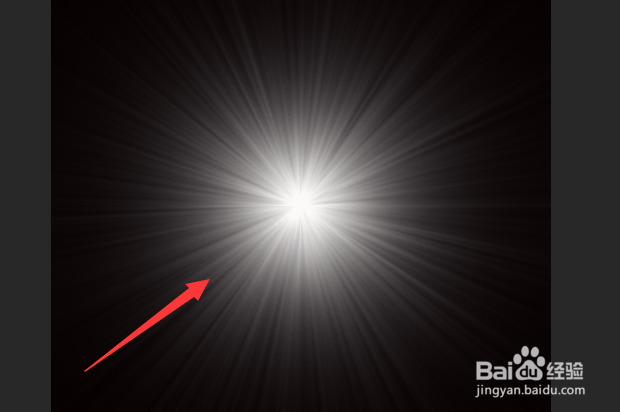怎么使用Ps制作灯光的效果
1、在ps创建一个文档后并有一个黑背景的图层后再选择“添加一个图层”
2、在工具箱的面板中选择“画笔”工具
3、在画笔的属性中选择“调整画笔的大小与硬度”的值
4、在图层1中选择“单击一下”可如图所示
5、选中图层1之后在混合模式栏选择“下拉”按钮
6、把切换到“溶解”的模式
7、然后再选择“新建一个图层”
8、此时在确保图层1在图层2的上方,如图所示
9、选中图层1之后按“Ctrl+E”组合键,也可以在图层菜单中选择“向下合并”选项
10、此时在滤镜菜单列表中的模糊的子菜单选择“径向模糊”选项
11、打开径向模糊的对话框调整到如图参数后选择”确定“按钮
12、此时第一添加径向模糊的效果得到如图所示
13、为了得到更好的灯光效果可以选择”重复添加径向模糊“即可。
声明:本网站引用、摘录或转载内容仅供网站访问者交流或参考,不代表本站立场,如存在版权或非法内容,请联系站长删除,联系邮箱:site.kefu@qq.com。