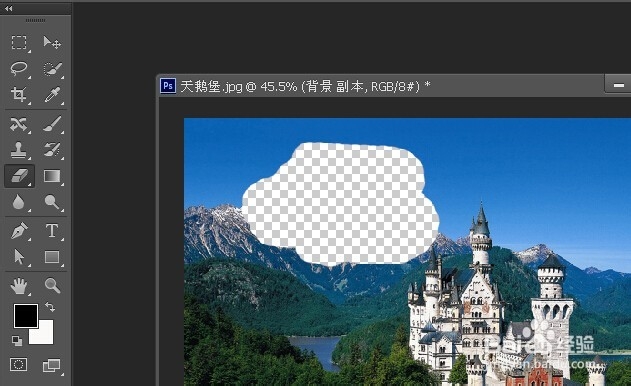photoshop中橡皮擦工具在不同图层擦拭的效果
1、将从百度上下载的图片拖动到百度界面 然后点击右侧图层导航栏 将背景图层拖动到创建新图层
2、此时会创建一个背景图层副本 并且处于选中状态 然后点击工具栏左侧 长按鼠标左键弹出菜单 点击橡皮擦工具
3、在图层上涂抹 可以看到图层变为透明了
4、这时候切换到锁定的背景图层上 并关闭背景图层副本的眼睛
5、继续用鼠标在图层上涂抹 可以观察到 图层变为白色 也就是背景的颜色
6、点击工具栏的背景颜色 将背景颜色设置为红色
7、继续用鼠标左键在图层上涂抹 可以看到背景变为红色了
8、如果勾选抹到历史记录 橡皮擦工具将实现历史记录橡皮擦工具的功能
声明:本网站引用、摘录或转载内容仅供网站访问者交流或参考,不代表本站立场,如存在版权或非法内容,请联系站长删除,联系邮箱:site.kefu@qq.com。
阅读量:30
阅读量:32
阅读量:55
阅读量:21
阅读量:63