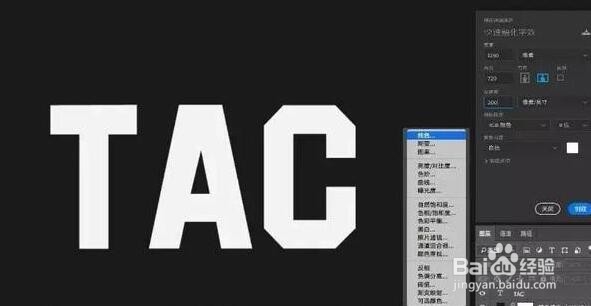Photoshop制作简洁的流体字效果教程
1、双击电脑桌面的ps快捷方式启动软件新建画布,创建纯色调整层(#191919)和文字层,输入哌囿亡噱TAC大小为125px,字体- Adidas half Bolck。
2、ctrl+T旋转-45度,ctrl+R调出标尺,从左向右,四条等分度参考线,记得勾选视图-对齐。
3、用矩形工具,做几个大小不一的圆角矩形,按照参考线的位置排练摆放。
4、选中所有圆角矩形图层巳呀屋饔,右键-“转换为智能对象”ctrl选择图形层,隐藏回到文字层,为它添加矢量蒙版,用黑色的画笔刷一遍蚂蚁线范围内的文字层。
5、用同样的方法,多做几个圆角矩形,依照字体缺口方向做延伸,右键转化为智能对象。
6、新建组(修改圆角)用钢笔工具,为向上的字体直角勾画成圆角,让整体有从45度倾斜融化的效果。
7、对相关图层重新建组,Ctrl+T旋转45度,修改组图层样式,添加阴影,完成。
声明:本网站引用、摘录或转载内容仅供网站访问者交流或参考,不代表本站立场,如存在版权或非法内容,请联系站长删除,联系邮箱:site.kefu@qq.com。
阅读量:22
阅读量:44
阅读量:26
阅读量:26
阅读量:29