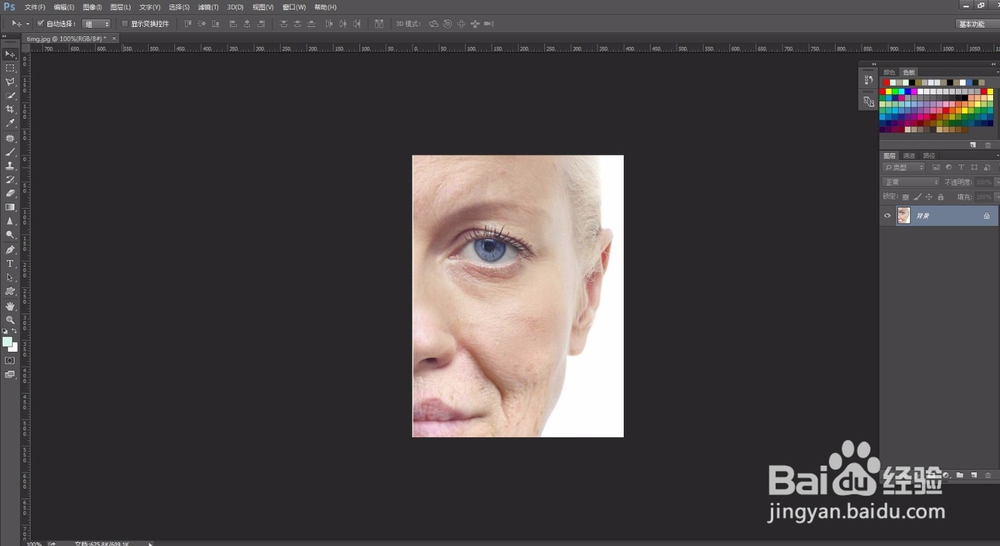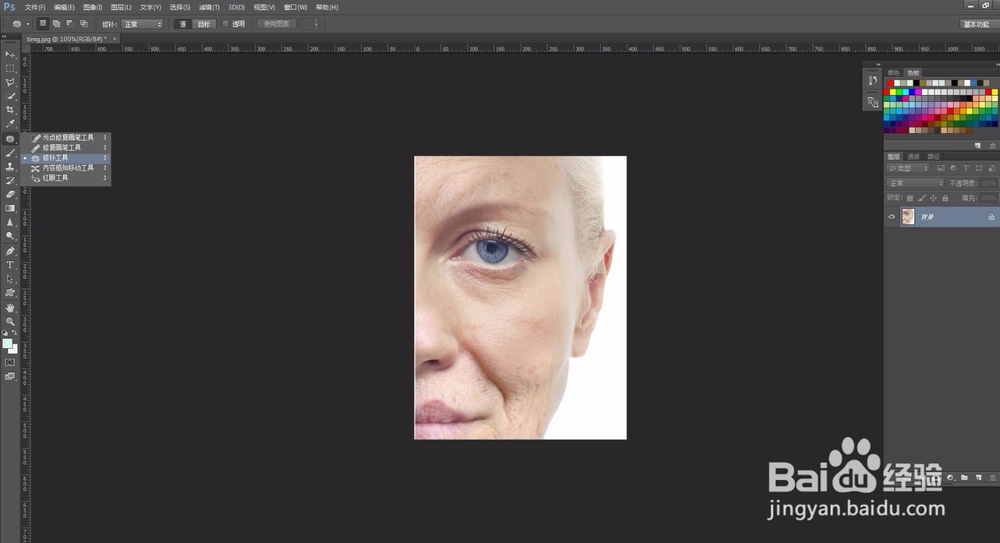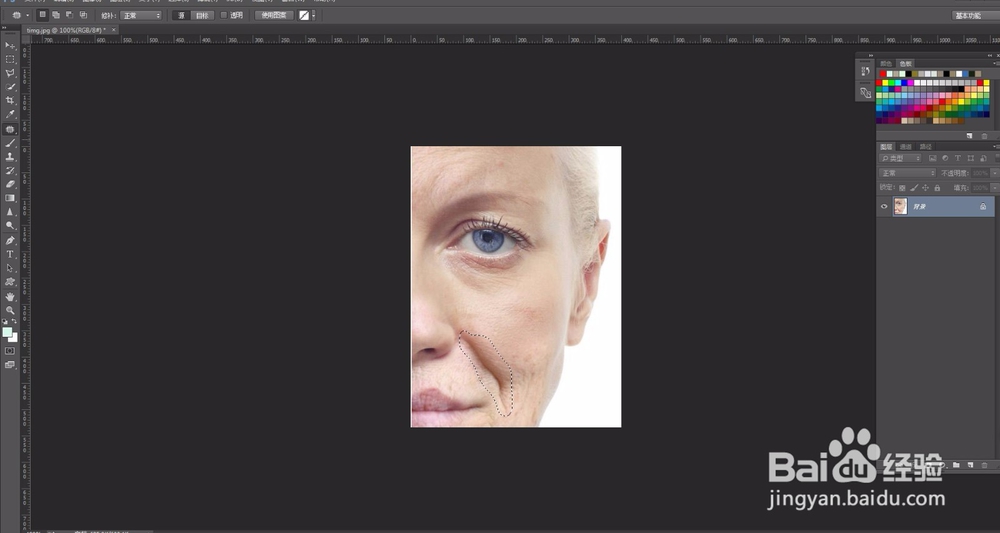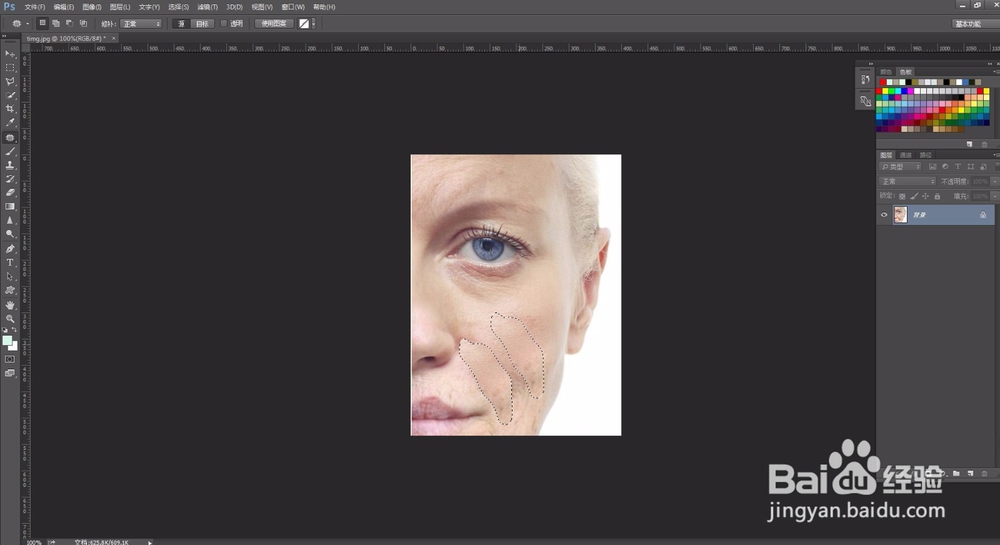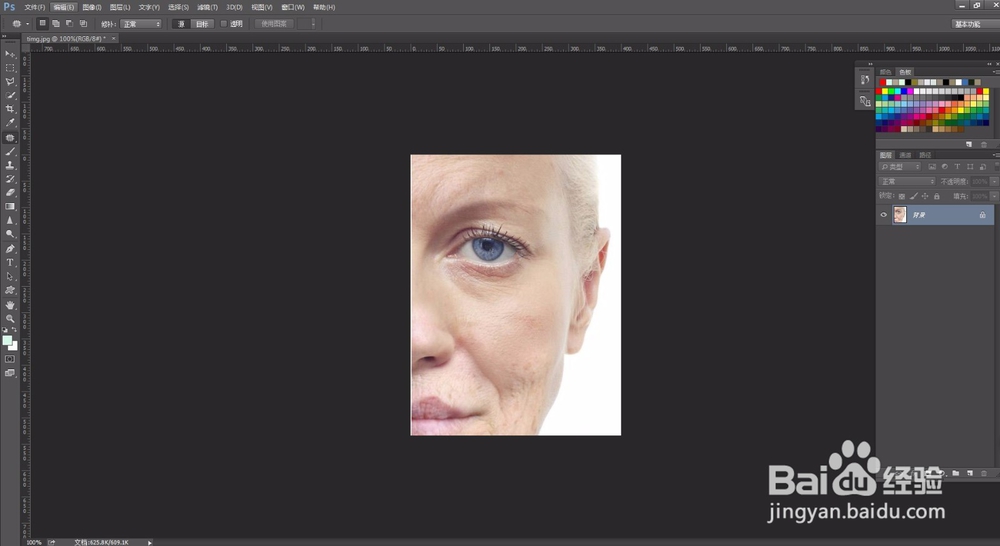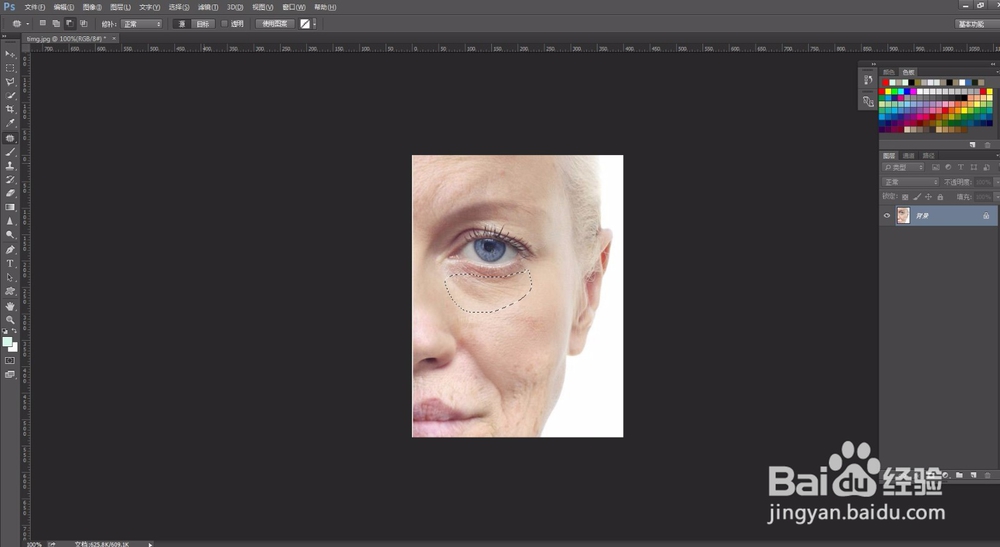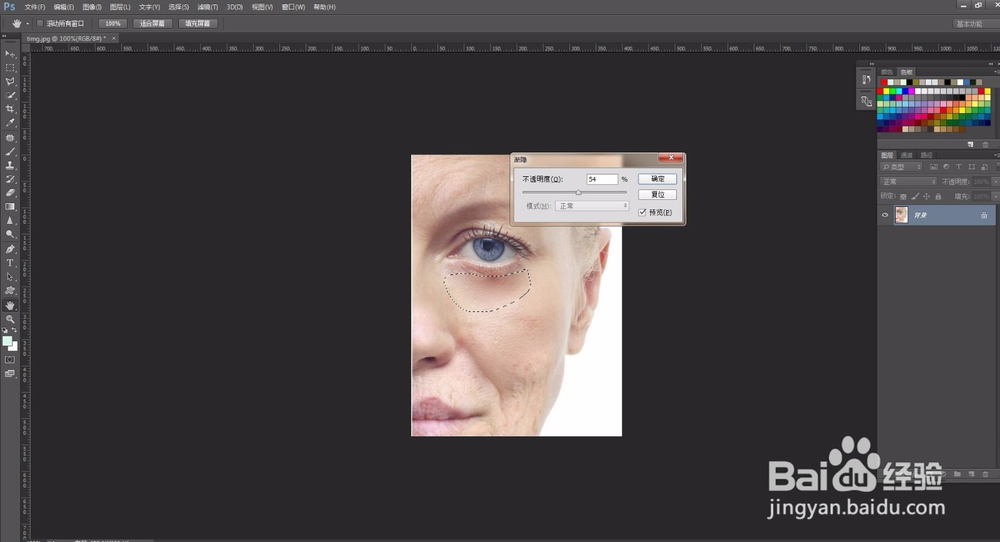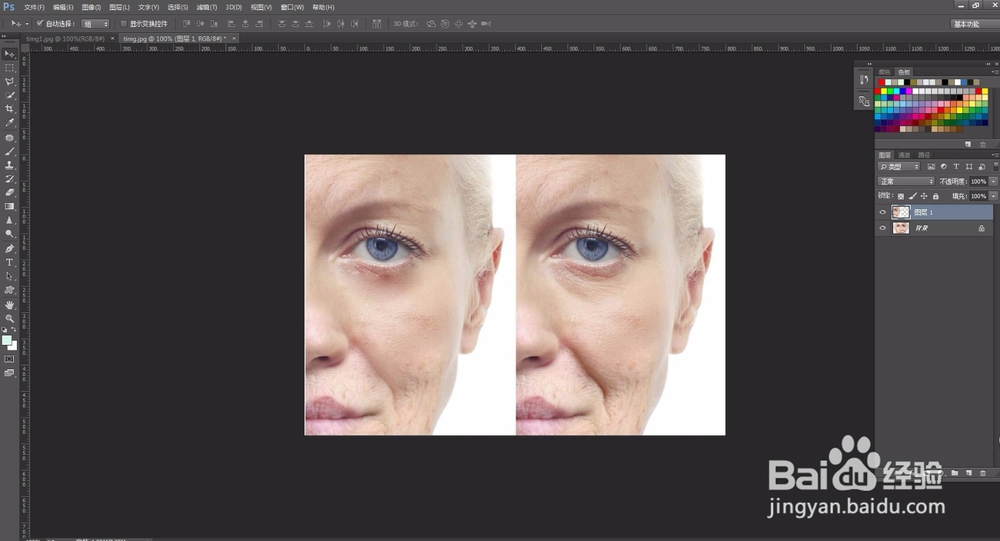PS怎么去除法令纹和泪沟、渐隐工具修图的小技巧
1、例如下图这样一张素材
2、然后选择【修补工具】
3、接着框选出法令纹
4、然后移到相近的地方,这样看起来比较假,先别取消选区继续往下操作
5、执行--【编辑】--【渐隐修补工具】
6、这时候出现一个不透明的选择,透明度是0%那就是原图的效果,100%则是修补后的效果,这样比较假,如果是变淡而不是全部去掉,透明度大概调整到50-60的范围为好
7、然后确认后可以看下效果
8、然后修补工具框选泪沟的位置
9、同样的方法选择【渐隐修补工具】
10、最后可以看下两张图前后的对比,比较真实
声明:本网站引用、摘录或转载内容仅供网站访问者交流或参考,不代表本站立场,如存在版权或非法内容,请联系站长删除,联系邮箱:site.kefu@qq.com。