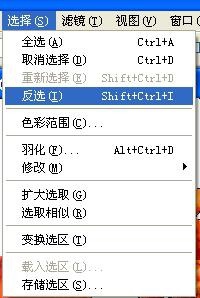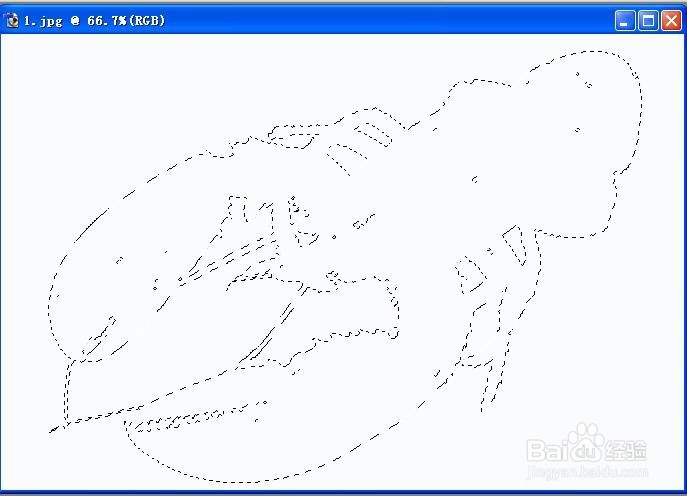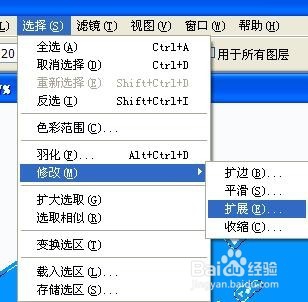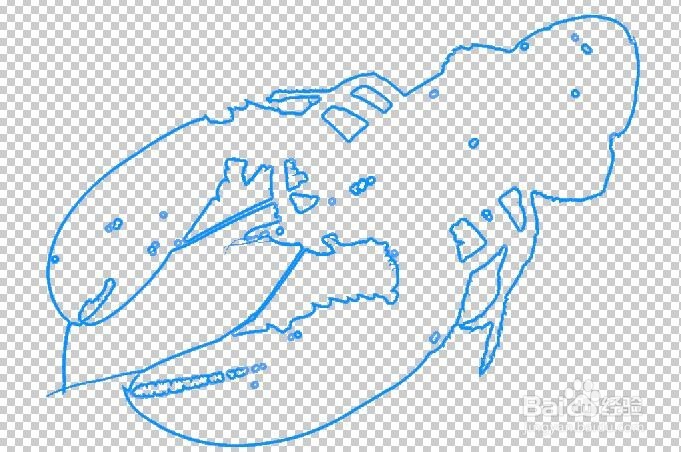如何在PS中“画出”龙虾的轮廓
1、完成后,效果如图所示。
2、打开一张龙虾的图片。
3、点选魔术棒工具,选出白色背景区域。
4、点击“选择”菜单——反选,按下delete删除龙虾的身体区域。
5、选择一种前景色,比如蓝色,用油漆桶工具,将龙虾填充为蓝色。如图所示。
6、双击该图层,将它变为普通图层。
7、点击“选择”菜单——修改——收缩。收缩5个像素。
8、按下删除键delete。得到下图。
9、再点选魔术棒工具,选中白色背景,删除。这样,龙虾的轮廓线就得到了。
声明:本网站引用、摘录或转载内容仅供网站访问者交流或参考,不代表本站立场,如存在版权或非法内容,请联系站长删除,联系邮箱:site.kefu@qq.com。