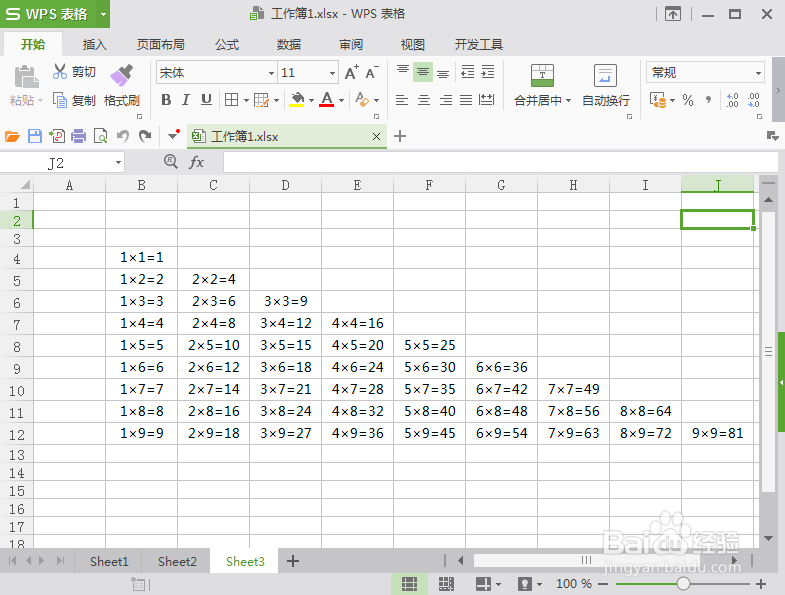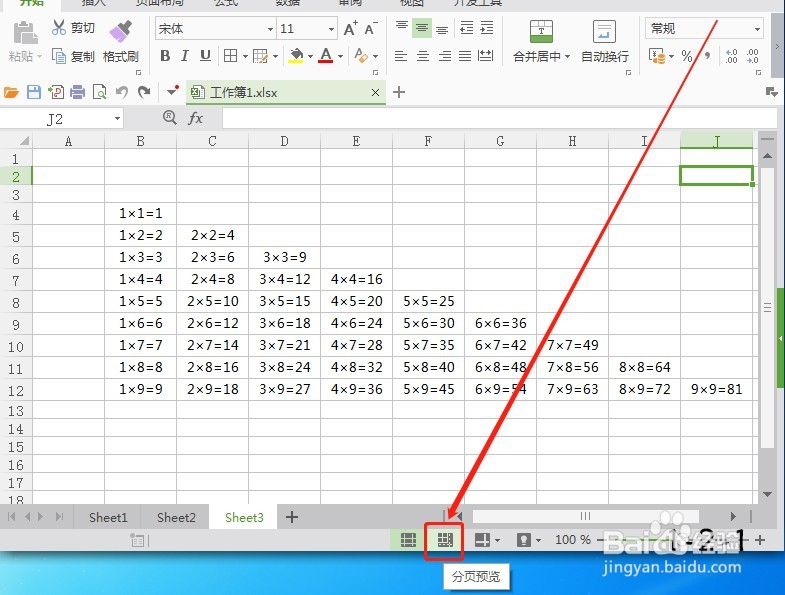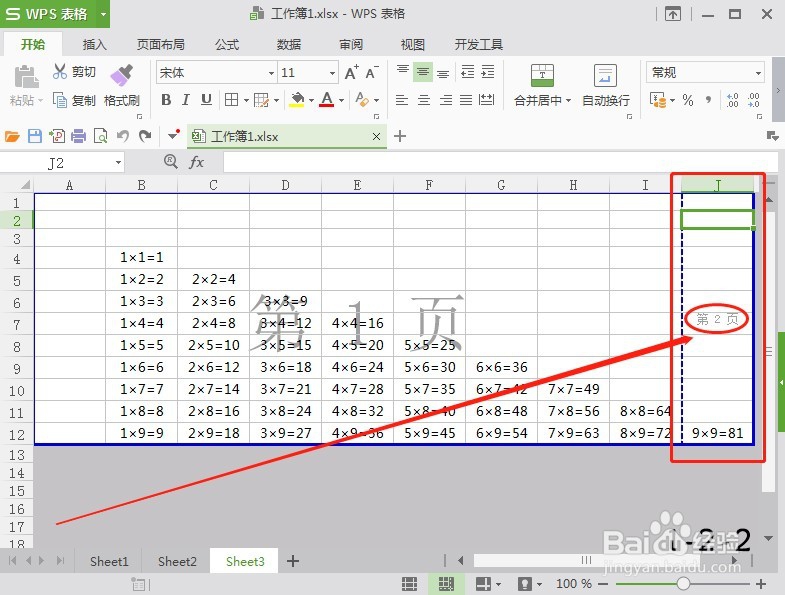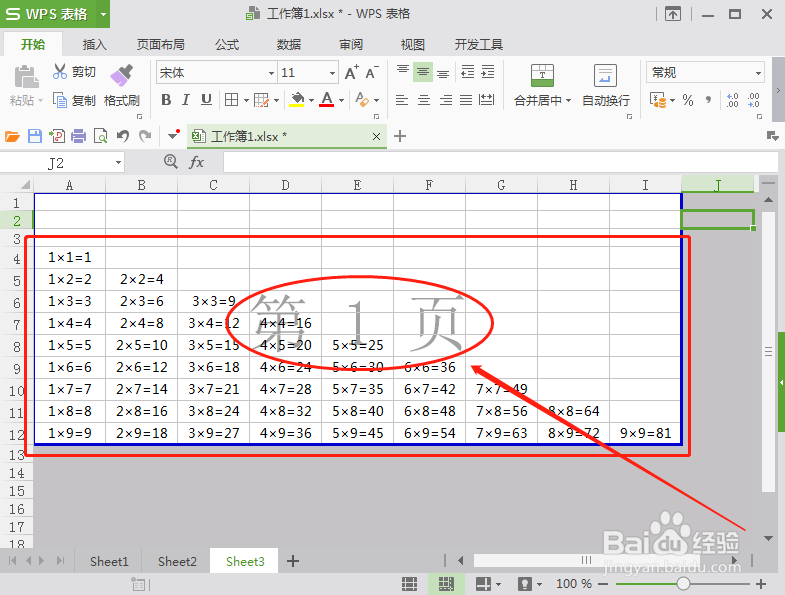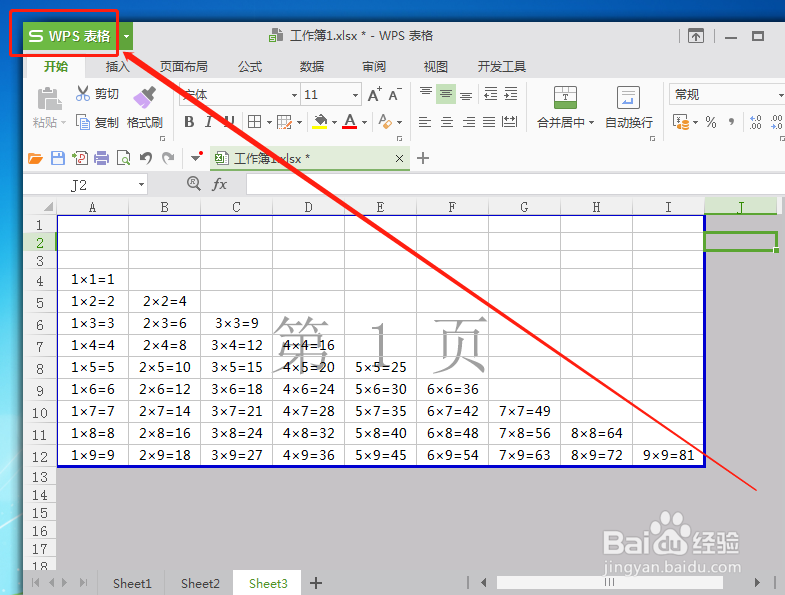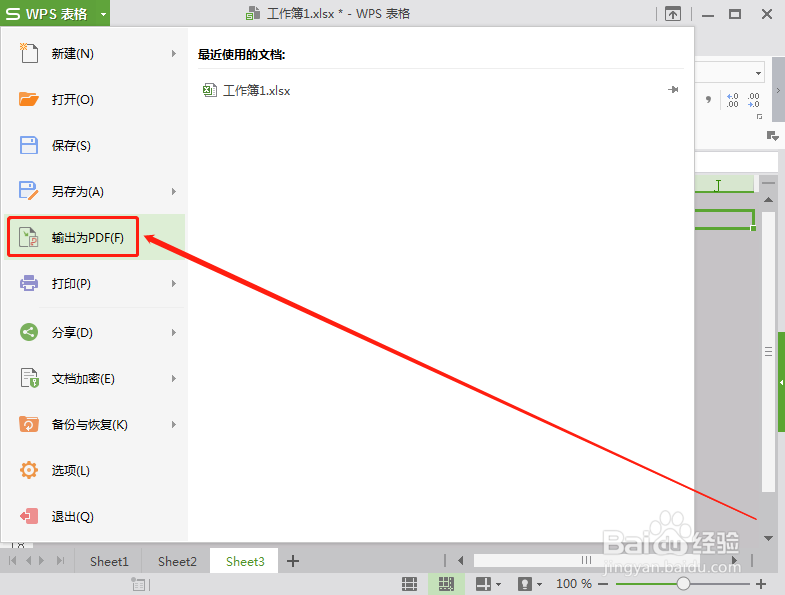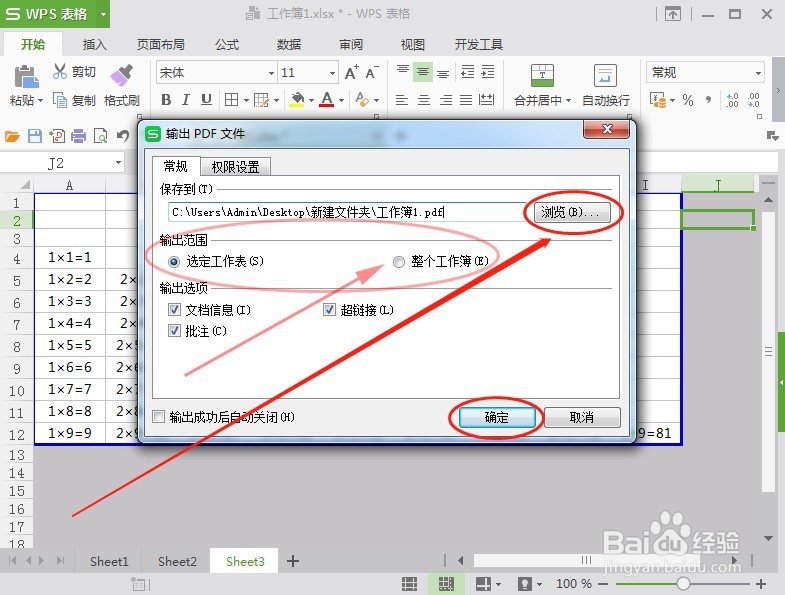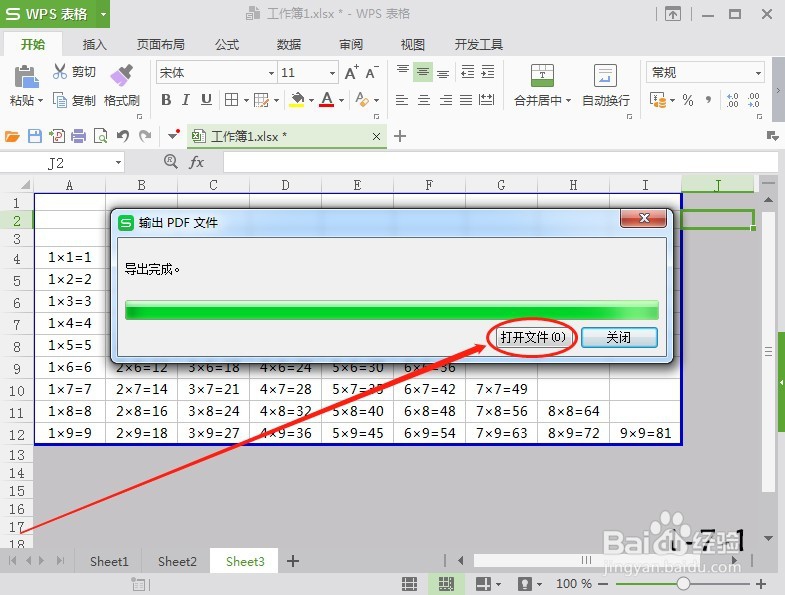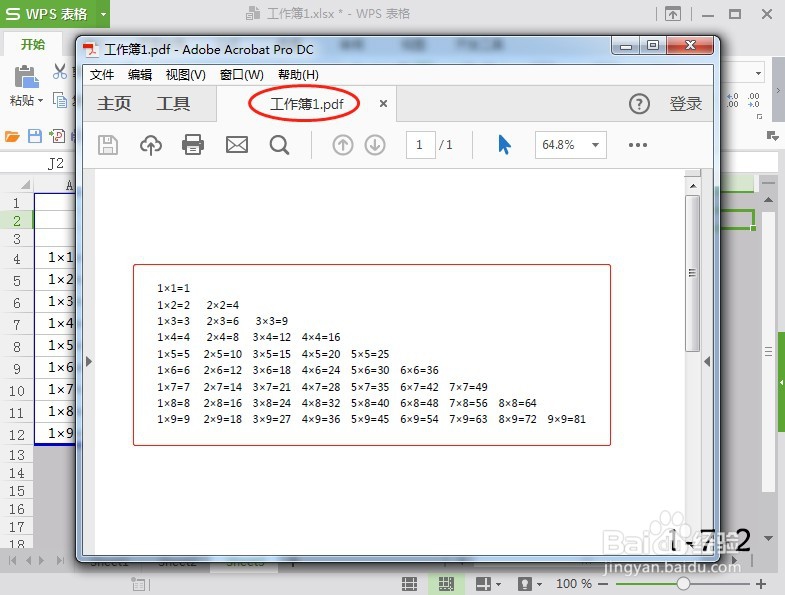WPS 表格怎么把Excel转换成PDF_Excel表格转PDF
1、首先,用WPS 表格打开需要操作的Excel文件。
2、点击一下WPS 表格陴查哉厥右下角的“分页预览”,查看需要生成PDF文档的表格的页面情况。(点击之后可以发现示例的数据区域的布局不是很合理:右边空了一列,右边又有一列数据挤到了第二页,如图1-2-2所示。)
3、(这一步可选)这一步将表格区域的数据调整一下,把第二页的数据移到第一页。(如图所示)
4、点击一下左上角的“WPS 表格”。
5、然后再点击一下“输出为PDF”。(如图所示)
6、在输出 PDF 文件的窗口中,点击一下“浏览”,(选择转换后的PDF的存放位置;并修改下新生成的PDF文件的文件名;然后点击“保存”;);最后再点击“确定”。
7、待“输出 PDF 文件”的进度条读完后,点击一下“打开文件”,就可以打开新生成的PDF文档查看效果了。(最终效果如图1-7-2所示)利用WPS 2016将Excel表格转换成PDF文件的操作完成!
声明:本网站引用、摘录或转载内容仅供网站访问者交流或参考,不代表本站立场,如存在版权或非法内容,请联系站长删除,联系邮箱:site.kefu@qq.com。
阅读量:75
阅读量:63
阅读量:22
阅读量:87
阅读量:77