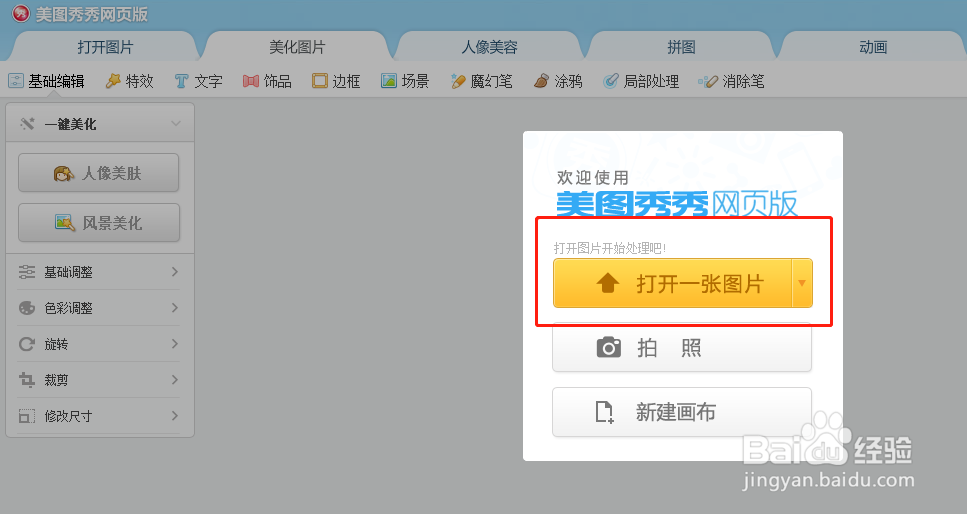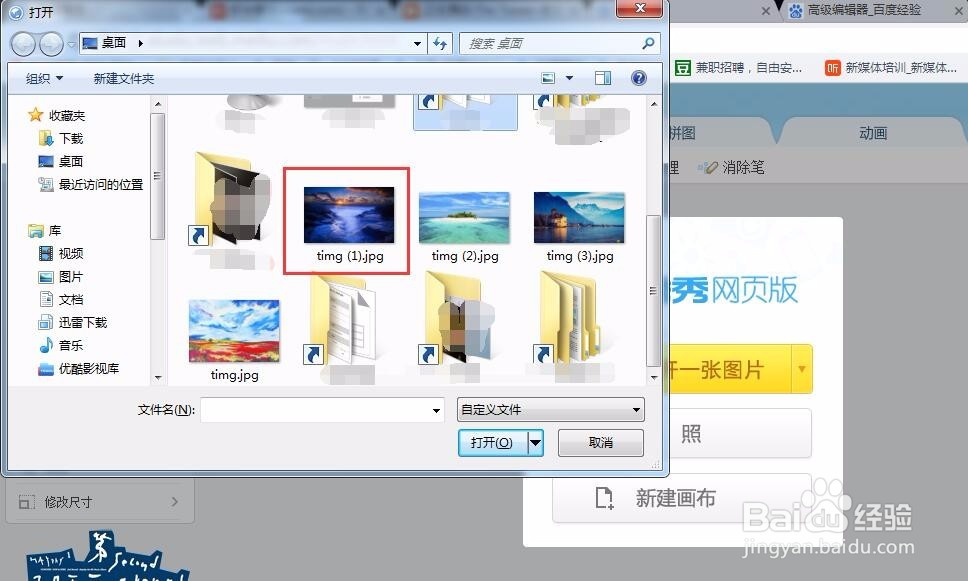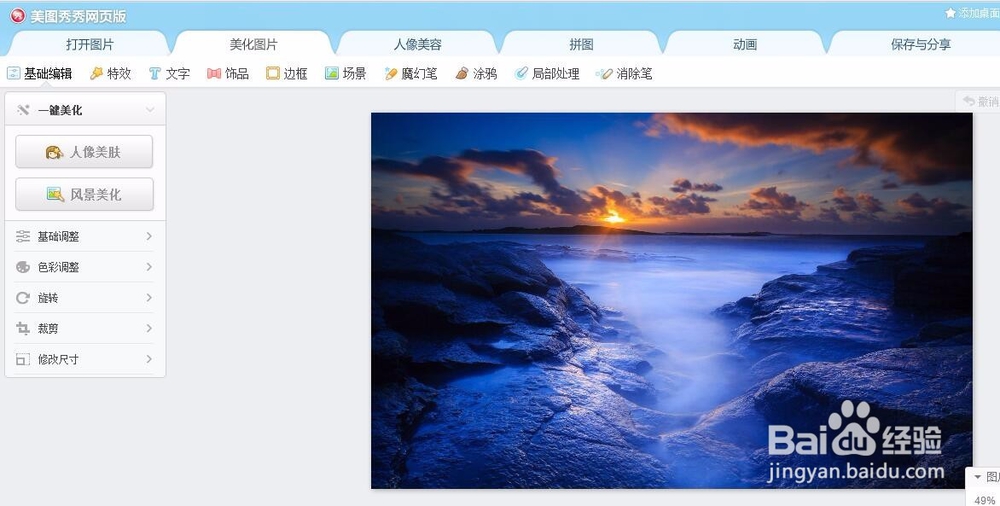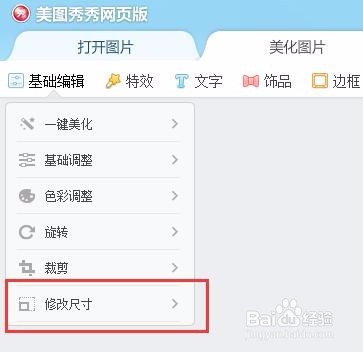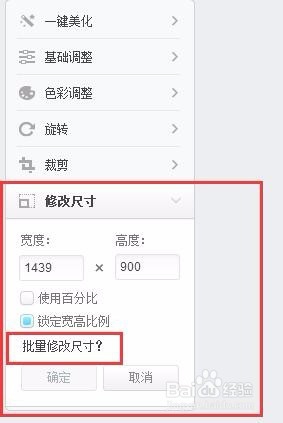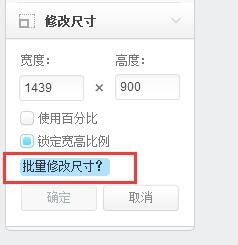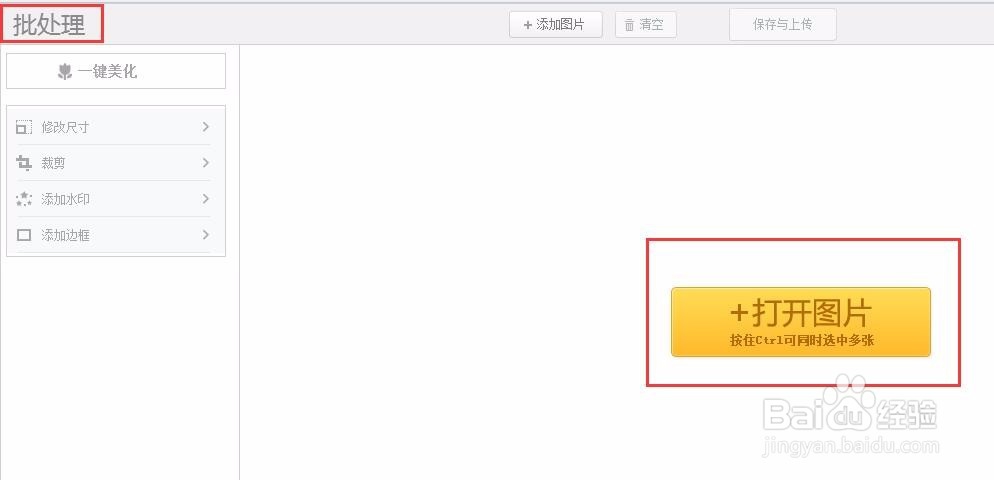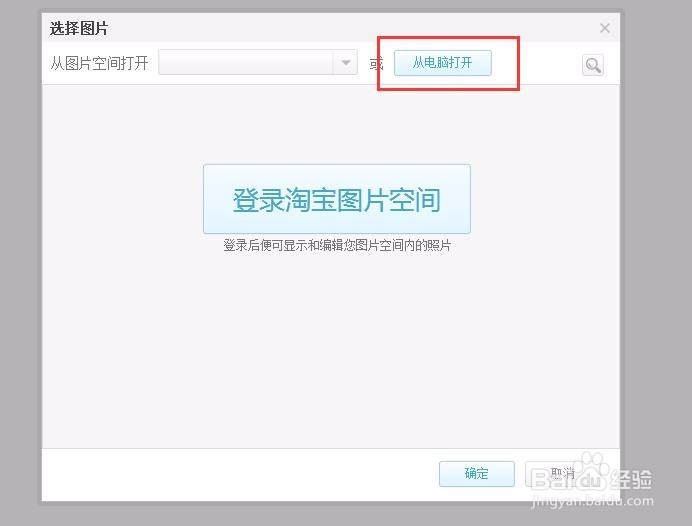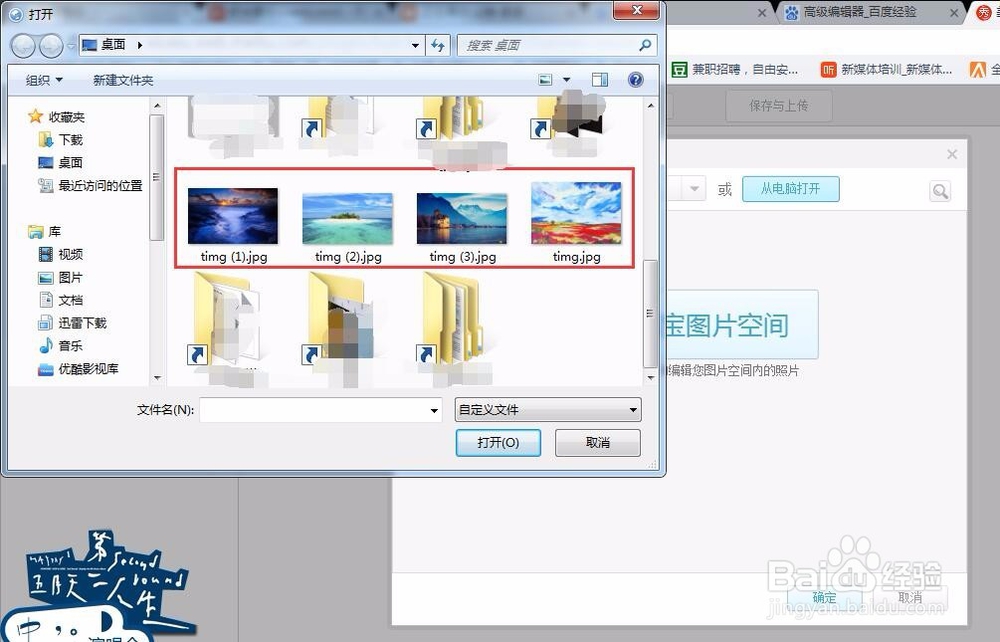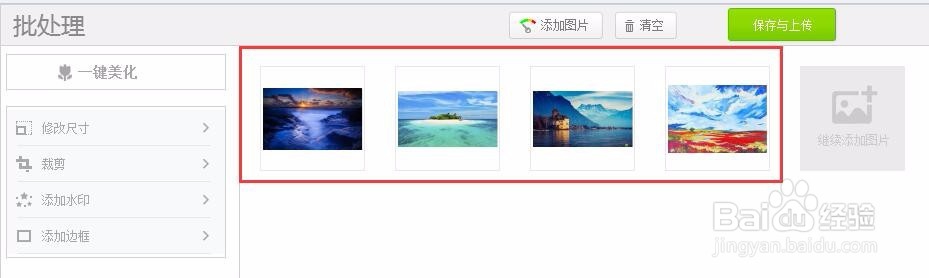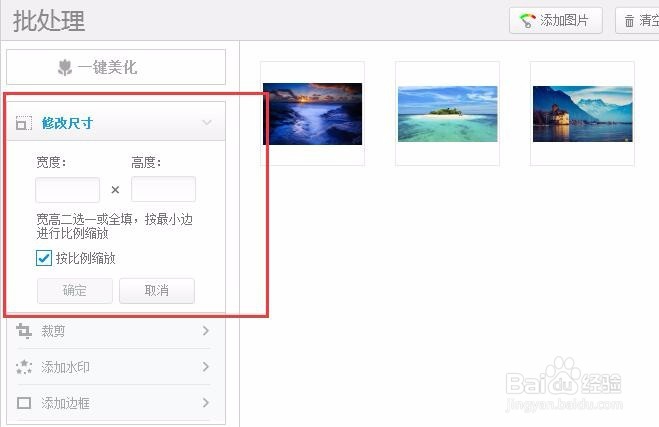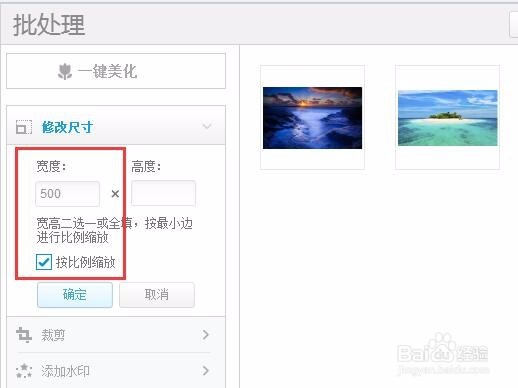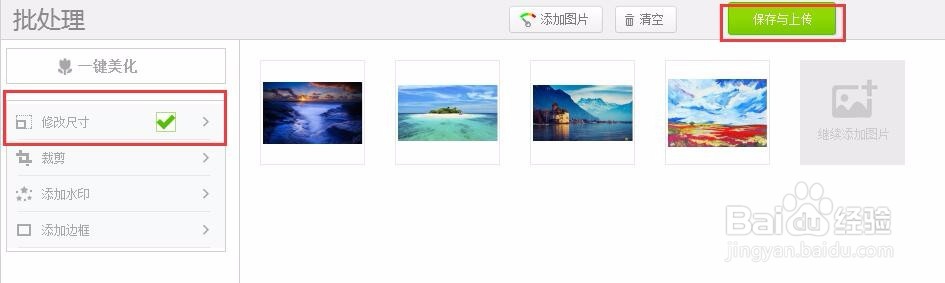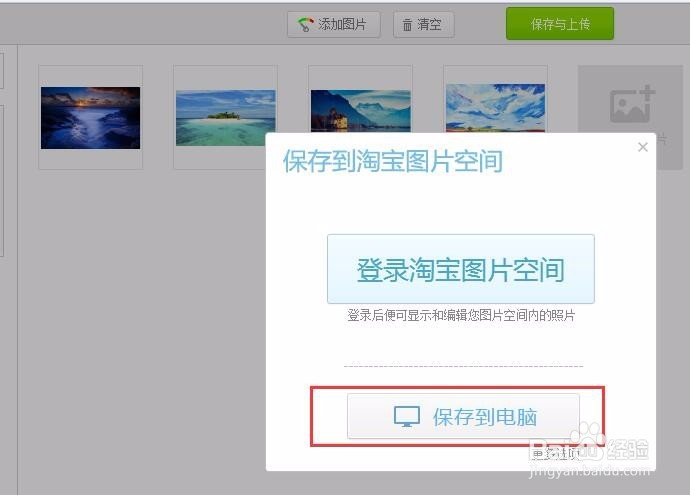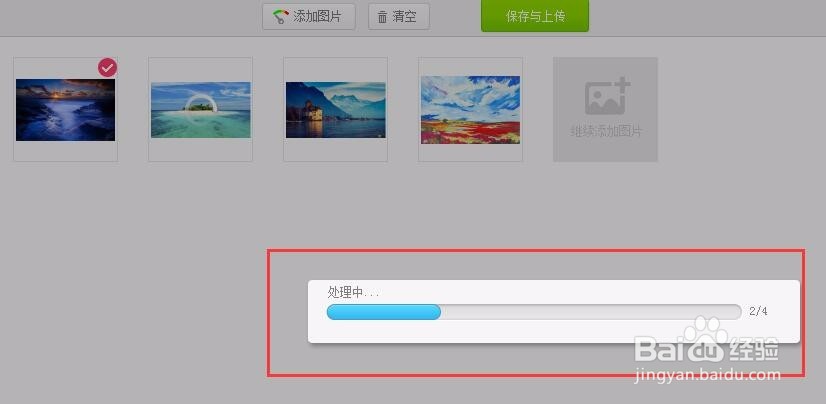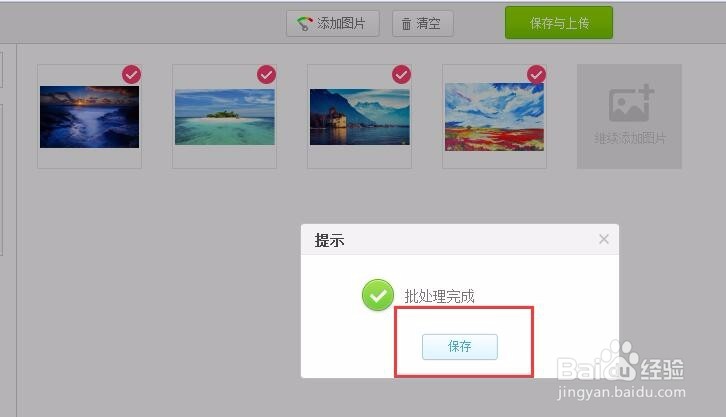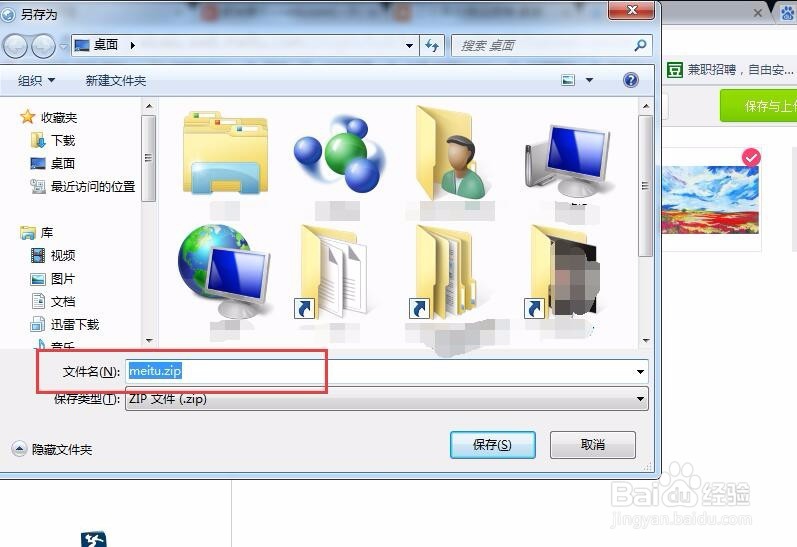怎么在电脑用美图秀秀批量修改图片尺寸大小
1、进入美图秀秀网页版,依照提示打开一张图片
2、在电脑上选择一张图片
3、打开之后是这样的
4、左边工具栏有个“修改尺寸”,点一下
5、打开修改尺寸之后,下面有个批量修改尺寸,点这个
6、这个地方把鼠标放上来,字就会变成蓝色的背景
7、点击之后就进到了批量修改图片尺寸的页面,左上角有批处理的字样,按照他的提示打开图片
8、在弹出的操作界面点右上角的从电脑打开
9、从电脑里选择要改尺寸的多张图片,按Ctrl多选
10、可以看到,上传好的图片都在这里了,我选了4张
11、同样是左边的操作栏,有个修改尺寸,在这里填好你要的尺寸大小,选择是否按比例缩放
12、例如我把宽改成500,然后按比例缩放
13、填好之后可以看到修改尺寸这里有个绿色的√,点顶部的保存
14、选择保存到电脑
15、处理的时候可以看到进度条
16、处理成功之后会提示保存
17、他保存下来是一个压缩包,把这个压缩包保存在需要的路径就可以啦
声明:本网站引用、摘录或转载内容仅供网站访问者交流或参考,不代表本站立场,如存在版权或非法内容,请联系站长删除,联系邮箱:site.kefu@qq.com。
阅读量:79
阅读量:31
阅读量:65
阅读量:37
阅读量:25