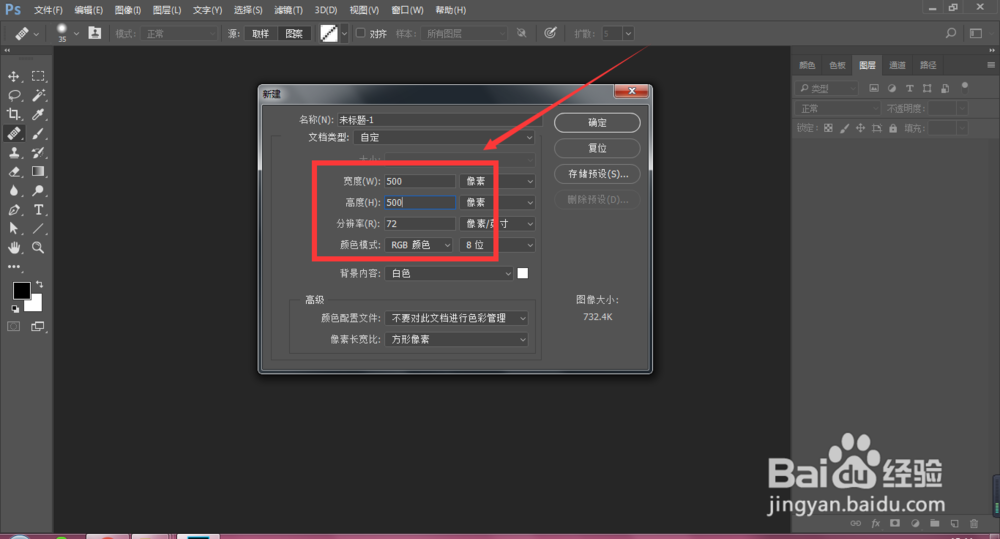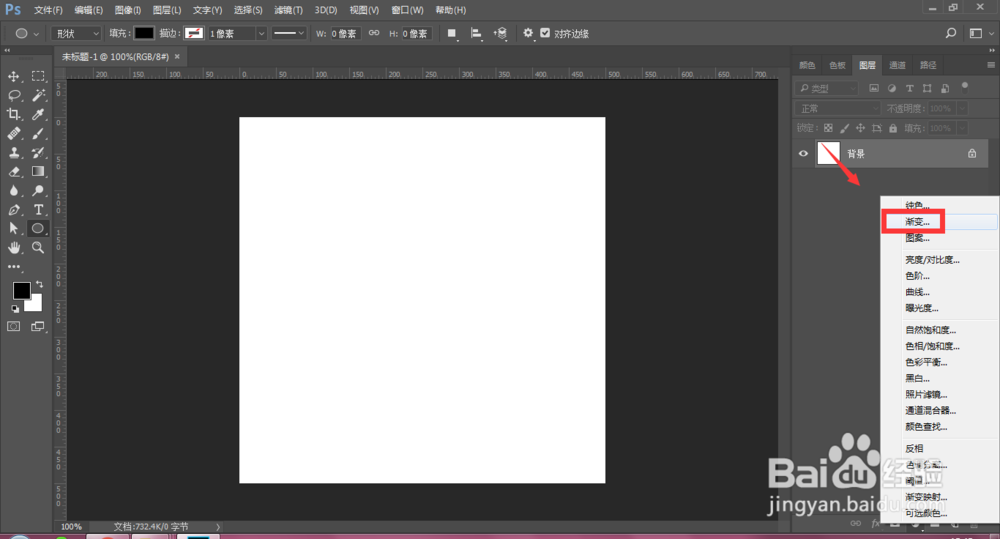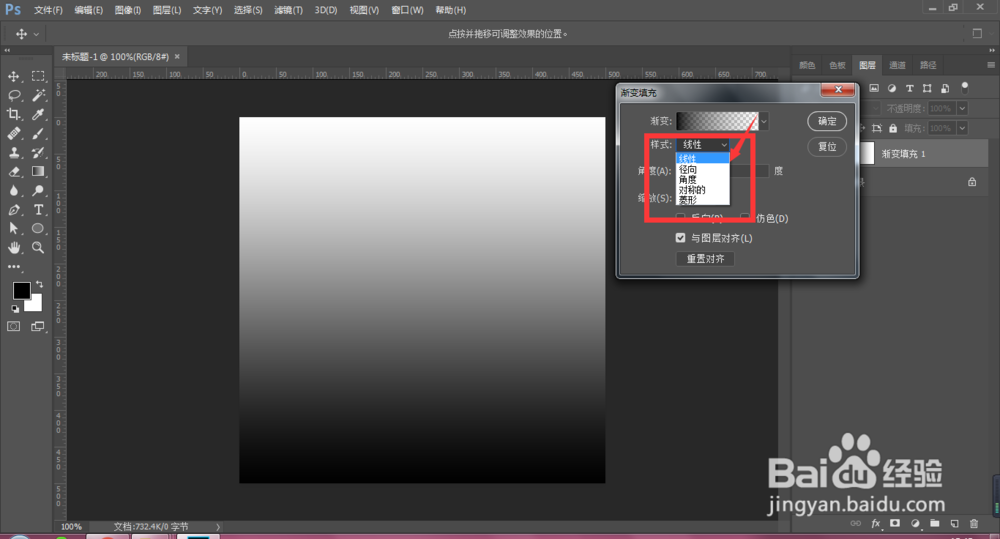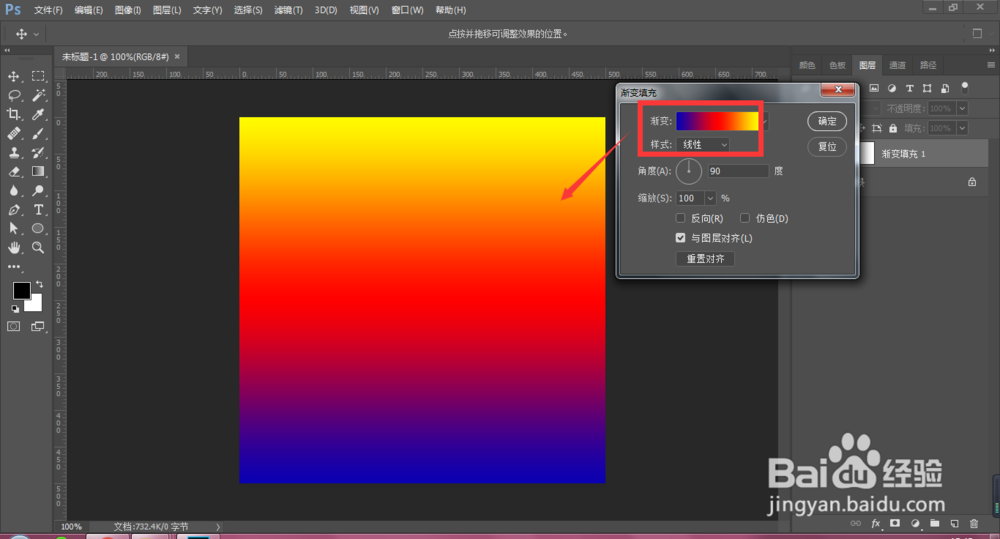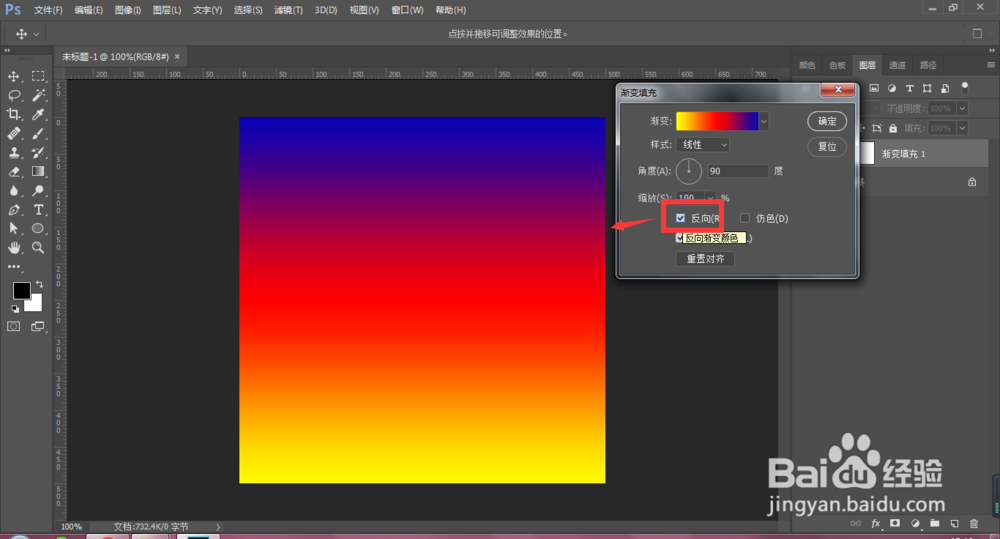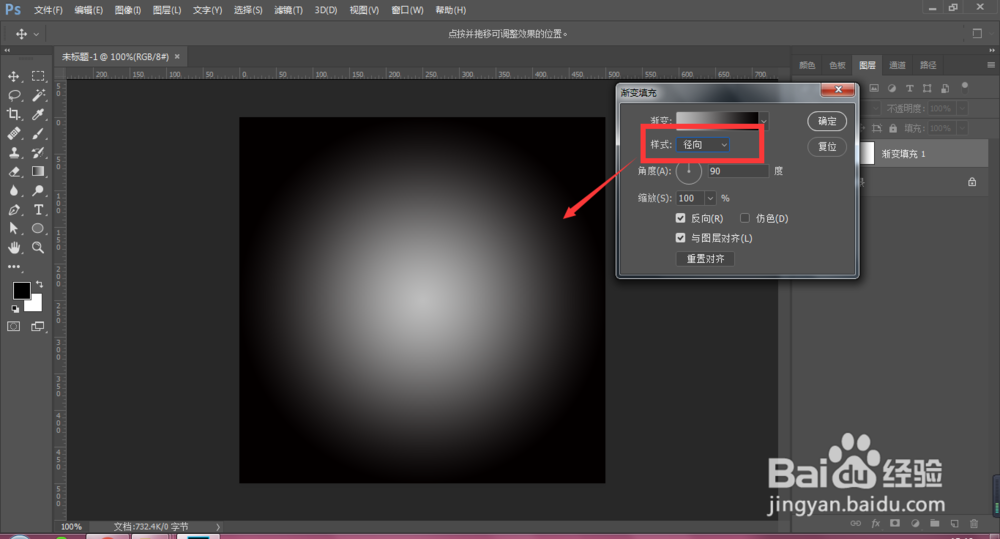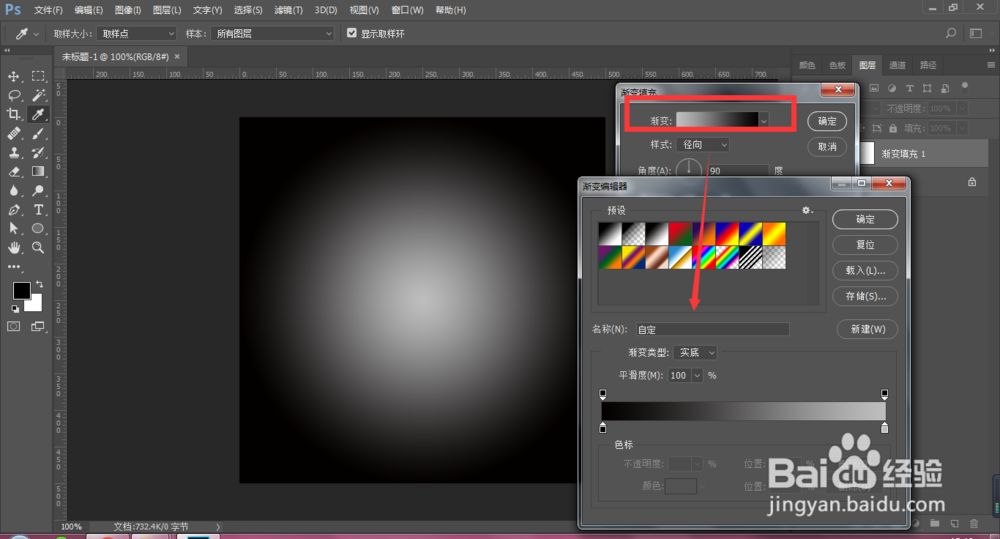ps怎么制作渐变效果背景图
1、打开PS,ctrl+n新建一个大小为500*500大小的画布,如图所示
2、在图层面板下方找到创建新的填充或调整图层,点击打开,如图所示
3、选择里面的渐变设置,点击打开
4、在渐变填充中,有多种渐变效果选择,如图所示
5、选择第一种线性样式,选择一个渐变颜色,效果如图,还可以改变渐变的角度和缩放大小
6、当点击反向时,颜色会改变方向,如图所示
7、径向渐变效果如图所示
8、点击打开渐变颜色,可以自己调整渐变颜色
9、角度渐变效果如图所示,通过颜色的设置可以制作不同的背景图
10、对称渐变效果,两边的颜色是对应的,如图所示
11、菱形渐变效果,如图所示
声明:本网站引用、摘录或转载内容仅供网站访问者交流或参考,不代表本站立场,如存在版权或非法内容,请联系站长删除,联系邮箱:site.kefu@qq.com。