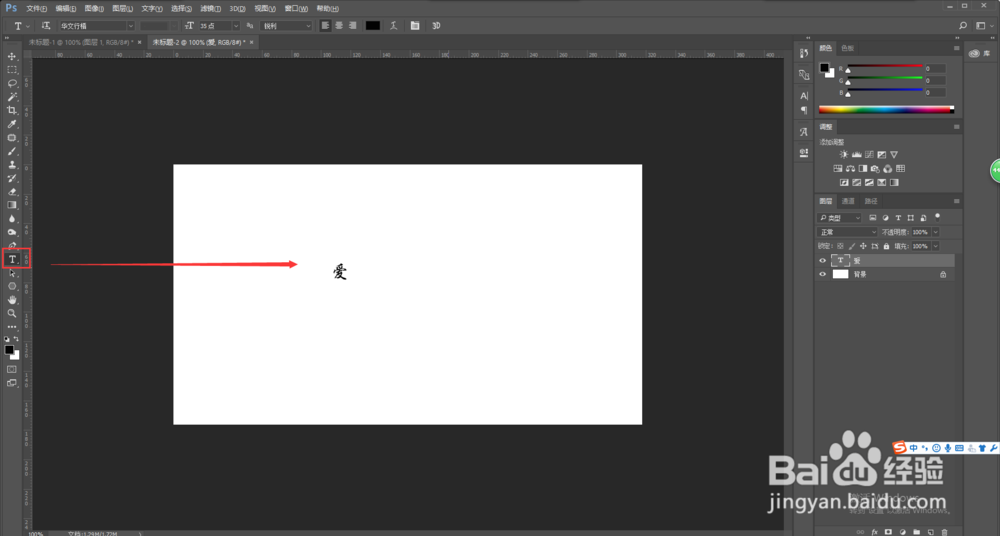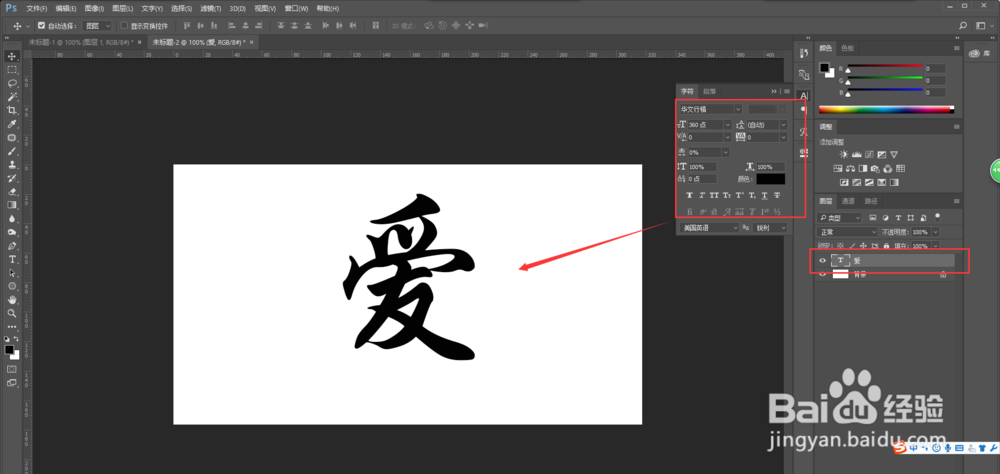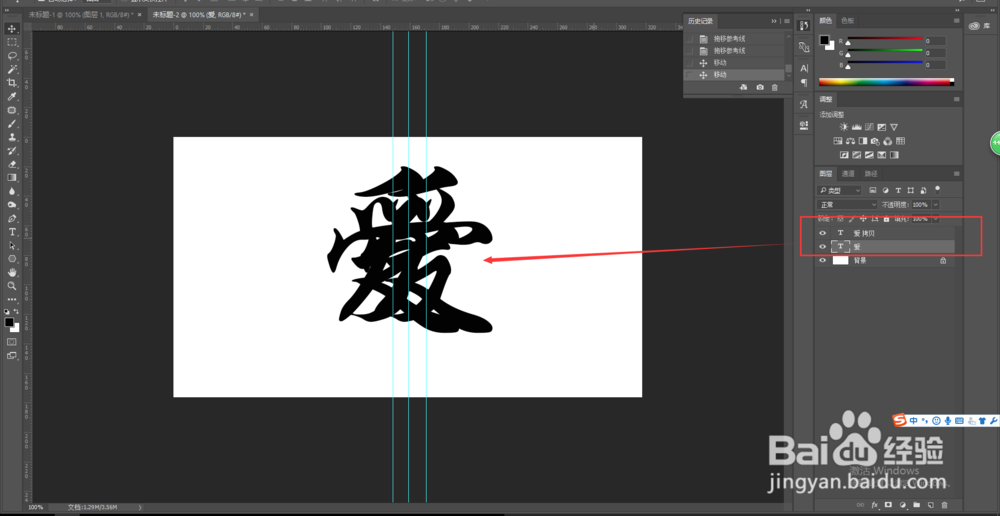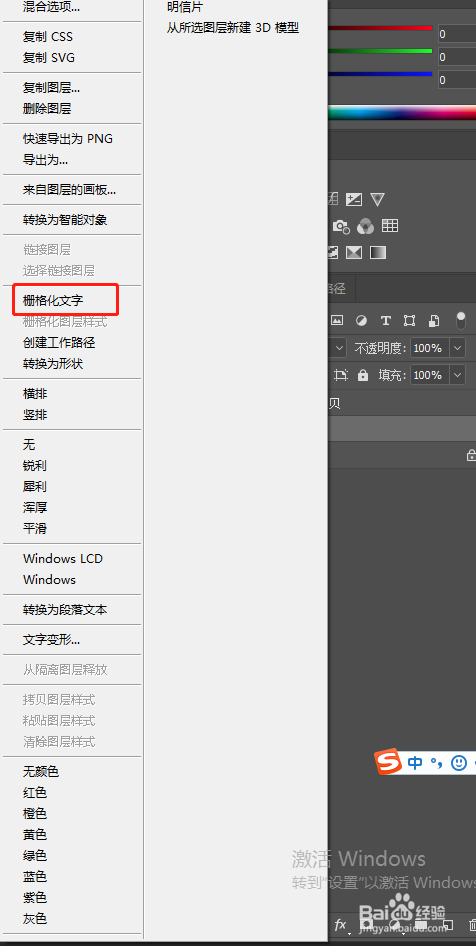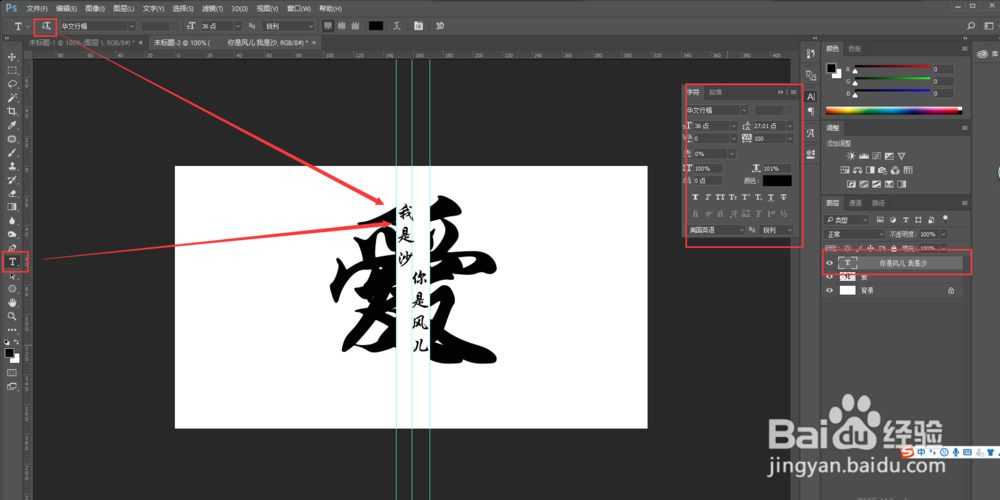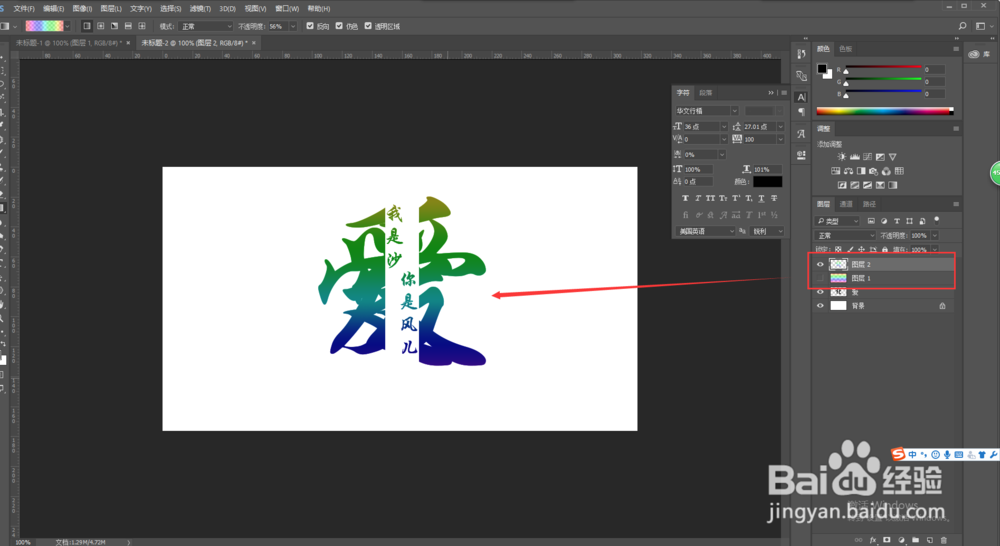用PS做一个填充的分离文字
1、打开PS软件,新建一个项目画布。
2、进入操作界面之中,直接在左侧的工具栏中找到文字工具,然后在画布的中间位置输入文字内容“爱”,当然这个文字内容根据大家的需要去输入,这里以“爱”字举例。
3、选中文字图层,双击选中文字,然后打开字符面板,在字符面板中设置文字内容的属性,比如说设置字体大小,样式,加粗等。设置好之后,选择移动工具将文字移动位置放在画布中心位置。
4、选中文字图层,按Ctrl+J复制一个文字拷贝层出来,然后按Ctrl+R调出参考线,然后在拉出三条参考线出来,在依次选中文字层与文字复制贫脊雪赙层,一个往左侧移动位置,一个往右侧移动等距位置,这个具体的移动多少随意,不要过大即可。
5、依次选中两个文字图层,然后右键将其栅格化,在选中上方的拷贝文亨蚂擤缚字层,按Ctrl+E合并下方图层,将两个文字图层进行合并,在选中矩形选框工具,将左右参考线中间的位置框选中,按delete键删除。
6、Ctrl+D取消选取,选择文字工具在中间删除的位置输入文字“你是风儿我是沙”,然后打开字符窗口,设置字体大小等属性,最后在将其改为竖排文字。
7、按Ctrl+E乡下合并图层,将文字层与下方图层合并,然后在新建一个图层,选择渐变工具,选择色谱渐变,在新建图层中填充该渐变。
8、选中“爱”图层,按一下键盘上的Ctrl键,产生一个选取。
9、选中图层1,Ctrl+J复制一个图层产生图层2,然后将图层1的小眼睛关掉,在清楚参考线。这样,一个填充的分离文字就制作完成了。
声明:本网站引用、摘录或转载内容仅供网站访问者交流或参考,不代表本站立场,如存在版权或非法内容,请联系站长删除,联系邮箱:site.kefu@qq.com。
阅读量:34
阅读量:27
阅读量:34
阅读量:79
阅读量:21