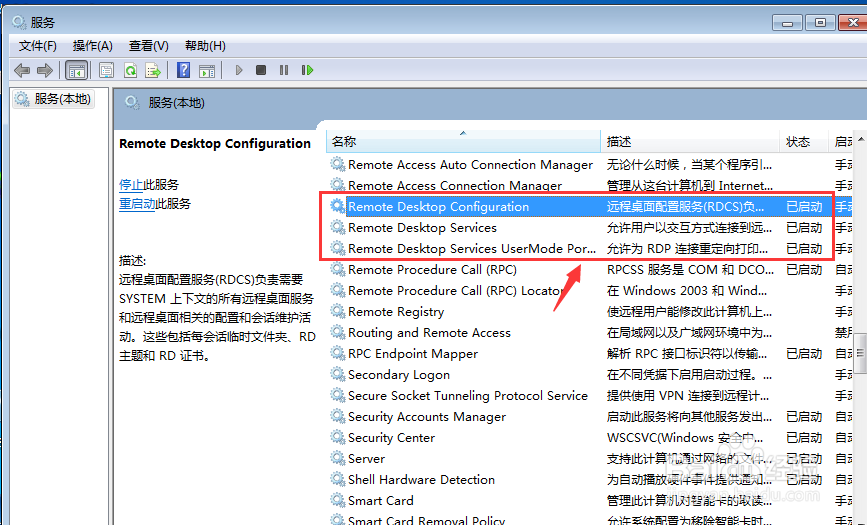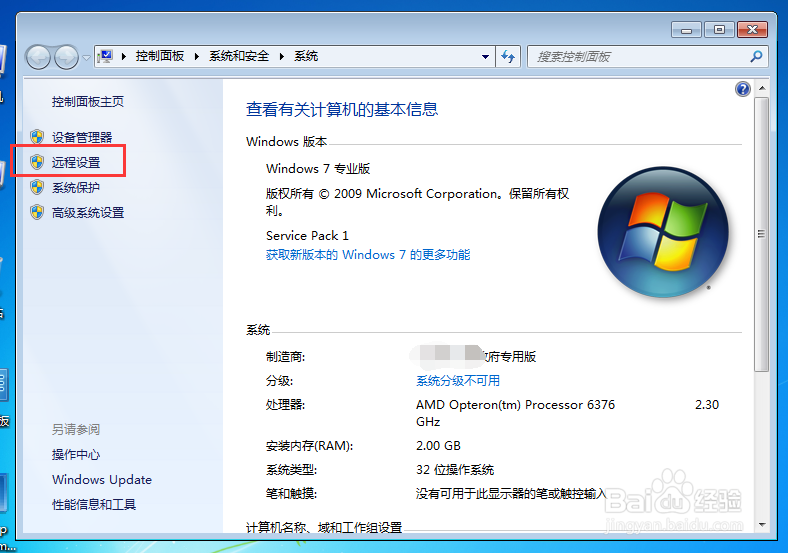如何解决 windows 7 远程桌面连接不上的问题
windows 7 远程桌面连接不上时,有win蟠校盯昂dows服务、系统设置和防火墙三个方面的问题,本文介绍如何解决windows 7 远程桌面连接不上的问题
工具/原料
windows 7
笔记本电脑
一、检查windows服务是否启动
1、点击“开始”—“控制面板”,打开控制面板。
2、点击控制面板的“系统和安全”,进入系统和安全界面。
3、在系统和安全界面,找到并点击“管理工具”,进入管理工具界面。
4、在管理工具列表中,找到并点击“服务”,打开windows服务列表。
5、在windows服务列表中,找到Remote Desktop Configurat坡纠课柩ion、Remote Desktop Services、Remote Desktop Services UserMode Port Redirector这三个服务,确认这三个服务的状态为“已启动”。
二、启用远程协助功能
1、右键点击电脑桌面的“计算机”,点击“属性”功能,打开系统属性界面。
2、点击系统属性页的“远程设置”,打开远程设置界面。
3、勾选“允许运行任意版本远程桌面的计算机连接(较不安全)”或者“赞迢鹣嘞仅允许运行使用网络级别身份验证的远程桌面的计算机连接(更安全)”,建议选择后者,因为后者更安全。
三、允许远程桌面连接通过 Windows 防火墙
1、点击“开始”—“控制面板”—“系统和安全”,在系统和安全界面,点击“允许程序通过 windows 防火墙”。
2、在“允许的程序和功能”列表中,找到并勾选远程协助、远程桌面、远程桌面—Remote掂迎豢畦FX三个程序,点击“确定”,允许这三个程序通过防火墙。
3、这样,就可以使用远程桌面了。
声明:本网站引用、摘录或转载内容仅供网站访问者交流或参考,不代表本站立场,如存在版权或非法内容,请联系站长删除,联系邮箱:site.kefu@qq.com。
阅读量:82
阅读量:52
阅读量:87
阅读量:46
阅读量:41